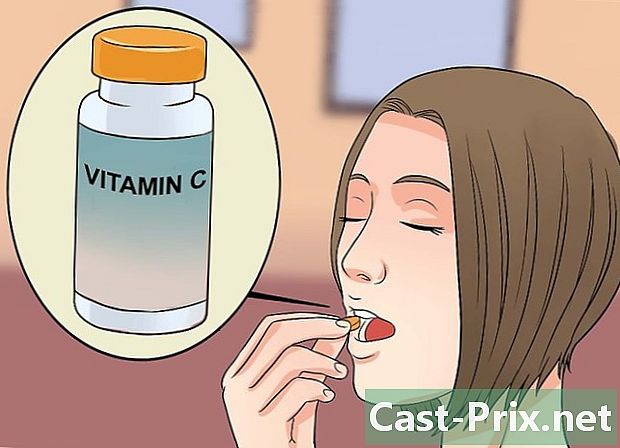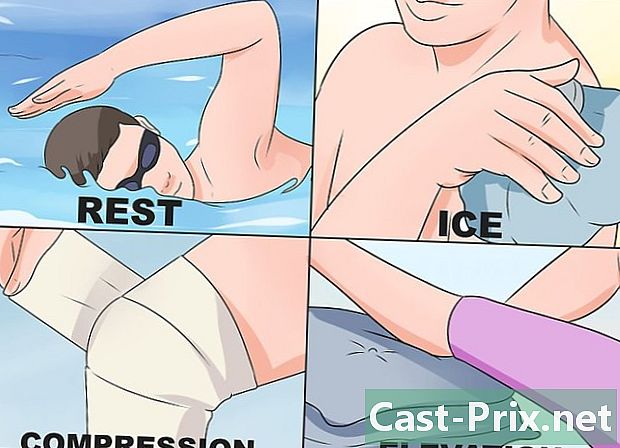Cómo usar la aplicación de navegación Star Alliance para iPad
Autor:
Monica Porter
Fecha De Creación:
20 Marcha 2021
Fecha De Actualización:
1 Mes De Julio 2024

Contenido
- etapas
- Parte 1 Descargar Star Alliance Navigator
- Parte 2 Encuentra un vuelo
- Parte 3 Crea un viaje
- Parte 4 Verificar el estado de un vuelo
- Parte 5 Ver más información
La aplicación de navegación Star Alliance facilita la búsqueda de diferentes vuelos y rutas de la red Star Alliance de 28 aerolíneas miembros y sus afiliados. Como se señaló en Wikipedia.org, las aerolíneas miembros de Star Alliance prestan servicio a 1269 aeropuertos en más de 190 países, lo que convierte a Star Alliance en la mayor alianza de aerolíneas existente. Con su aplicación de navegación, puede buscar vuelos, crear viajes, ver el estado de los vuelos, leer información sobre diferentes aeropuertos y salones, y obtener más información sobre sus aerolíneas. No necesita una computadora para planificar sus próximos viajes de negocios o vacaciones. La aplicación para iPad está bellamente diseñada y es muy fácil de usar.
etapas
Parte 1 Descargar Star Alliance Navigator
-

Inicie App Store. Toca el ícono de Apple Store en tu iPad para iniciarlo. -

Busque la aplicación Star Alliance. tipo Star Alliance en el campo de búsqueda. -

Descargar Star Alliance Navigator. Encuentra la aplicación y descárgala. Pulse el botón instalar al lado de la aplicación, para instalarla.- Esta aplicación es gratis.
-

Lanzamiento de Star Alliance Navigator. Localiza la aplicación en tu iPad. Licona presenta un fondo negro con el logotipo de Star Alliance. Presione para abrir. Serás recibido por una hermosa interfaz de un globo en rotación.
Parte 2 Encuentra un vuelo
-

Busca un vuelo. En la pantalla de inicio, hay un panel de menú a la izquierda. Prensa Búsqueda de vuelos y aparecerá una pequeña ventana en el medio de la pantalla para los parámetros de búsqueda. -

Elige entre Sólo ida y Ida y vuelta. En la ventana Búsqueda de vuelos, toque las pestañas superiores para seleccionar entre Sólo ida y Ida y vuelta. Se proporcionarán los campos apropiados para el tipo de vuelo correspondiente.- La principal diferencia entre Sólo ida y Ida y vuelta Es la fecha de regreso.
-

Indicar el origen. En el formulario de búsqueda, escriba su lugar de partida. Este puede ser el nombre del aeropuerto de salida o su código de 3 letras. -

Indicar el destino. En el formulario de búsqueda, encuentre el campo À y escribe tu destino. Este es el lugar donde vas. Este puede ser el nombre del aeropuerto de destino o su código de 3 letras. -

Elige la fecha de salida. En el formulario de búsqueda, ubique el campo salida y establezca su fecha de salida preferida. Aparecerá un menú de calendario.- Explore el calendario para elegir su fecha.
- Toque la fecha para completar el campo.
-

Establece la fecha de regreso. En el formulario de búsqueda, ubique el campo regreso y establezca su fecha de devolución preferida. Aparecerá un menú de calendario.- Explore el calendario para elegir su fecha favorita.
- Toque la fecha para completar el campo.
- Esto solo es necesario si ha elegido la opción Ida y vuelta en el segundo paso De lo contrario, puede omitir este paso.
-

Establecer el método de visualización. En el formulario de búsqueda, encuentre el campo Ordenar por y elija el método de clasificación de la lista. Este campo define el orden en que se mostrarían sus resultados.- Puedes elegir entre Puertos de escala, duración, salidao llegada.
-

Encuentra vuelos. Comience su búsqueda presionando el botón azul Buscar. Este es el único botón en la parte inferior del formulario de búsqueda. -

Selecciona un vuelo. Se mostrarán los vuelos que coinciden con sus parámetros de búsqueda. Desplácese para seleccionar el vuelo que prefiera.- Los logotipos de la empresa mostrarían resultados a la izquierda para una identificación más fácil.
- La hora de salida, la hora de llegada, la duración total del vuelo, el número de descensos y los aeropuertos de conexión se mostrarán para cada vuelo.
-

Lea los detalles del vuelo. Al elegir un vuelo, presiónelo. Se mostrarían más detalles sobre el vuelo justo debajo del vuelo seleccionado. Los detalles de las paradas se mostrarán para cada grupo.- Además de los datos que se muestran en el paso 9, también podrá ver las compañías, los números de vuelo, la distancia total de vuelo y los tipos y modelos de aeronaves.
-

Haz una nueva búsqueda. Si desea explorar otras configuraciones de vuelo, presione el botón Nueva busqueda al pie de la ventana. Será redirigido a la página de búsqueda de vuelos del paso 3.
Parte 3 Crea un viaje
-

Agregar un vuelo a un viaje. Continuando con el paso 10 de la segunda parte, si decide agregar este vuelo a su viaje, hay un botón etiquetado Agregar a mi viaje justo después de los detalles del vuelo. Presionarlo lo llevará a una nueva ventana. -

Agrega otro vuelo al viaje. Si desea agregar otro vuelo al viaje, presione el primer botón etiquetado Agregar otro vuelo. Serás redirigido a un formulario de búsqueda. Complete los campos original, de destino y de fecha en consecuencia, y comience la búsqueda presionando el botón azul Encuentra un vuelo. -

Selecciona un vuelo. Se mostrarán los resultados del vuelo que coincidan con sus parámetros de búsqueda. Desplácese para seleccionar un vuelo que le guste.- Los logotipos de la empresa mostrarían resultados a la izquierda para una identificación más fácil.
- La hora de salida, la hora de llegada, la duración total del vuelo, el número de descensos y los aeropuertos de conexión se mostrarán para cada vuelo.
-

Lea los detalles del vuelo. Al elegir un vuelo, presiónelo. Se mostrarían más detalles sobre el vuelo justo debajo del vuelo seleccionado. Los detalles de las paradas se mostrarán para cada grupo.- Además de los datos que se muestran en el Paso 9 (Parte 2), también podrá ver compañías, números de vuelo, distancia total de vuelo y tipos y modelos de aeronaves.
-

Agrega el vuelo a tu viaje. Si decide agregar este vuelo a su viaje, hay un botón etiquetado Agregar a mi viaje justo después de los detalles del vuelo. Presionarlo lo llevará a una nueva ventana. -

Continúe agregando vuelos a su viaje. Regrese al paso 2 y repita hasta el paso 5 para todos los vuelos que desee agregar. -

Guarda el viaje. Cuando termine de agregar vuelos a su viaje, presione Guarda este viaje para registrarse Ingrese un título o nombre para el viaje y presione registro. Verá la siguiente confirmación: Tu viaje ha sido bien grabado.
Parte 4 Verificar el estado de un vuelo
-

Verifica el estado de un vuelo. En la pantalla de inicio, hay un panel de menú a la izquierda. Prensa Estado del vuelo para abrir una pequeña ventana en la parte superior del centro de la pantalla para ver las diferentes opciones de verificación de estado.- Puede verificar el estado por Vuelo, itinerarioo aeropuerto.
-

Verifique el estado por vuelo. Si conoce el número de vuelo que desea verificar y la fecha de salida del vuelo, presione Vuelo en el menú superior Puede usar los datos que conoce para verificar el estado del vuelo.- Comience seleccionando la compañía miembro de la lista desplegable.
- Inserte el número de vuelo en el siguiente campo.
- Informar la fecha de salida. Solo hay 4 opciones de fecha: ayer, hoy y los próximos 2 días.
-

Verifique el estado del vuelo por ruta. Si conoce los aeropuertos de origen y destino y la fecha de salida del vuelo que desea verificar, presione ruta en el menú superior Puede usar los datos que conoce para verificar el estado del vuelo.- Informar el origen y el destino del vuelo respectivamente en los campos. de y À.
- Establece la fecha de salida. Solo hay 4 opciones de fecha: ayer, hoy y los próximos 2 días.
- Prensa Verifica el estado del vuelo cuando haya finalizado.
-

Verifique el estado del vuelo por aeropuerto. Si conoce el aeropuerto de salida y la duración del vuelo, presione aeropuerto en el menú superior Puede usar los datos que conoce para verificar el estado del vuelo.- Ingrese el aeropuerto original en el primer campo para la ubicación.
- Establece la fecha de salida. Solo hay 4 opciones de fecha: ayer, hoy y los próximos 2 días.
- Establezca el intervalo de tiempo ajustando las barras de desplazamiento vertical. Puede expandirlo o refinarlo como desee.
- Prensa Verifica el estado del vuelo cuando haya finalizado.
-

Ver el estado del vuelo. Cualquiera que sea la opción que haya utilizado, los resultados se mostrarán de la misma manera. Los resultados se mostrarán junto con los horarios de salida y llegada, el logotipo de la compañía y el número de vuelo.- Toque el vuelo para ver más detalles, como los aeropuertos de origen y destino, así como las escalas.
- También se mostrará el último estado actualizado del vuelo.
Parte 5 Ver más información
-

Encuentra un salón. En la pantalla de inicio, hay un panel de menú a la izquierda. Prensa Encuentra un salón para abrir una pequeña ventana en la parte superior del centro de la pantalla. Ingrese al aeropuerto donde está buscando un salón.- Puede usar el nombre del aeropuerto o ciudad, o su código de 3 letras.
- Pulse el botón Mostrar ferias comerciales para comenzar la búsqueda
-

Visualiza una sala de estar. Sus resultados de búsqueda se mostrarán con el logotipo de la empresa en el lado izquierdo y el nombre del programa en el lado derecho. Toque un programa para ver su ubicación y los servicios disponibles allí. -

Encuentra un aeropuerto. En la pantalla de inicio, hay un panel de menú a la izquierda. Prensa Información del aeropuerto para abrir una pequeña ventana en la parte superior del centro de la pantalla. Ingrese el aeropuerto en el que desea obtener más detalles.- Puede usar el nombre del aeropuerto o ciudad, o su código de 3 letras.
- Pulse el botón Mostrar aeropuerto para comenzar la búsqueda
-

Ver la información del aeropuerto. Esta información incluye un mapa, pronósticos meteorológicos de cuatro días y compañías miembro que utilizan este aeropuerto. -

Ver las empresas miembro. En la pantalla de inicio, hay un panel de menú a la izquierda. En la parte inferior, está la sección. miembros donde se desplazan los logotipos de las empresas miembros. Prensa Nuestros miembros para mostrar todas las aerolíneas miembros. - Visualiza una empresa Toque el logotipo de una empresa para revelar sus datos. Puede usar esto para obtener más información sobre las empresas miembros.