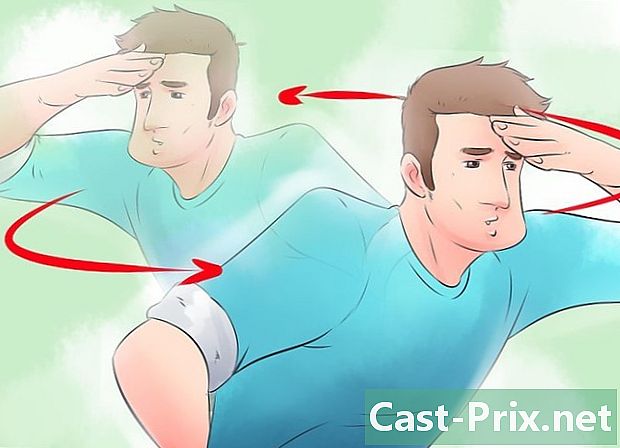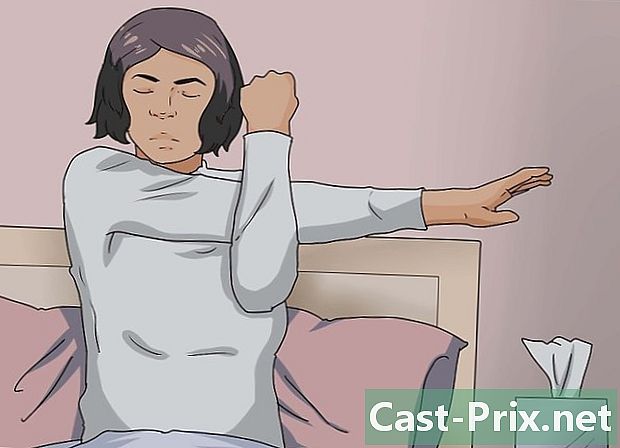Cómo usar Google Inbox
Autor:
John Stephens
Fecha De Creación:
26 Enero 2021
Fecha De Actualización:
1 Mes De Julio 2024

Contenido
- etapas
- Parte 1 Configurar Google Inbox
- Parte 2 Administrar grupos y etiquetas
- Parte 3 Reciba y lea correos
- Parte 4 Crear correos electrónicos y recordatorios
El cliente de Google Inbox le permite administrar su negocio de manera más eficiente sin tener que guardar correos electrónicos en su bandeja de entrada. Disponible en Android e iOS, así como en los navegadores, Google Inbox ofrece una variedad de características para que la administración de su correo sea más eficiente. Con Google Inbox, puede agrupar los suyos por tipo o etiqueta (viajes, finanzas, compras, etc.) y personalizarlos o configurar recordatorios para su lista de tareas y repetir correos electrónicos o configurar recordatorios para administrar sus correos electrónicos para un fecha posterior
etapas
Parte 1 Configurar Google Inbox
-

Descargue la aplicación. La aplicación Google Inbox está disponible para Android e iOS. Una vez que haya descargado la aplicación para uno de estos sistemas operativos y haya configurado su dirección en la aplicación, también podrá acceder a Google Inbox en su navegador Chrome, Firefox o Safari en el sitio de Google Inbox.- En un dispositivo Apple, haga clic aquí para descargar la aplicación. Para un dispositivo Android, haga clic aquí.
-

Siga las instrucciones en pantalla para conectarse. Google Inbox lo invitará a iniciar sesión en su cuenta de Gmail en la aplicación. Solo tomará un momento, por lo que puede comenzar a usar Google Inbox. -

Aprende la jerga de Google Inbox. Algunas características de la Bandeja de entrada de Google son muy similares a las de Gmail pero tienen otros nombres. Aprenda a familiarizarse con estos nuevos nombres:- Google Inbox te permite marcar cualquier o cualquier recordatorio como Terminado seleccionando la marca de verificación al lado o encima del correo o recordatorio o deslizándolo hacia la derecha. Esta opción es similar a la opción de archivo de Gmail. El elemento no se eliminará, sino que se moverá de su bandeja de entrada a la carpeta Terminado.
- Google Inbox usa la opción Mover a la basura en lugar de la opción remove de Gmail
- Google Inbox usa la opción Moverse en Spams en lugar de la opción Informar spam de Gmail
- Ambos servicios usan la opción escritura para indicar la creación de un nuevo correo.
- la opción alfiler Google Inbox es muy similar a la opción estrella en Gmail Le permite anclar un correo electrónico que necesita su atención y luego guardarlo en su bandeja de entrada.
-

Explore su bandeja de entrada. Verá que la mayoría de los correos electrónicos se enumeran cronológicamente como en Gmail. Sin embargo, de manera predeterminada, algunos tipos de correos se agrupan por etiqueta para maximizar la eficiencia de su bandeja de entrada. Estos grupos recopilan todos sus correos recientes con la misma etiqueta, en un solo punto, en lugar de dispersarlos en su bandeja de entrada.- Para examinar un grupo de correos electrónicos, busque el asunto o la etiqueta que le corresponde, en su bandeja de entrada, luego ábralo para ver los correos que contiene. Seleccione cualquier correo para abrir.
Parte 2 Administrar grupos y etiquetas
-

Comprenda cómo funcionan los grupos y las etiquetas en Google Inbox. Las etiquetas y los grupos son dos de las principales características de Google Inbox, y comprender cómo funcionan lo ayudará a maximizar la eficiencia de su administración de correo electrónico.- Estas son las etiquetas que permiten que Google Inbox clasifique sus correos electrónicos entrantes. Al definir los filtros al crear una etiqueta, puede clasificar sus correos entrantes en categorías. Google Inbox tiene varias etiquetas preestablecidas que intentarán ordenar los mensajes en su bandeja de entrada.
- En cuanto a los grupos, reúnen todos los correos nuevos correspondientes a la misma etiqueta, en un solo punto en su bandeja de entrada. Estos grupos funcionan como un área de almacenamiento para nuevos correos, para evitar el desorden de su bandeja de entrada. Cada etiqueta puede tener su propio grupo en su bandeja de entrada y cada grupo tiene una etiqueta. Si una etiqueta no tiene un grupo, cada individuo aparecerá en su bandeja de entrada.
-

Use el menú de la izquierda para examinar las etiquetas. Seleccione el icono en la esquina superior izquierda para acceder a su menú. Este menú mostrará las carpetas de correo estándar:- Verás las etiquetas Bandeja de entrada, pospuesto y Terminado en alto. La redacción Bandeja de entrada incluye nuevos correos y recordatorios. La redacción pospuesto incluye los correos para los que ha establecido recordatorios y la etiqueta Terminado contiene todos los correos y recordatorios que ha marcado como completados.
- También verá las carpetas. damas, enviado, cesta y correo no deseado. Seleccione cualquier carpeta para ver qué contiene, como lo hace en Gmail.
- Debajo de las carpetas verá la lista de etiquetas que ha creado. Se clasificarán en agrupados y Sin grupo. Todas las etiquetas que ha creado en Gmail aparecerán allí.
-

Crea una nueva etiqueta. Si desea crear una nueva etiqueta para ordenar correos electrónicos específicos, puede crearla desde el sitio o la aplicación Google Inbox. Cuando crea una nueva etiqueta, puede indicar si desea o no que se agrupe en su bandeja de entrada.- Para obtener más detalles sobre cómo crear etiquetas y grupos en Google Inbox, lea nuestro artículo de sobre este tema.
-

Abra la etiqueta para la que desea cambiar la configuración. Ya hay etiquetas agrupadas predeterminadas, como itinerante, compras, finanzas, social, Actualizaciones, foros y ofertas. Google Inbox intentará clasificar automáticamente la mayoría de sus correos electrónicos en estas categorías. Puede cambiar la configuración de las etiquetas para agruparlas o desagruparlas.- Vaya al menú de la Bandeja de entrada de Google seleccionando ☰.
- Elija la etiqueta cuya configuración desea cambiar.
- Seleccione el botón de engranaje para acceder a la configuración.
-

Ajusta la configuración de la etiqueta.- Puede elegir agrupar los correos bajo esta etiqueta o mostrarlos por separado en su bandeja de entrada.
- Puede elegir mostrar el grupo cada vez que recibe correos nuevos o solo una vez al día o una semana.
- Puede elegir habilitar o deshabilitar las notificaciones de correos electrónicos que coincidan con esta etiqueta (solo en la aplicación móvil).
-

Use etiquetas y grupos para personalizar Google Inbox. Por ejemplo, si establece una etiqueta para todos los correos electrónicos de su suegra y no desea que aparezcan en su bandeja de entrada, pero desea marcarlos como completados sin recibir notificaciones para esos correos electrónicos, debe indicar en la configuración de la etiqueta.
Parte 3 Reciba y lea correos
-

Lee los entrantes. Cuando reciba uno nuevo, aparecerá en su bandeja de entrada, a menos que haya indicado en su configuración que está directamente clasificado en la categoría Terminado. Cuando recibe uno nuevo, puede ver su asunto, el remitente y parte del contenido directamente desde su bandeja de entrada. Para leer el resto, haga clic en él y se abrirá el correo electrónico.- Una vez que el correo electrónico está abierto, puede responderlo o transferirlo. También puede anclarlo, publicarlo, marcarlo como terminado o agruparlo por etiqueta.
-

Ancla todos los correos importantes. Una de las características más importantes de Google Inbox es que puedes alfiler Todos los correos importantes que requieren su atención. Estos correos electrónicos se guardarán en su bandeja de entrada. Esta característica es similar a la opción estrella de Gmail- Cuando selecciona el botón de pin en la parte superior de su bandeja de entrada, solo aparecerán los anclados. Use este botón para ver los correos que fijó que requieren su atención.
- Cuando termine con un correo electrónico, puede eliminarlo de la lista anclada presionando nuevamente el botón de pin. También puede marcarlo como hecho y eliminarlo de su bandeja de entrada seleccionando la marca de verificación Terminado.
-

Publique los correos y establezca recordatorios si es necesario. Si no desea leer un correo electrónico ahora, pero sabe que lo necesitará después, puede tocar el reloj en la parte superior o deslizar el correo electrónico hacia la izquierda en su bandeja de entrada. Establezca una de las opciones de tiempo predeterminadas o elija la hora / fecha o la ubicación del recordatorio usted mismo y el correo electrónico aparecerá nuevamente en la parte superior de su bandeja de entrada al momento del recordatorio. -

Marcar un correo electrónico como hecho. Para hacer esto, marque o deslice hacia la derecha. Para marcar un correo electrónico como terminado, vuelve a larchiver. Si ya leyó y respondió el correo electrónico y decide no posponerlo ni anclarlo, puede marcarlo como hecho y eliminarlo de su bandeja de entrada.- Los correos marcados como completados se archivan en la carpeta Terminado o debajo de una etiqueta a la que corresponden, pero ya no cargarán su bandeja de entrada.
-

Mueva los correos entre las etiquetas. Si desea agregar o editar una etiqueta de un correo electrónico que está leyendo, seleccione el icono de tres puntos en la esquina superior derecha. Verás el menú Mover a.- Seleccione la etiqueta o carpeta donde desea mover el correo y luego Google Inbox se encargará del resto.
-

Busca un correo electrónico. Google Inbox también tiene la funcionalidad de búsqueda de Gmail. Para buscar un correo por destinatario, asunto o contenido, seleccione el icono de lupa en la parte superior derecha de la aplicación y escriba su búsqueda.- La aplicación mostrará todos los resultados correspondientes a su búsqueda y puede elegir el que desee.
- Para obtener más detalles sobre la búsqueda de Google Inbox, lea nuestro artículo de sobre este tema.
-

Puede procesar varios correos a la vez si lo desea. Si desea elegir más de un correo en su lista de correos electrónicos, puede seleccionar el círculo a la izquierda del correo. Tendrá un icono o un avatar o la primera letra del nombre del remitente.- Puede continuar seleccionando los correos que desee en la lista antes de presionar el icono de papelera, marcador, informe u opción Terminado para moverlos en estas carpetas.
Parte 4 Crear correos electrónicos y recordatorios
-

Responde los correos electrónicos que recibes. Para responder a un correo electrónico, seleccione la flecha en el botón de círculo inferior derecho o desplácese hasta que encuentre la opción respuesta o Responder a todos. Escribe tu respuesta y haz clic enviar a.- Si desea ampliar el campo de e para ampliarlo, seleccione el botón de flecha en la parte superior derecha del área e. Esto mostrará toda el área de e con más espacio para escribir su respuesta.
- Si desea responder a un particular en el cable, pero no a todo el cable, seleccione el icono de tres puntos cerca de la marca de tiempo de ese individuo y luego haga clic respuesta o Responder a todos. También puede transferir el correo desde allí si lo desea.
-

Escribe un nuevo correo. En su bandeja de entrada, haga clic en el signo más grande en rojo para comenzar a escribir un nuevo correo electrónico. Verá una lista de destinatarios a los que escribió recientemente. Puedes elegir uno de la lista o seleccionar el botón rojo escritura escribir un nuevo correo- Asegúrate de completar el campo À con la dirección correcta del destinatario, así como los campos del objeto y el contenido antes de enviar el correo. Puede agregar un archivo adjunto seleccionando el icono de clip. Luego envíe el correo haciendo clic en el icono de avión de papel en la esquina superior derecha.
-

Establecer un recordatorio Si desea escribir un recordatorio usted mismo, no necesita enviarse uno. Google Inbox ya tiene esta función preestablecida. Seleccione el gran signo más en rojo en su bandeja de entrada y seleccione retirada (el icono representa una cuerda alrededor de un dedo). Escribe lo que quieras recordar.- Los recordatorios son inteligente. Un menú desplegable le proporcionará algunas opciones basadas en su ubicación, sus contactos y otros. Por ejemplo, puedes seleccionar Llamar a Bob o Llama a la peluquería Bobs en París y Google Inbox completará los detalles por usted.
- Seleccione el reloj para configurar la hora o el lugar del recordatorio. Si no elige la hora o el lugar, el recordatorio se mostrará en su bandeja de entrada y se fijará automáticamente.