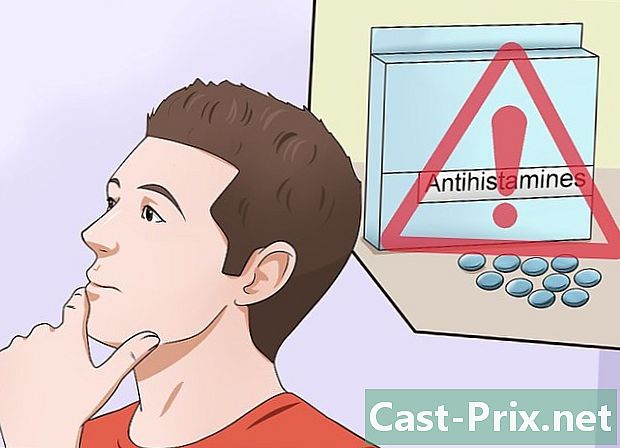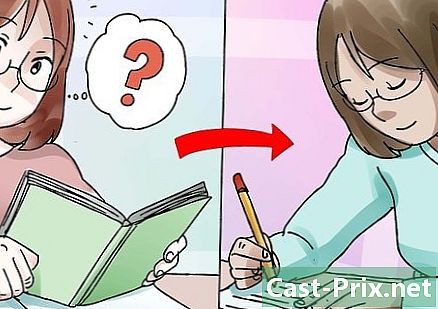Cómo usar Adobe After Effects
Autor:
Peter Berry
Fecha De Creación:
20 Agosto 2021
Fecha De Actualización:
1 Mes De Julio 2024

Contenido
- etapas
- Parte 1 Crear una nueva composición e importar archivos
- Parte 2 Construyendo una composición con capas
- Parte 3 Agregar animaciones y efectos predefinidos
- Parte 4 Vista previa y finalización de una composición
Adobe After Effects es un software bastante extraordinario que permite a los diseñadores gráficos (tanto aprendices como confirmados) crear animaciones gráficas y efectos especiales. El principio del software es trabajar en capas superpuestas, lo que crea las animaciones. After Effects es desarrollado por la compañía Adobe, lo que explica que es compatible con el otro software de la compañía.
etapas
Parte 1 Crear una nueva composición e importar archivos
-

Crea y configura una nueva composición. Con Adobe After EffectsLos proyectos se denominan "composiciones". En la pantalla de inicio, mira a la derecha y haz clic en el botón Nueva composición. Si el programa ya está abierto, haga clic en el menú composiciónluego elija Nueva composición. También puedes usar el atajo de teclado control+N. Cada vez que crea una nueva composición, una ventana Configuraciones de composición aparece en la pantalla.- Localiza el menú desplegable Parámetro preestablecido. Haga clic en él y verá cuatro opciones, a saber: configuración de video web, estándares utilizados en video analógico (NTSC y PAL), configuración de HD (más utilizada) y configuración de película (Cineon). Seleccione la primera opción de los preajustes de HD, es decir HDV / HDTV 720 29.97. Al hacerlo, verá automáticamente el ancho, la altura y la cadencia.
- En la segunda parte de la ventana, ubique las líneas. Código de tiempo inicial y duración. La linea de Código de tiempo inicial debe ser 0. En cuanto al encabezado duración, que se refiere a la duración de su composición, deberá ingresar la duración total de su composición, con horas, minutos y segundos.
-

Registra tu composición. Antes de hacer nada, asigne un nombre a su composición y guárdela. Haga clic en expediente en la parte superior de la pantalla Cuando seleccionas registro, una ventana Guardar como… aparece. Como de costumbre, en el campo superior, escriba el nombre de su proyecto, determine una carpeta de destino y luego haga clic en registro al pie de la ventana. Tu composición aparece en el cuadro proyecto a la izquierda de la pantalla.- Por supuesto, es posible guardar este archivo donde lo desee, pero es más que recomendable colocarlo en la misma carpeta que el archivo. material de archivo, que está en la carpeta Archivos de ejercicios.
-

Importar archivos a Adobe After Effects. Para crear una composición, necesita material, comprender imágenes, videos, en archivos gráficos cortos. seleccionar expediente, después importación y por fin expedienteo doble clic en longlet proyecto. Seleccione todos los archivos que desee, luego haga clic Abrir. Los archivos importados aparecerán en el cuadro proyecto. También puede operar de la siguiente manera:- haga doble clic en cualquier parte del marco proyecto,
- maquillaje orden+yo,
- suelta tus imágenes directamente en el marco proyecto .
Parte 2 Construyendo una composición con capas
-

Agrega archivos a tu composición. Una composición es en realidad una pila de capas (o capas): incluso hablamos de "ensamblaje vertical". Cada capa de una composición es en sí misma un archivo. Es la combinación de todas estas capas lo que da la composición final. Hay varias formas de insertar un archivo en una publicación.- Puedes arrastrar y soltar perfectamente desde el marco proyecto hacia longlet Escala de tiempo (ubicado en la parte inferior derecha de la ventana), la ventana composición (ubicado a la derecha de proyecto) o bien capa (ubicado inmediatamente debajo de un prominente proyecto).
-

Organiza y edita los archivos. Una vez que los archivos en la pestaña capacomienzas a organizarlos. Desde esta pestaña, puede cambiar el orden de sus archivos e incluso su apariencia.- Para cambiar la posición de un archivo, simplemente tómalo con el mouse y muévelo hacia arriba o hacia abajo en la lista. Por supuesto, el orden de los archivos influye en la representación final de la composición (ver la ventana composición). Los archivos en la parte superior de la lista aparecerán encima de los archivos en la parte inferior de la lista, lo cual es lógico.
- Para cambiar la apariencia de un archivo, haga clic en el triángulo gris al lado del número de archivo. Verás un menú transformar. Con este menú, podrás jugar en diferentes elementos, como punto de anclaje, posición, escala, rotación u opacidad.
-

Crea una escala de tiempo de tu composición. La funcion Escala de tiempo le permite estampar sus capas. Es ella quien, por ejemplo, maneja la apariencia y desaparición de cada capa. La escala de tiempo se encuentra a la derecha de la lista de capas. Cada capa tiene una escala de tiempo limpia a la derecha de su nombre, que puede cambiar de tamaño, acercar, acortar o agrupar con otras capas. -

Cambia el tamaño de tus capas. Seleccione una capa de la lista. Mueva el cursor sobre la línea que separa la lista de capas de la escala de tiempo para que aparezca una flecha doble. Mantenga presionado el botón del mouse, luego mueva la flecha doble a lo largo de la escala de tiempo. Aparece un rectángulo gris transparente. Suelte el botón del mouse tan pronto como esté satisfecho con el resultado.- La línea roja con pestaña amarilla indica el momento presente. Puede usar esta línea para cambiar automáticamente el tamaño de sus capas temporalmente. Seleccione los archivos en cuestión. Arrastre la línea roja al punto de entrada o salida de sus archivos, y luego arrastre orden+.
-

Transforma tus capas 2D. Cuando trabajas en la ventana composiciónpuede posicionar o transformar archivos. En la lista, seleccione una de las capas. Mueve el cursor sobre la ventana composición, luego alejar. Verás apretones alrededor de tu composición. Los archivos se pueden modificar o mover con ellos.- Para ampliar o reducir un archivo, haga clic en uno de los ocho tiradores, mantenga presionada la tecla cambio, luego mueva el control deslizante hacia adentro (disminuir) o hacia afuera (ampliar).
- Para rotar un elemento, presione control+W. Al hacerlo, movilizas la herramienta de rotación.
- Para mover una capa en un plano, haga clic en el elemento, mantenga presionado el mouse y arrástrelo a su nueva posición.
-

Crea capas 3D. Para crear una capa 3D, regrese a longlet capa. La columna de esta pestaña se utiliza para definir los parámetros 3D de cada capa. Para habilitar esta función, en esta columna, verifique el espacio vacío de los archivos afectados. Vuelve a la ventana composición y si ha habilitado 3D, verá en cada archivo de puntos de anclaje los tiradores x (Anchura) hay (altura) y z (Profundidad). -

Transforma tus capas 3D. Para mover una capa 3D, presione orden+W para activar la herramienta de rotación. Mueva el cursor sobre el eje de x o hay. Haga clic en un eje y mueva el cursor, según el eje, hacia la derecha o hacia la izquierda (eje de x), o arriba o abajo (eje de hayEn cuanto a él, la laxitud de z siempre debe permanecer en 0. -

Aplica la función padre a tus capas. Esta función le permite vincular todas las capas entre sí de alguna manera.Una sola capa, llamada "padre", conducirá a otra capa, la capa hija. Este último puede moverse independientemente de la capa principal.- Seleccione la capa a la que aplicará los fotogramas clave, es esta capa la que se convertirá en la capa secundaria.
- Localiza la categoría pariente en la pestaña de capas
- Una vez hecho esto, busque el icono en forma de babosa (algunos lo ven como un avatar de larobase) en la línea de la capa secundaria. Haga clic en el icono en cuestión y arrastre y suelte el nombre de la capa principal: la capa ahora está vinculada a su capa principal.
Parte 3 Agregar animaciones y efectos predefinidos
-

Establecer los fotogramas clave. Un fotograma clave marca cuando especifica el valor de una propiedad de capa. Esta característica, representada por un pequeño cronómetro, le permite reproducir su composición.- Mueva la línea roja del indicador actual a la derecha donde desea activar su fotograma clave.
- Seleccione una capa de pestaña lista.
- Extender longlet transformar o contenido capa
- Haga clic en el icono del cronómetro a la izquierda de la propiedad. Luego guarda un fotograma clave en el indicador actual. Esto se marca como un pequeño punto amarillo, o un símbolo más o menos grande en la escala de tiempo.
- Para ver tus fotogramas clave en la escala de tiempo, coloca los archivos que deseas ver y luego presiona T.
- Para mover un fotograma clave, seleccione su símbolo en la escala de tiempo usando el lazo, luego muévalo a su nueva ubicación. Si lo desea, puede copiar y pegar estos fotogramas clave.
-

Anima tus fotogramas clave. De hecho, los fotogramas clave permiten la animación de su proyecto. Puede cambiar cualquiera de las propiedades de la pestaña transformar o contenido. Hay dos formas principales de animación: interpolación lineal e interpolación de Bezier. Si una capa se anima con interpolación lineal, los archivos comienzan y se detienen abruptamente, la tasa de cambio permanece igual durante la duración de la animación. Por otro lado, si es con la interpolación de Bézier, los archivos se ven afectados por movimientos más fluidos. Cambiar la posición de una capa es un ejemplo de animación lineal.- Haga clic en el cronómetro al lado de posición.
- Mueva la línea roja a donde la capa debería desaparecer de la pantalla.
- Haga clic en el punto de anclaje de la capa.
- Mantenga presionada la tecla mayúscula, luego mueva la capa completamente fuera de la pantalla. El movimiento se indica con una línea de puntos púrpura y cada fotograma clave vinculado a esta capa aparecerá como un cuadrado púrpura. Para obtener una vista previa de su animación, mueva la línea roja en la escala de tiempo de una manera y otra.
-

Añade efectos y animaciones. Haga clic en ventana, después Efectos y presets. Verá todas las animaciones y efectos disponibles para usted. Simplemente arrastre y suelte el efecto o la animación en los archivos a los que desea aplicarlos. El cambio es inmediatamente perceptible.- Los posibles efectos incluyen la capa 3D, corrección de color o efecto de audio.
- Entre los efectos de transición se encuentran, entre otros, el obturador gradual, la persiana veneciana o el obturador de tarjeta.
- Para eliminar estos efectos, simplemente elimínelos de sus proyectos.
Parte 4 Vista previa y finalización de una composición
-

Vista previa de su proyecto Haga clic en ventana, luego en preestreno. Aparece un panel de vista previa. Si haces clic en el botón Play / StopTendrá una visión general bastante rudimentaria de su proyecto. Si desea ver una versión más exitosa, haga clic con el botón derecho en la flecha precedida por tres guiones verticales. Si su proyecto es particularmente largo o requiere mucha memoria, configure la resolución de antemano. Comienza la reproducción, la animación será continua a menos que haga clic en la pantalla para detenerla. -

Exporte su composición con la cola de renderizado. Si necesita crear una publicación de alta calidad, exporte su proyecto a través de la cola de renderizado. Esta es una característica deAdobe After Effects.- Haga clic en expediente en la parte superior de la ventana seleccionar exportación, después Agregar a la cola de renderizado. En lugar de hacer clic en expediente, haga clic en composición, luego seleccione Agregar a la cola de renderizado.
- En el panel Cola de procesamiento de archivoslocalizar Módulo de salida y haga clic en el enlace al lado de esta mención. Aparece un cuadro de diálogo en su pantalla. Allí puede configurar las salidas de audio y video. Cuando termine, haga clic en bueno.
- En el panel Cola de procesamiento de archivoslocalizar dest y haga clic en el enlace al lado de esta mención. Aparece otro cuadro de diálogo en el que podrá elegir la carpeta que alojará su composición renderizada. Cuando termine, haga clic en bueno.
- Haga clic en representación para exportar la composición.
-

Exporta tu composición a Adobe Media Encoder. Este codificador comprimirá más o menos fuertemente su composición. También puede exportar archivos compatibles con ciertas plataformas web. Incluso si su composición ha sido enviada a Codificador de medios, nada le impide continuar trabajando en Adobe After Effects.- Haga clic en expediente en la parte superior de la ventana seleccionar exportación, luego en Agregar a la cola de Adobe Media Encoder. Tambien puedes hacer composición, luego seleccione Agregar a la cola de Adobe Media Encoder, de lo contrario, suelte el archivo directamente en la cola de la cola dAdobe Media Encoder.
- Localiza la mención Explorador de configuraciones. Selecciona el formato de tu composición. Arrastre esta preconfiguración desde el navegador al archivo en la cola de dAdobe Media Encoder.
- En el panel Cola de procesamiento de archivoslocalizar dest y haga clic en el enlace al lado de esta mención. Aparece otro cuadro de diálogo en el que podrá elegir la carpeta que alojará su composición renderizada. Cuando termine, haga clic en bueno.
- Haga clic en el botón verde ejecutar para iniciar la exportación.