Cómo traducir una página de internet
Autor:
Lewis Jackson
Fecha De Creación:
7 Mayo 2021
Fecha De Actualización:
1 Mes De Julio 2024
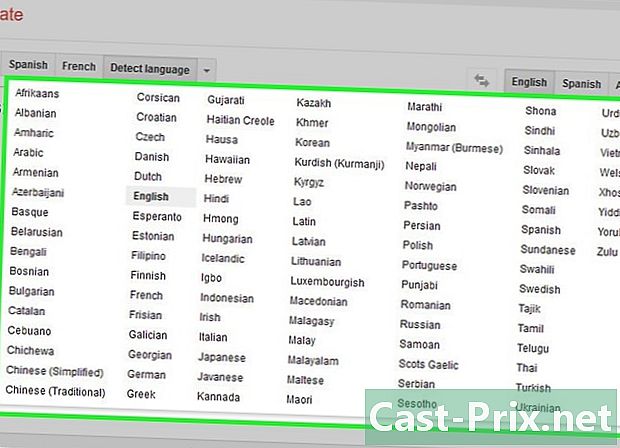
Contenido
- etapas
- Método 1 Traducir una página de Internet con Google Translate
- Método 2 Traducir una página de Internet con Chrome
- Método 3 Traducir una página de Internet con Firefox
- Método 4 de 4: Traducir una página de Internet con Microsoft Edge
- Método 5 Traducir una página de Internet con Safari
Se supone que nadie sabe todos los idiomas y todos los sitios de Internet no están en francés, de los cuales el interés de poder traducirlos gracias a ciertos sitios o aplicaciones, todo en sus navegadores de Internet favoritos.
etapas
Método 1 Traducir una página de Internet con Google Translate
-
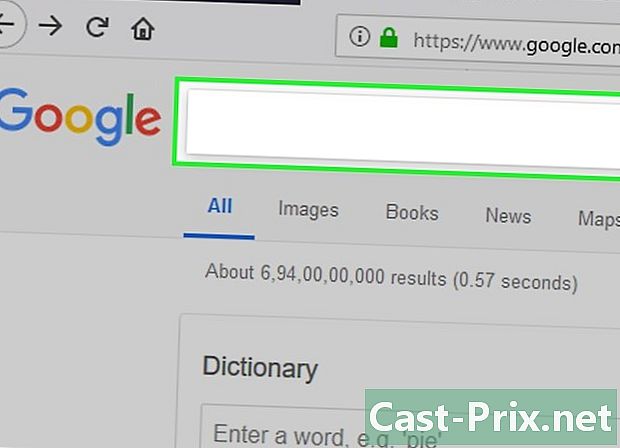
Vaya a la página web para traducir. En su navegador favorito, busque la página web que desea traducir. -
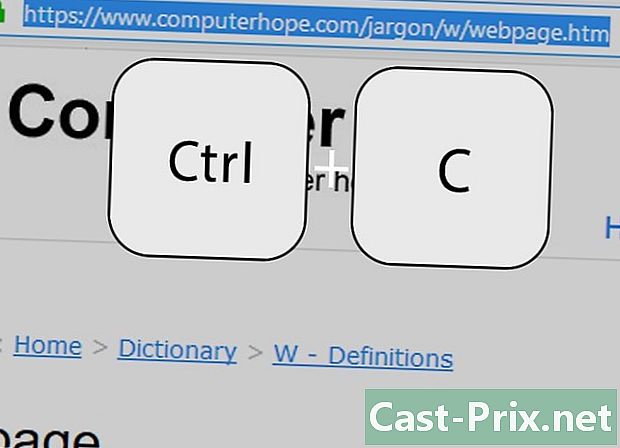
Copie la dirección de la página para traducir. En la barra de direcciones, seleccione la dirección con el mouse o, en Windows, haga las combinaciones de teclas control+la, después control+C y bajo macOS X, las combinaciones orden+la, después orden+C. -
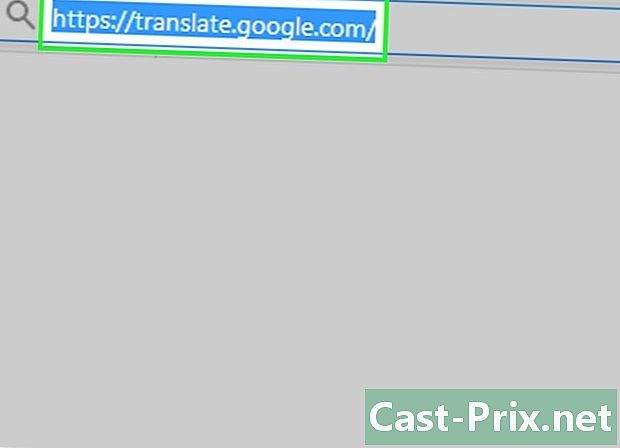
Abre Google Translate. En una nueva pestaña de su navegador, vaya a esta dirección. -
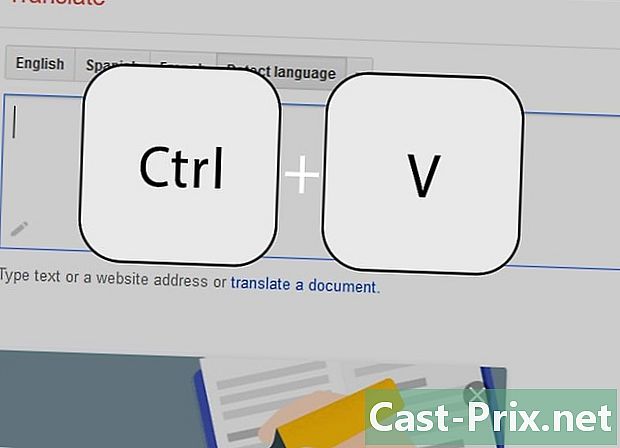
Copie la dirección de la página web en el marco izquierdo. Actívelo haciendo clic dentro, luego en Windows, haga control+V y orden+V bajo macOS X. -
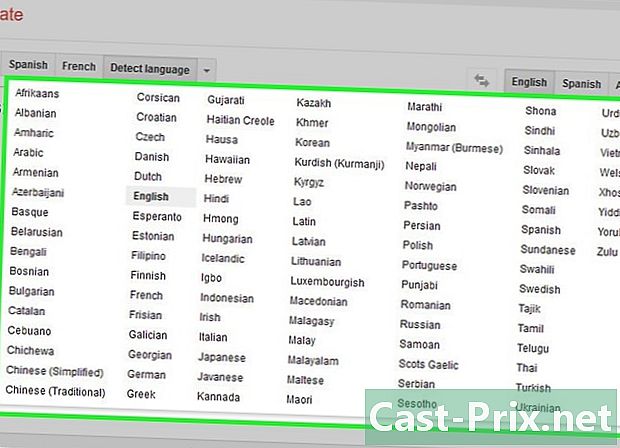
Selecciona el idioma de destino. Sobre el marco derecho, haga clic en el pequeño triángulo
para elegir el idioma de traducción. -
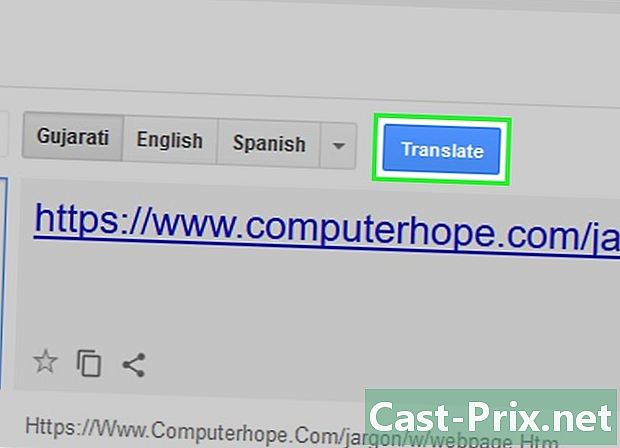
Haga clic en traducir. Es un botón sobre el mismo cuadro, pero a la derecha. En algunas versiones, se abre una nueva pestaña con la traducción solicitada.- Si solo ve un enlace azul, haga clic en él, se abrirá una nueva pestaña y tendrá su traducción.
Método 2 Traducir una página de Internet con Chrome
-
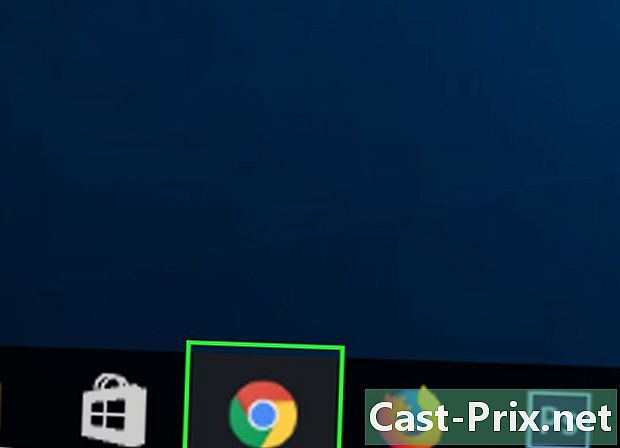
Ejecute Google Chrome (
). Haga clic o doble clic en el icono de Chrome, que es un diafragma rojo, verde y amarillo alrededor de un centro azul. -
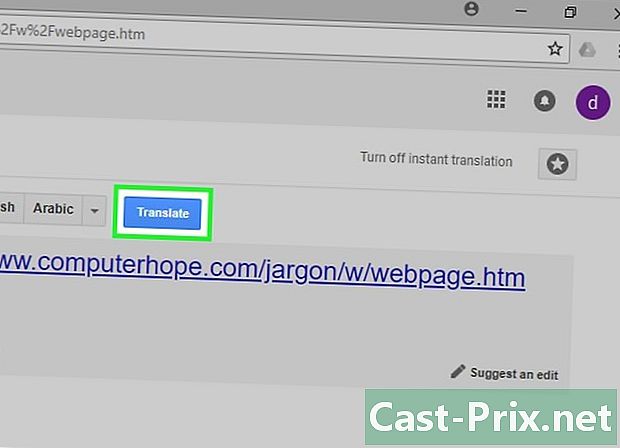
Use la función de traducción nativa de Chrome. Todo en un idioma que no sea el idioma predeterminado de su navegador se traducirá a ese idioma. Proceda de la siguiente manera:- mostrar la página web a traducir;
- haga clic en traducir en la pequeña ventana que se abre;
- Si esta ventana no se abre por sí sola, haga clic en el icono de traducción, el primero de los iconos en la parte superior derecha, luego en traducir.
-
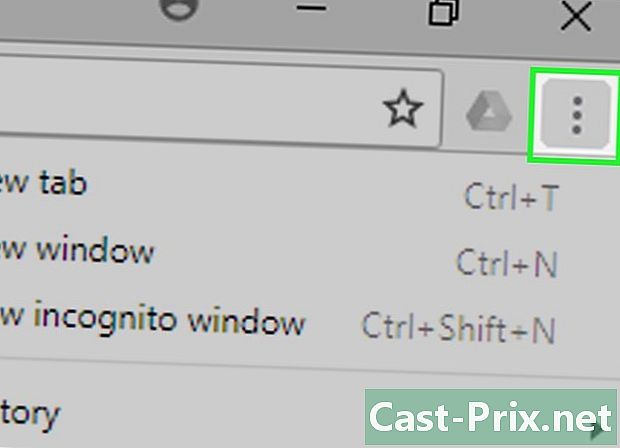
Haga clic en ⋮. El pequeño símbolo está en la esquina superior derecha de la ventana de Chrome. Aparecerá un menú desplegable. -
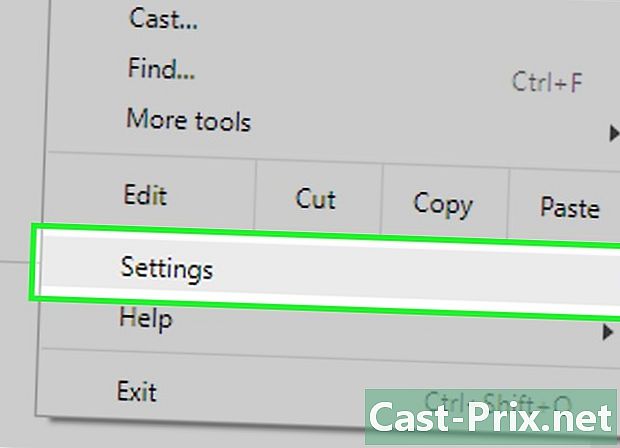
Haga clic en configuraciones. La opción está en las últimas posiciones del menú desplegable. -
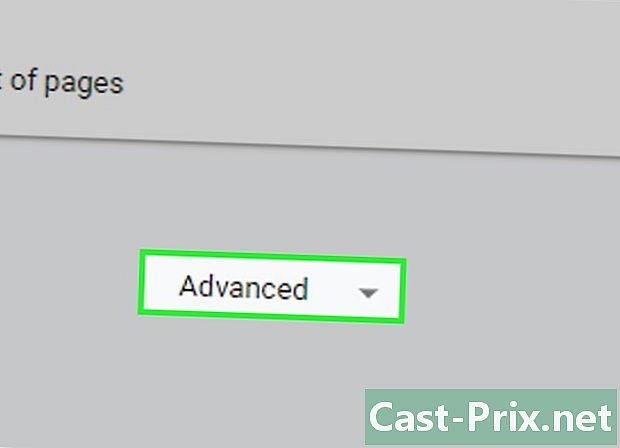
Desplácese hacia abajo y haga clic Configuración avanzada ▼. El enlace está en la parte inferior de la página. -
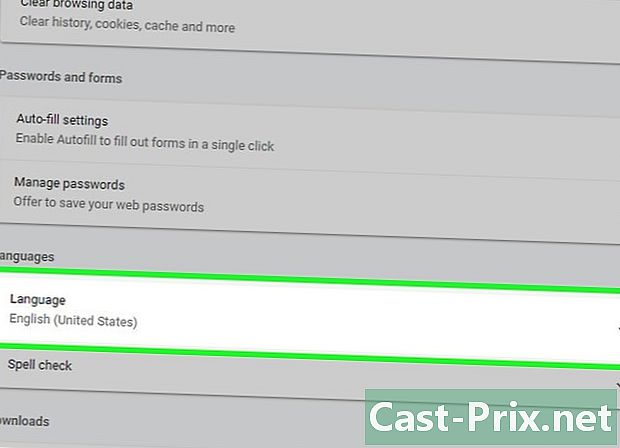
Desplácese hacia abajo y haga clic Lengua. Se despliega un menú específico del idioma. -
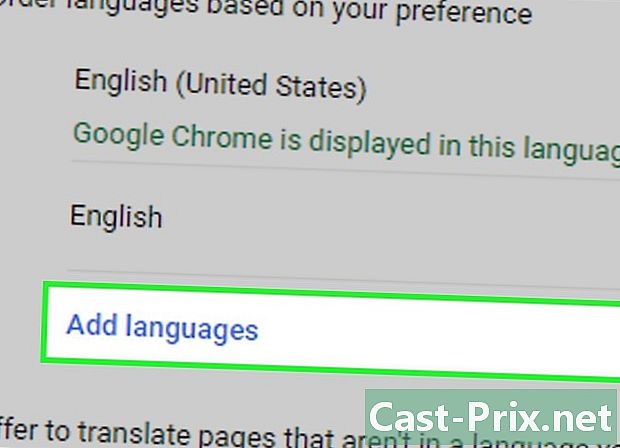
Haga clic en Agregar idiomas. Este enlace está en la parte inferior de la ventana. idiomas. Aparece una nueva ventana con casillas de verificación. -
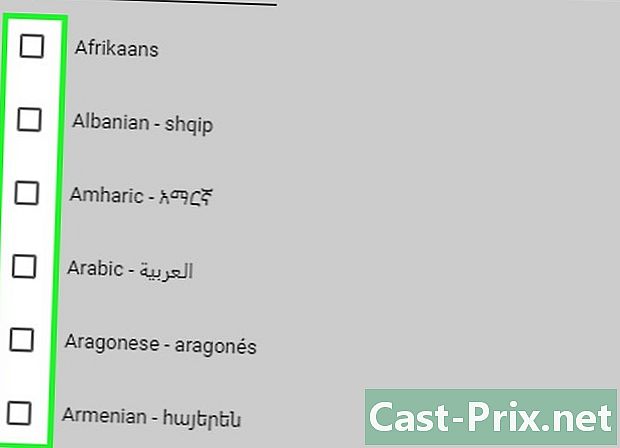
Selecciona un idioma. Marque la casilla a la izquierda del idioma que será el idioma de la traducción. -
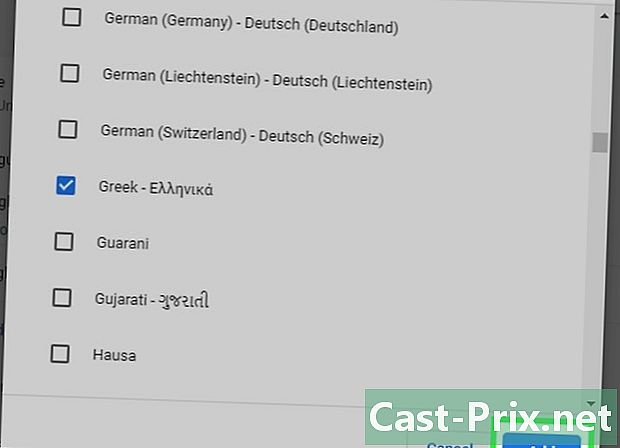
Haga clic en añadir. El botón está en la parte inferior de la ventana emergente. -
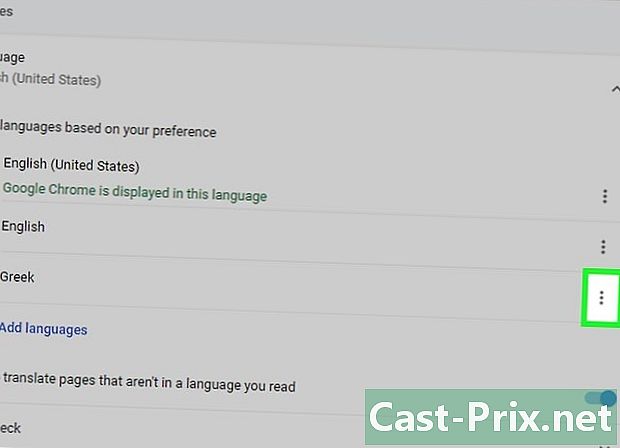
Haga clic en ⋮. En la lista de idiomas, a la derecha del nuevo idioma, haga clic en el icono de opciones y aparecerá un menú. -
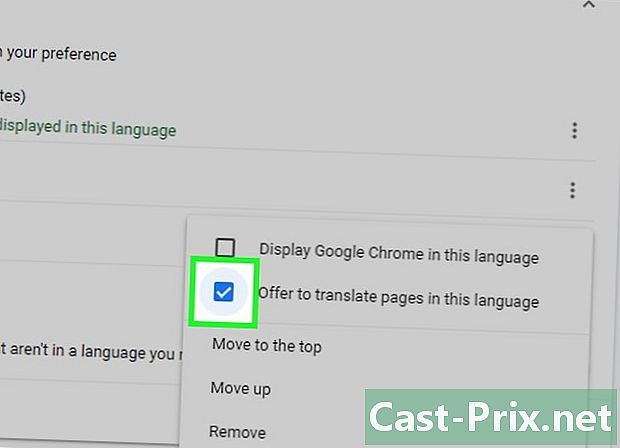
Marca la casilla Sugerir traducir páginas en este idioma. Como su nombre lo indica, Chrome ofrecerá cada vez que sea el caso presentar una traducción de una página web. -
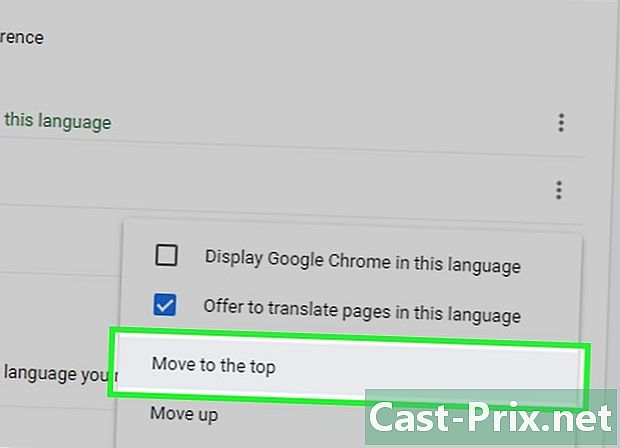
Mueva el idioma elegido al principio de la lista. Este lenguaje se convierte en una prioridad. Para moverlo hacia arriba, haga clic en ⋮ a la derecha del idioma elegido, luego en el menú, elija Mover hacia arriba.- Si se pueden traducir muchos sitios, este no es el caso para todos, especialmente si el idioma original es poco común.
Método 3 Traducir una página de Internet con Firefox
-
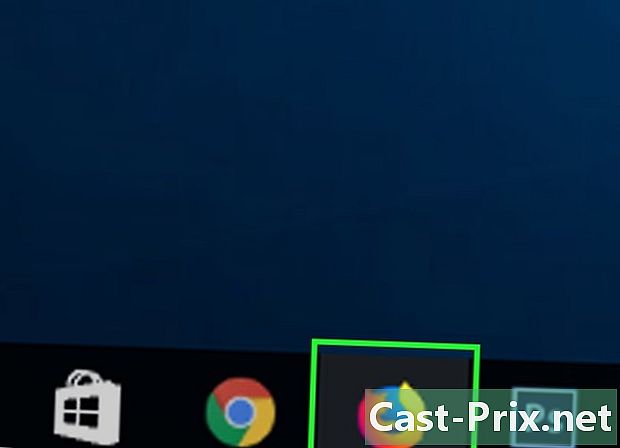
Ejecuta Firefox. Haga clic o doble clic en el icono de Firefox que muestra un zorro rojo envuelto alrededor de un globo azul oscuro. -
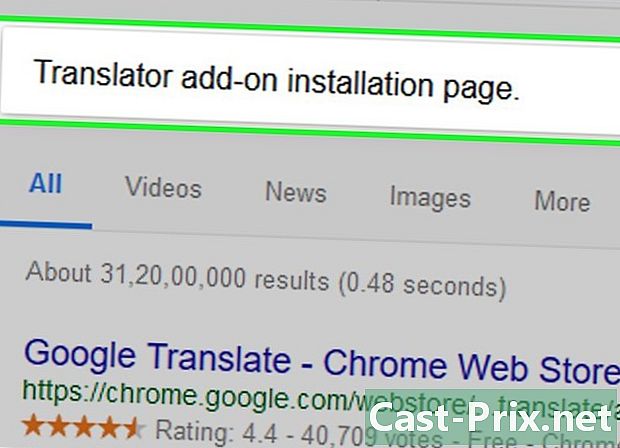
Vaya a esta direccion. Estas son las extensiones disponibles para su navegador. De hecho, esta es una extensión que utiliza el sitio Google Translate sin que tenga que visitar el sitio. -
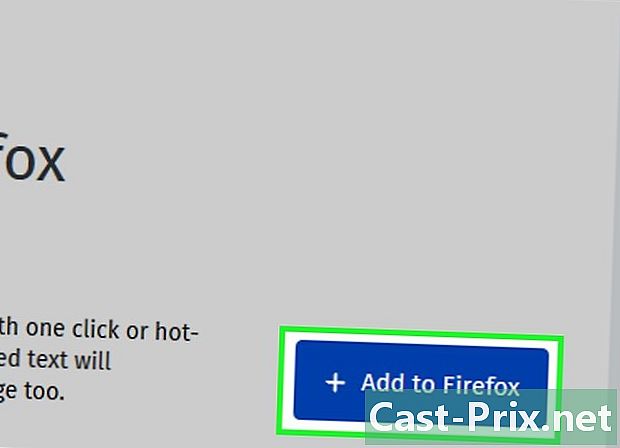
Haga clic en Agregar a Firefox. Es un botón azul en el medio de la página. -
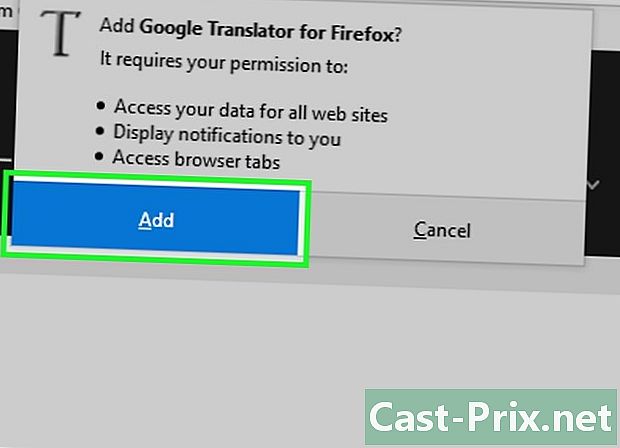
Haga clic en añadir en el momento deseado La extensión se descarga y se instala automáticamente en Firefox. -
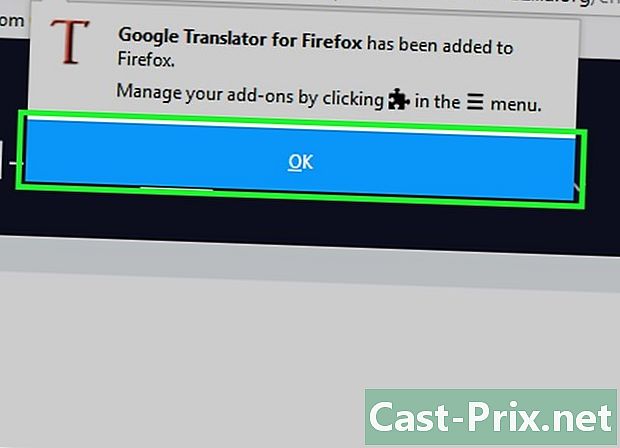
Haga clic en bueno. Al hacerlo, está seguro de que la extensión está bien instalada. -
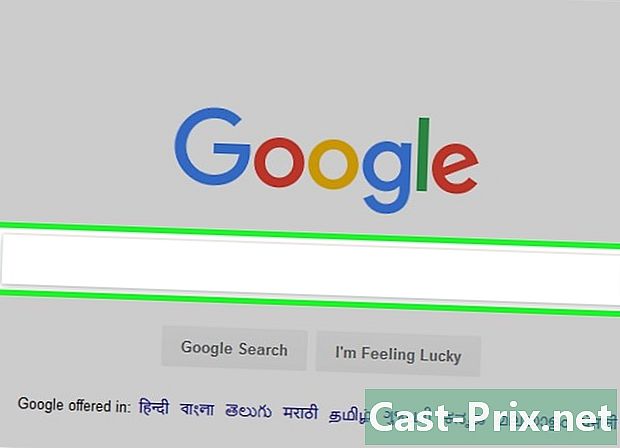
Ir a la página para traducir. En su navegador, muestre en la pantalla la página a traducir. -
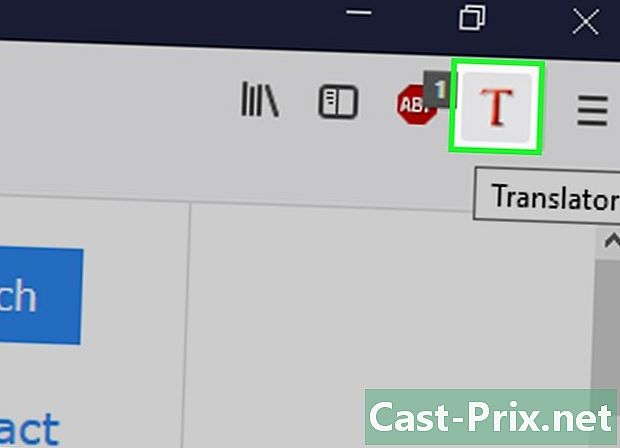
Haga clic derecho en el icono de traducción. Esta es una "T" mayúscula roja en la esquina superior derecha de Firefox. Al hacer clic en él, aparece un menú desplegable.- Si no ve el icono en cuestión en el lado derecho de la ventana, haga clic en ☰ (Opciones). Ella debería estar en la parte superior del menú desplegable.
-
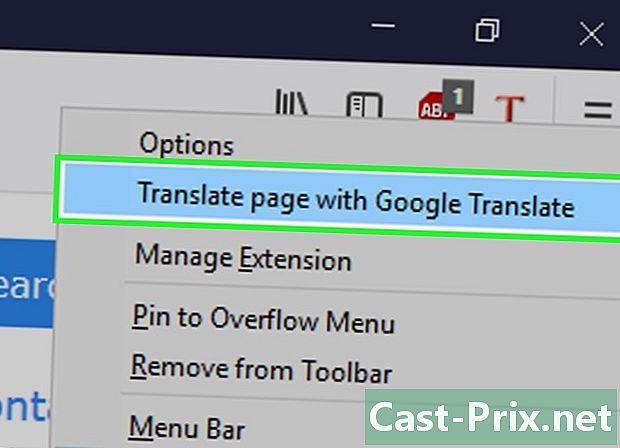
Haga clic en Traduciendo esta página con Google Translate. Esta es la segunda opción en el menú desplegable. La página traducida se mostrará en una nueva pestaña. -
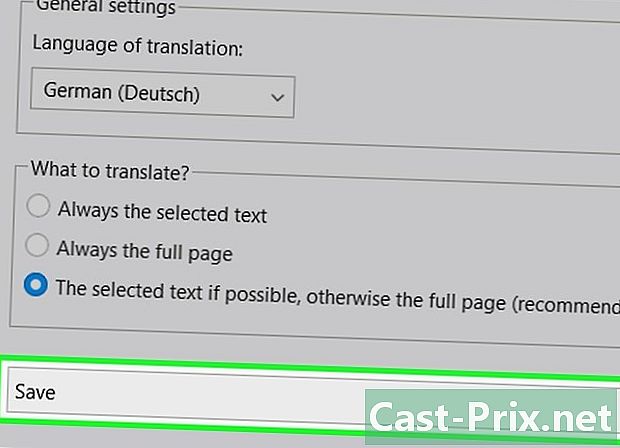
Cambie el idioma de destino, si es necesario. Puede cambiar los idiomas de traducción (original y destino) haciendo lo siguiente:- haga clic derecho en el icono de traducción ("T");
- haga clic en opciones ;
- desplazarse hacia abajo hasta el fondo;
- haga clic en el menú desplegable titulado Lengua de traduccion ;
- seleccione un idioma del menú desplegable;
- en la parte inferior de la página, haga clic en la banda Guardar (Guardar).
Método 4 de 4: Traducir una página de Internet con Microsoft Edge
-
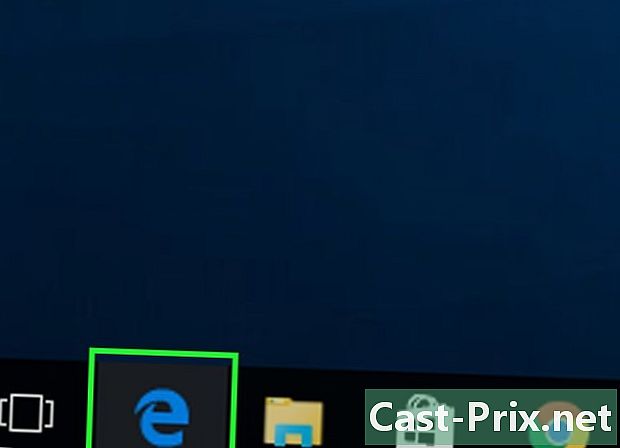
Ejecute Microsoft Edge. Haga clic o doble clic en el icono de Microsoft Edge, una "e" blanca sobre un fondo azul claro o azul oscuro. -
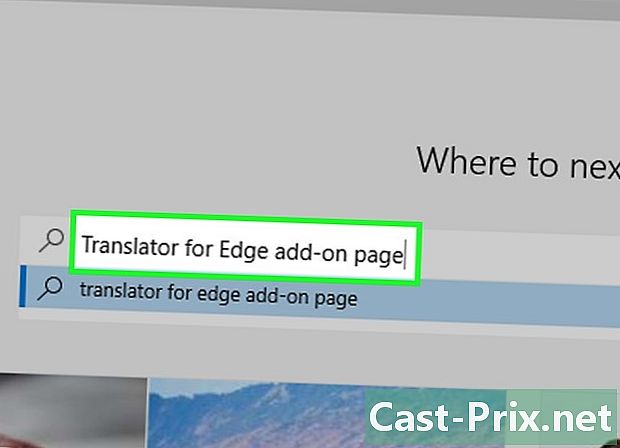
Abrir el página de Traductor para Microsoft Edge. Esta extensión permite traducir cualquier página web, escrita en un idioma que no sea el del navegador, en el idioma que haya elegido. -
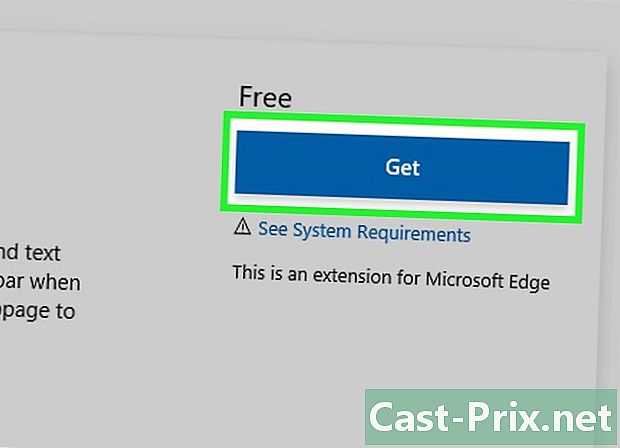
Haga clic en descargar. El botón azul es claramente visible a la derecha de la página. Al hacerlo, accede al sitio de Microsoft Store. -
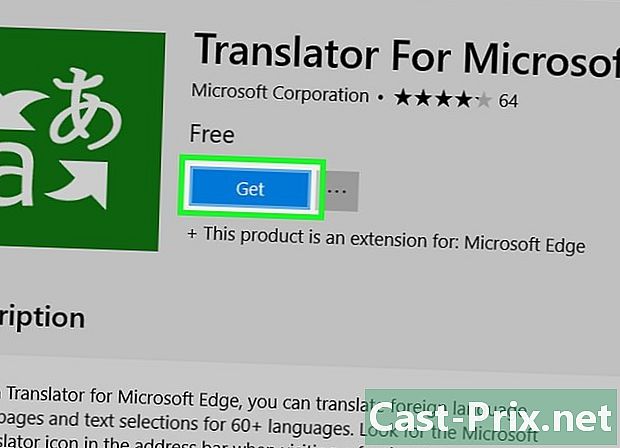
Haga clic en Obtén la aplicación. Después de iniciar sesión en su cuenta, haga clic izquierdo en este botón azul: Traductor para Microsoft Edge se descargará e instalará automáticamente.- La descarga y la instalación pueden demorar unos minutos.
-
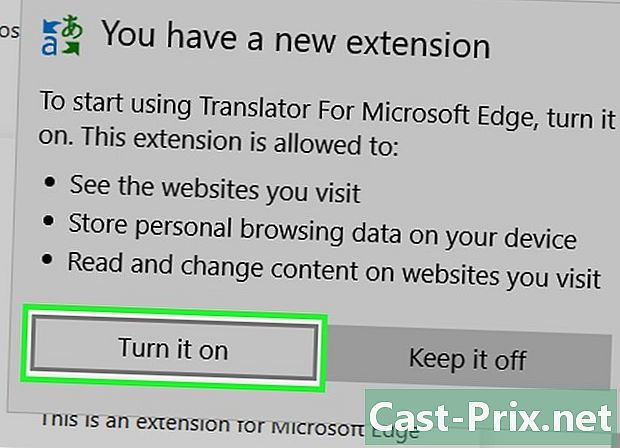
Haga clic en Activar. Al hacer clic en este botón gris se completa la instalación de la extensión. Traductor para Microsoft Edge. -
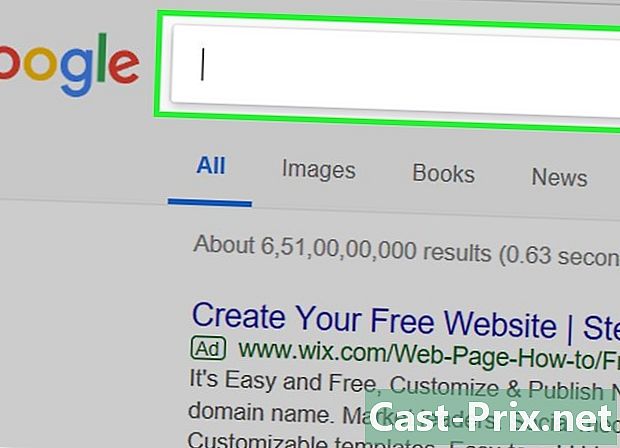
Vaya a la página web para traducir. Visualice en la pantalla la página web a traducir.- Como recordatorio, la página web debe estar en un idioma que no sea el idioma predeterminado de la computadora.
-
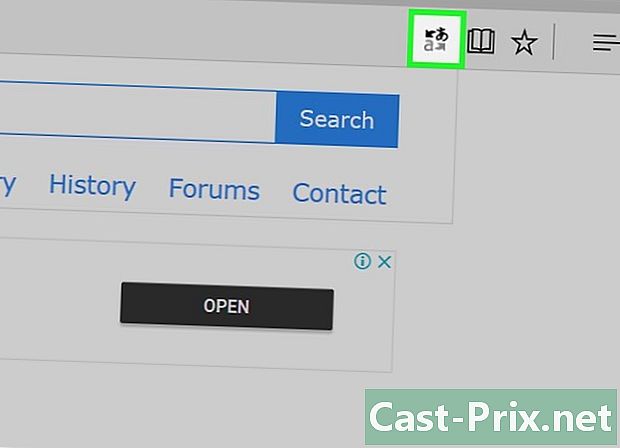
Espere a que se muestre el menú de traducción. Este menú desplegable aparecerá en la esquina superior derecha de la ventana del navegador.- También puede hacer clic en el icono de Traductor para Microsoft Edge quien acaba de publicar a la derecha de la barra de direcciones.
-
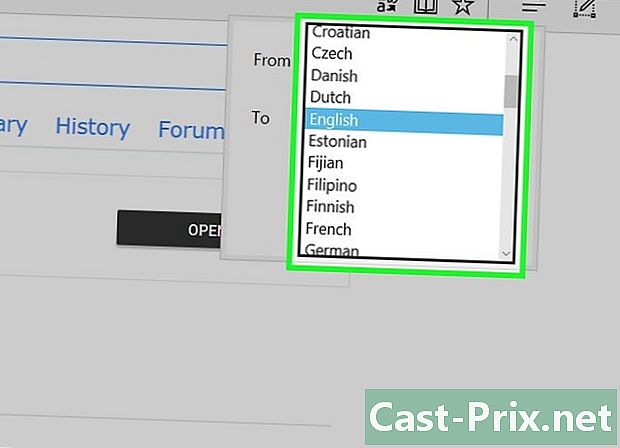
Selecciona un idioma de destino. Si es necesario, haga clic en el menú. Idioma de origen para configurar el idioma de la página. Haz lo mismo con el menú Idioma de destino : elegirá el idioma de traducción. -
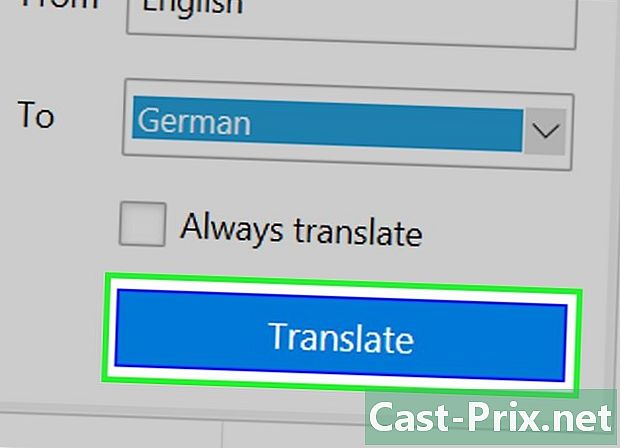
Haga clic en traducir. El botón está en la parte inferior del menú desplegable. La página traducida aparecerá rápidamente.
Método 5 Traducir una página de Internet con Safari
-
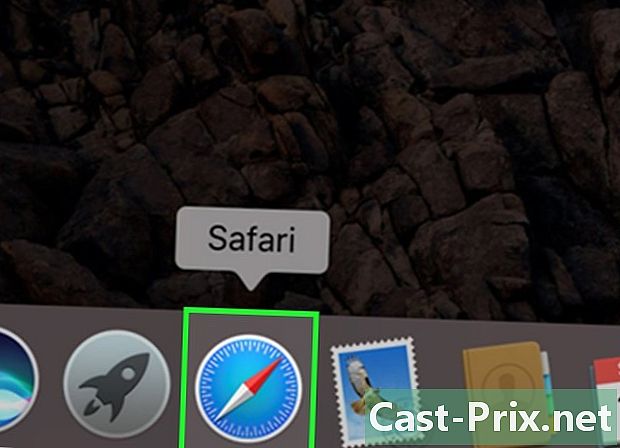
Ejecuta Safari. En el Dock de tu Mac, abajo o a la derecha, haz clic en el ícono Safari que muestra una brújula sobre un fondo azul. -
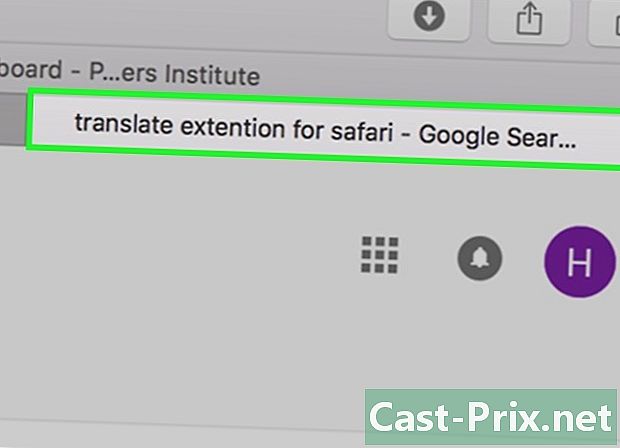
Nos vemos en esta direccion para descargar traducir. Esta extensión le permite traducir páginas enteras de un sitio web. -
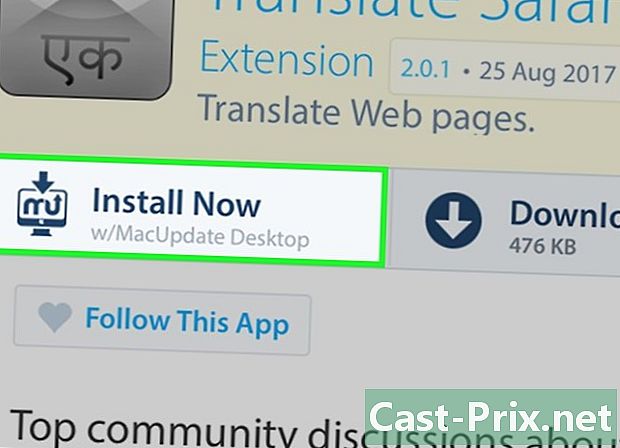
Haga clic en Instalar ahora (Instalar ahora). El enlace se encuentra en la parte inferior del párrafo dedicado a Traducir. La instalación se realiza automáticamente. -
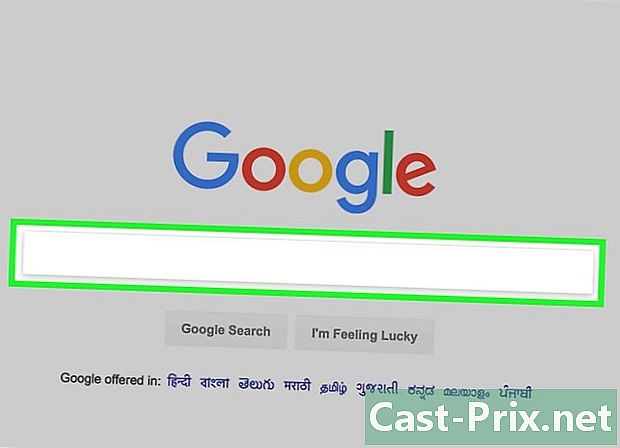
Visualice en la pantalla la página web a traducir. Escriba o pegue la dirección de la página para traducir o haga clic en un enlace que lo lleve. -
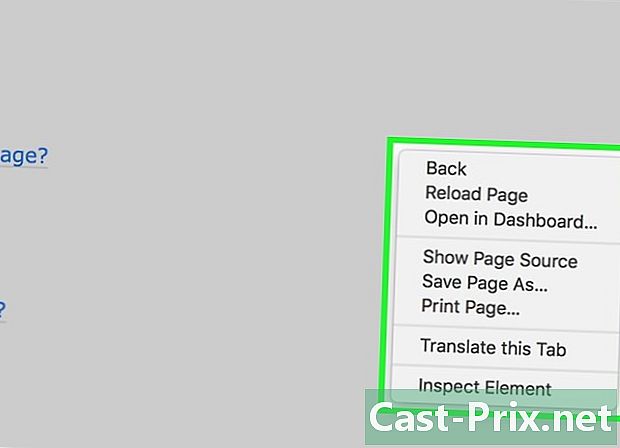
Haga clic derecho en un espacio vacío en la página. Aparecerá un menú desplegable.- En algunas computadoras Mac, debe mantener presionada la tecla control mientras hace clic en un espacio vacío.
-
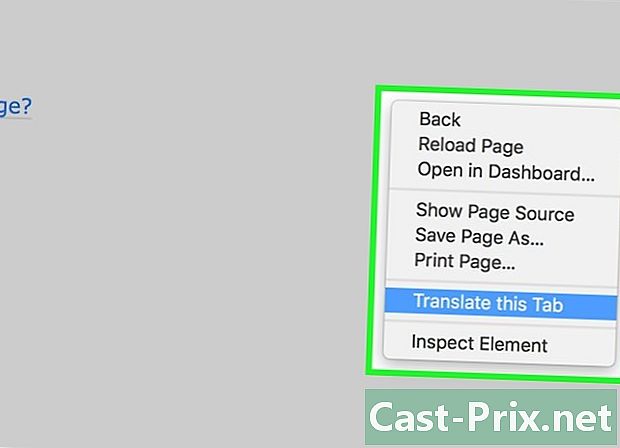
Haga clic en Traducir esta pestaña (Traducir esta pestaña). La opción está en el menú conuel que acaba de aparecer. Una pequeña ventana, marcada Traductor Bing, abre hacia la izquierda de la ventana. -
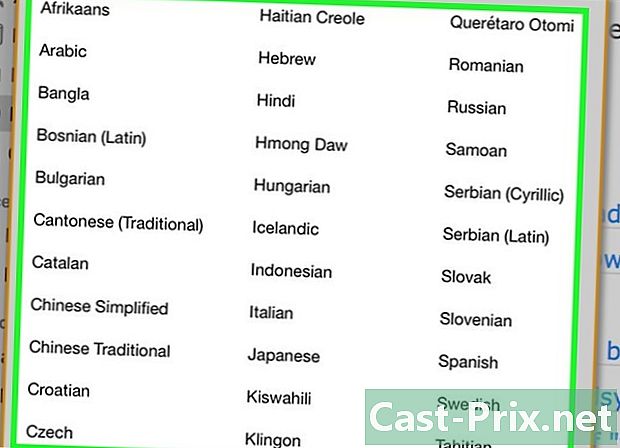
Selecciona un idioma. En esta pequeña ventana, cambie el idioma haciendo clic en el pequeño triángulo. Aparece una gran lista de idiomas, elija el que más le convenga. -
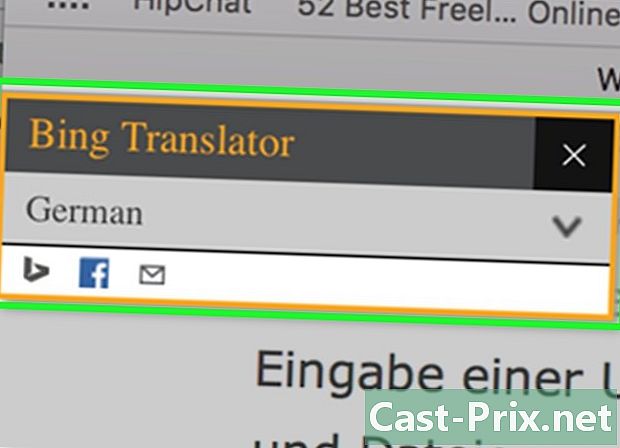
Espera la traducción. Una vez que haya elegido el idioma, solo tiene que esperar: la traducción es automática. El idioma de destino ahora aparece en la pequeña ventana.

