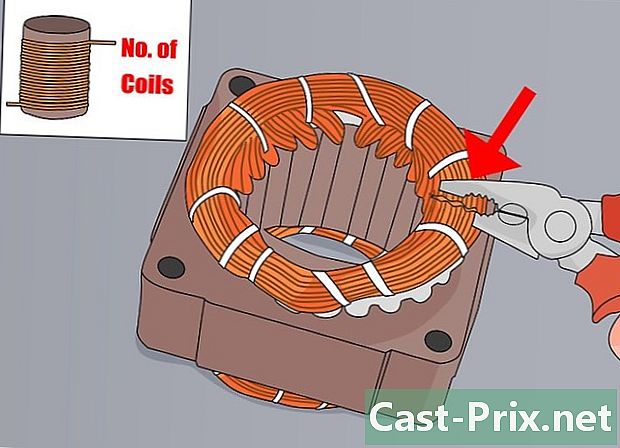Cómo descargar desde y hacia el sitio de dAdrive
Autor:
Randy Alexander
Fecha De Creación:
3 Abril 2021
Fecha De Actualización:
26 Junio 2024

Contenido
- etapas
- Parte 1 Conéctese a ADrive
- Parte 2 Crear una nueva carpeta
- Parte 3 Descargar archivos (al servidor)
- Parte 4 Descargar archivos (del servidor)
ADrive es un sitio de alojamiento en línea y de administración de archivos basado en la nube, en o desde muchas plataformas. Se puede acceder a este sitio desde una computadora de escritorio a través de su aplicación dedicada. Es igualmente accesible desde una plataforma móvil a través de una aplicación móvil. Puede acceder al sitio directamente a través de un navegador de Internet. Con este sitio, podrá descargar archivos rápida y fácilmente en ambas direcciones (arriba y abajo) con funciones y herramientas bien diseñadas.
etapas
Parte 1 Conéctese a ADrive
-

Inicie su navegador de Internet favorito. Para hacer esto, haga doble clic desde su escritorio en el icono de su navegador. -

Visite el sitio web de ADrive. En la barra de direcciones, escriba o pegue la siguiente dirección: http://www.adrive.com y luego presione entrada. -

Registro. Si aún no tiene una cuenta ADrive, debe registrarse. Haga clic en el botón Registrarse (registro) ubicado en la parte superior derecha de la página. Luego verá un formulario de registro. Llénalo correctamente.- Si ya tiene una cuenta ADrive, vaya al siguiente paso.
-

Inicia sesión en tu cuenta. Haga clic en el botón login (login) en la parte superior derecha de la página. Ingrese su dirección de correo electrónico y la contraseña que ha elegido, luego haga clic en el botón login (login). -

Nos vemos en Mis archivos (Mis archivos). La página de inicio de ADrive es quizás un poco densa, pero la encontramos rápidamente. Por lo tanto, puede acceder directamente al directorio de sus archivos haciendo clic en el botón Mis archivos (Mis archivos) a la izquierda.
Parte 2 Crear una nueva carpeta
-

Haga clic en el icono de la nueva carpeta. En el directorio principal, ubique en el encabezado los tres iconos de posibles acciones. Estas son las acciones que más utilizamos en ADrive. El último icono es una carpeta azul en la que podemos ver el signo "+". Haz clic en él -

Dale un nombre a la carpeta. Aparece un cuadro de diálogo en el que puede ingresar el nombre de la nueva carpeta. Escriba su nombre y haga clic Guardar (registro). -

Consulta la carpeta. La carpeta recién creada ahora está accesible. Se coloca en el directorio principal titulado casa (bienvenida). -

Crea otras carpetas. Para hacer esto, simplemente repita los pasos 1 a 3 para crear carpetas que se colocarán en el directorio casa (bienvenida).- También puede crear subcarpetas en estas carpetas principales. Simplemente ábralos y cree una nueva carpeta dentro.
-

Verifique el directorio de la carpeta. Se puede acceder directamente al menú (o directorio) de la carpeta desde el panel izquierdo. Úselo para navegar por sus carpetas y subcarpetas.
Parte 3 Descargar archivos (al servidor)
-

Abra la carpeta donde desea colocar el nuevo archivo. Haga clic en los nombres de las carpetas para acceder a ellos. -

Vaya a la página de descarga (cantidad). En el directorio principal, notará inmediatamente tres iconos de acción en el encabezado. El primer menú está simbolizado por una nube con una flecha hacia arriba. Haga clic para ver las diferentes opciones. seleccionar archivos (archivos) en el menú. Se lo dirigirá a la página de métodos de descarga (al servidor). -

Arrastra y suelta archivos. El primer tipo de descarga es arrastrar y soltar. Se puede acceder en la primera pestaña de la página de descarga. En su disco duro, en la carpeta correspondiente, seleccione los archivos que desea descargar. Haga clic en ellos y arrástrelos a la ventana. Arrastrar y soltar. Desde el momento en que suelta el mouse, los archivos se descargan a su cuenta ADrive.- Podrá seguir el progreso de la descarga en una barra de progreso.
-

Descargar archivos a través del cuadro de diálogo. De hecho, podemos usar el cuadro de diálogo clásico de Windows para descargar archivos (ascendentes). Se encuentra debajo de una pestaña clásico. Haga clic en el botón Navegar (Recorrer) y seleccione los archivos de su disco duro que desea descargar. Una vez seleccionados, se cargarán en ADrive.- Podrá seguir el progreso de la descarga en una barra de progreso.
-

Descargar archivos ¿Desea descargar (arriba) carpetas completas o varios archivos? ADrive puede hacerlo. En la página del directorio general, haga clic en el primer icono a la izquierda, marcado Uploader, luego en carpetas (archivos). Verá una herramienta de descarga, una ventana de hecho, que se ejecuta en Java. Luego simplemente arrastre y suelte carpetas en esta ventana.- Podrá seguir el progreso de la descarga en una barra de progreso.
-

Descargar directamente desde una dirección de Internet (URL). Supongamos que ha encontrado un archivo interesante en Internet y desea cargarlo en su cuenta ADrive sin tener que descargarlo primero en su computadora. Esto es posible gracias a la carga remota.- En la página del directorio general, haga clic en el primer icono a la izquierda, marcado Uploader, luego en remoto (A distancia). Luego lo llevan a una página donde puede ingresar la ubicación exacta del archivo. Ingrese la dirección de Internet (URL) del archivo en cuestión, luego haga clic en el botón recuperar (recuperar).
- El archivo será llamado inmediatamente por ADrive y copiado a su cuenta de ADrive. Este método es más rápido que el que consiste, en primer lugar, en descargar (aguas abajo) el archivo, luego enviar, en una segunda vez, ADrive.
Parte 4 Descargar archivos (del servidor)
-

Descargue (del servidor) solo un archivo. Busque en sus carpetas ADrive el archivo que desea descargar a su computadora. Selecciónelo haciendo clic en él: el archivo se resaltará. A la derecha, verá una sección. valores. Allí verá la lista de acciones que se pueden aplicar al archivo. Haga clic en descargar para comenzar a descargar el archivo. -

Descargar múltiples archivos. Busque en sus carpetas ADrive los archivos que desea descargar a su computadora. Selecciónelos haciendo clic en ellos. Los archivos se resaltan. Debajo de la rúbrica valores a la derecha, haga clic Descargar as.zip (Descargar en format.zip): se inicia la descarga de los archivos.- Los archivos se comprimirán y enviarán como un solo archivo comprimido (.zip).
-

Usa la función descargador. En el directorio principal, notará inmediatamente tres iconos de acción en el encabezado. El segundo menú está simbolizado por una nube con una flecha hacia abajo. Haga clic en este icono para iniciar la herramienta (en Java) de descarga (descendente).- Esta herramienta descargador muestra el directorio de archivos de su cuenta ADrive: todos los archivos y carpetas están marcados de manera predeterminada. Seleccione los archivos y carpetas que desea descargar marcando o desmarcando las casillas. Hecho esto, haz clic en el botón descargar (descargar).
- Los archivos y carpetas seleccionados se descargarán tal cual, uno tras otro. No se comprimirán en un solo archivo.
- Podrá seguir el progreso de la descarga en una barra de progreso.