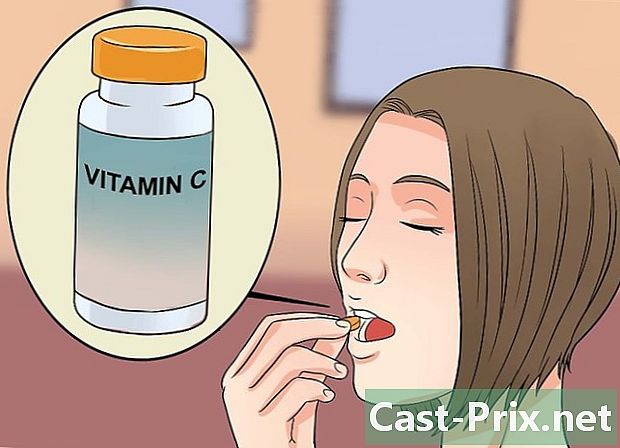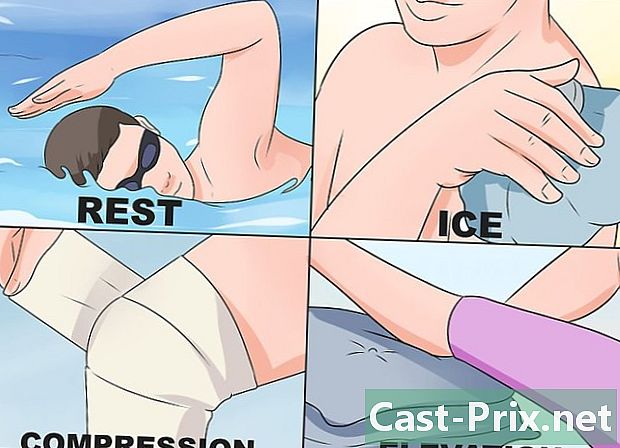Cómo eliminar archivos de solo lectura
Autor:
Randy Alexander
Fecha De Creación:
24 Abril 2021
Fecha De Actualización:
1 Mes De Julio 2024
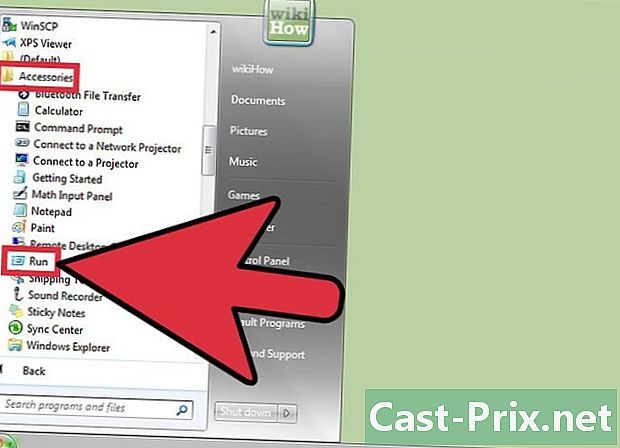
Contenido
- etapas
- Método 1 Use el menú Propiedades para eliminar el atributo de solo lectura
- Método 2 Use el comando Attrib para deshabilitar el atributo de solo lectura
- Método 3 Eliminar archivos en solo lectura en Mac OS X con la ayuda del Finder
- Método 4 Elimine archivos en solo lectura en Mac OS X con la Ayuda de Terminal
En algunas situaciones, tendrá problemas para eliminar un archivo de su PC o computadora Mac porque este archivo se establecerá en "Solo lectura". Al cambiar los atributos del archivo, podrá eliminar fácilmente archivos en "Solo lectura" en Windows o Mac OSX.
etapas
Método 1 Use el menú Propiedades para eliminar el atributo de solo lectura
-

Haga clic derecho en el archivo en el Explorador de Windows. -
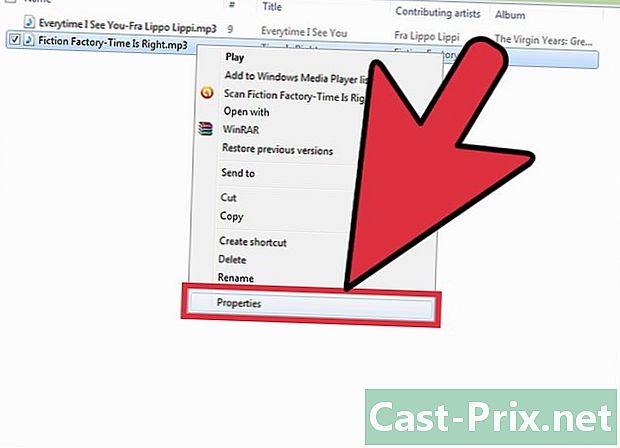
Haga clic en propiedades en el menú desplegable. -
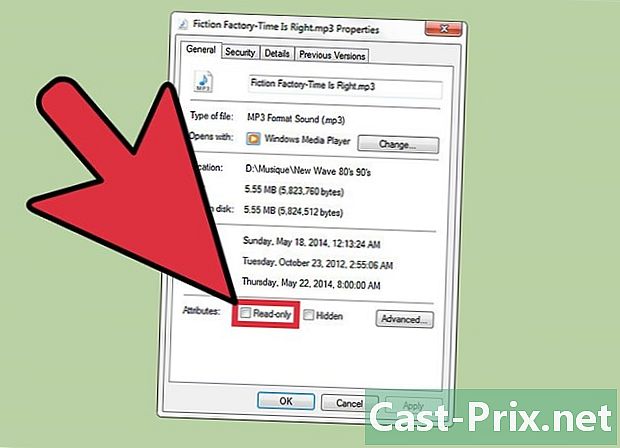
Desmarca la casilla junto a "Solo lectura" en el menú "Propiedades".- Si la casilla está marcada y atenuada, significa que el archivo está en uso o que no tiene permiso para editarlo.
- Cierre todos los programas que usan el archivo. Si es necesario, inicie sesión como administrador para obtener permiso para editar el archivo.
-
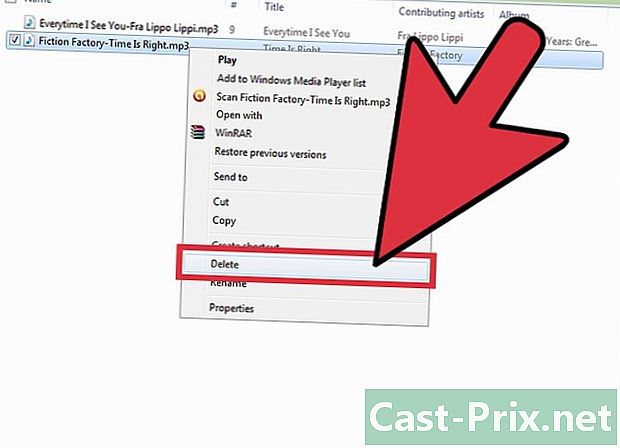
Eliminar el archivo.
Método 2 Use el comando Attrib para deshabilitar el atributo de solo lectura
-
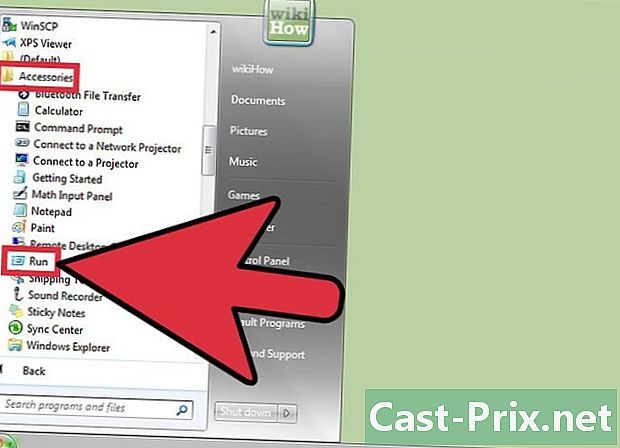
Haga clic en el menú Inicio y luego en realizar . Si no ve el comando "Ejecutar", haga clic en Todos los programas > accesorios > realizar . -

Elimine el atributo "Solo lectura" y establezca el atributo "Sistema". Escriba el siguiente comando:- asignar -r + s unidad:
- Por ejemplo, en el caso de una carpeta llamada "prueba", escriba attrib -r + s c: test
- asignar -r + s unidad:
-
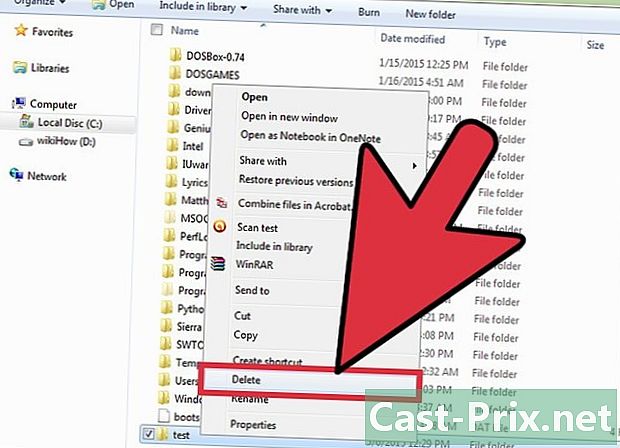
Eliminar el archivo.
Método 3 Eliminar archivos en solo lectura en Mac OS X con la ayuda del Finder
-

Abre el buscador. Encuentre el archivo que desea eliminar y haga clic en él. -

Haga clic en expediente en la parte superior del menú del Finder y luego haz clic Lee la información. -

Elija la opción "Privilegio" en la sección "Compartir y permiso". -
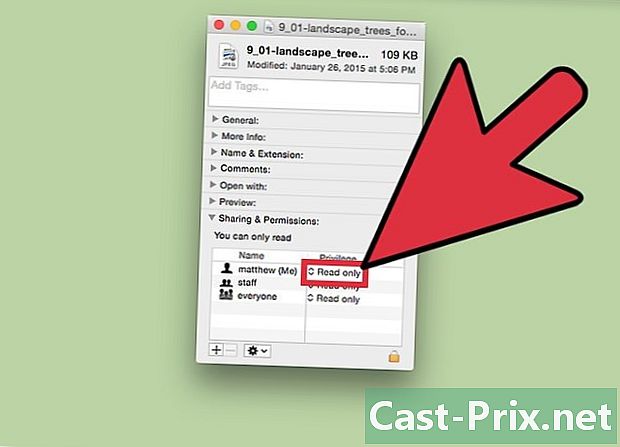
Haga clic en la casilla junto a "Propietario". -

Establezca el estado del archivo en "Leer y escribir". -

Eliminar el archivo.
Método 4 Elimine archivos en solo lectura en Mac OS X con la Ayuda de Terminal
-

Haga clic en solicitud > Utilidades > terminal . -
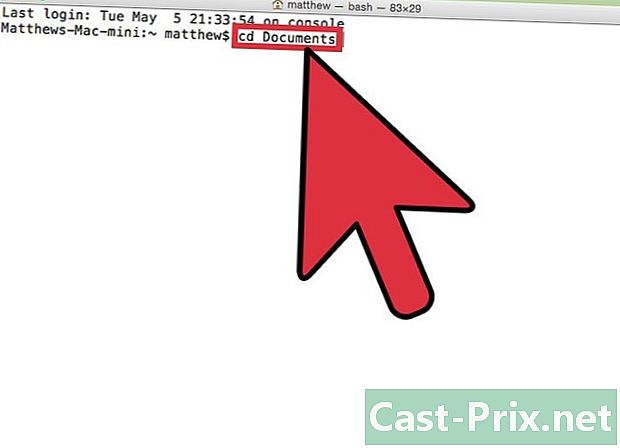
Escriba "cd». Por ejemplo, si desea configurar los permisos de un archivo que está en sus Documentos, escriba "Documentos de CD". -
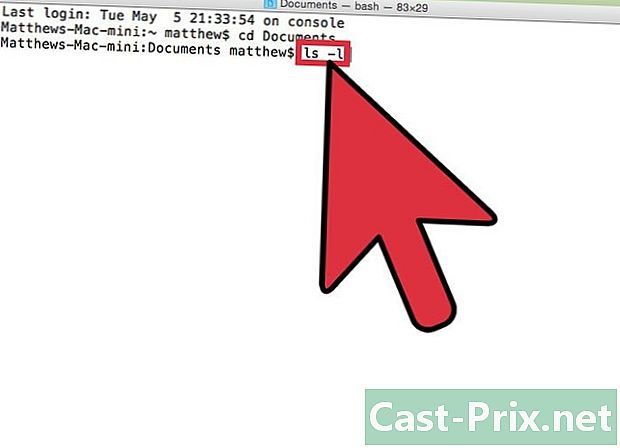
Ingrese el comando "ls -l" para mostrar el contenido de la carpeta en detalle. Los permisos se muestran en la columna del extremo izquierdo. -
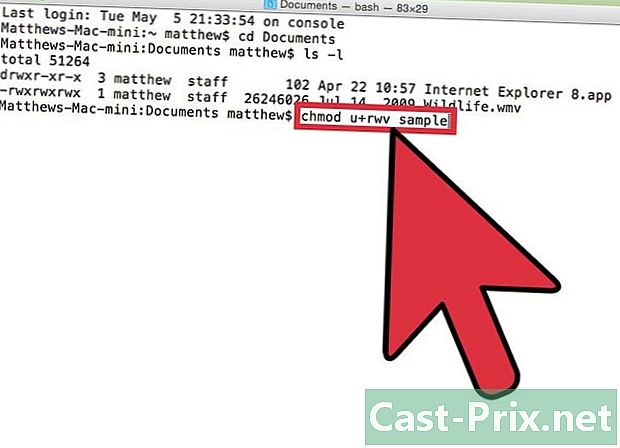
Escriba "chmod u + rwx" filename "" para permitir los derechos de lectura, escritura y ejecución. Cierra la terminal. -

Encuentra el archivo y bórralo.