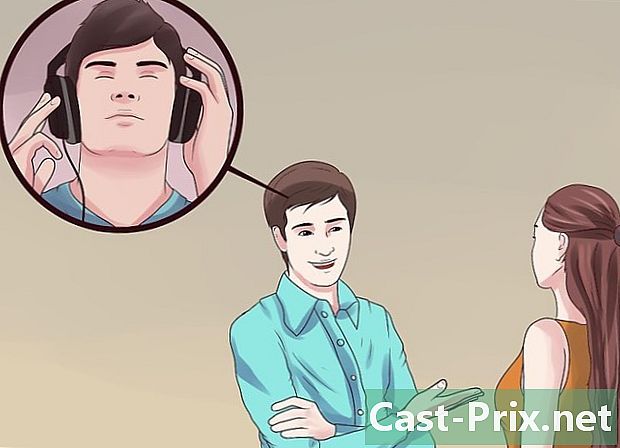Cómo resolver un problema de sonido en una Mac
Autor:
Roger Morrison
Fecha De Creación:
2 Septiembre 2021
Fecha De Actualización:
1 Mes De Julio 2024

Contenido
- etapas
- Parte 1 Usando soluciones simples
- Parte 2 Verificar dispositivos
- Parte 3 Restablecer la PRAM
- Parte 4 Instale la última versión de OS X
Si tiene problemas para escuchar el sonido o seleccionar un dispositivo de reproducción en su Mac, hay algunas soluciones rápidas que puede probar antes de ir a la barra Genius. Conectar y desconectar los auriculares suele ser suficiente para volver a poner las cosas en orden. También puede restablecer su PRAM para resolver muchos problemas de sonido. Finalmente, instalar la última versión de OS X puede resolver los problemas causados por fallas del sistema.
etapas
Parte 1 Usando soluciones simples
- Reinicia la computadora. A veces, un simple reinicio es suficiente para resolver los problemas de sonido. Siempre debe ser lo primero que intentas cuando algo sale mal.
-
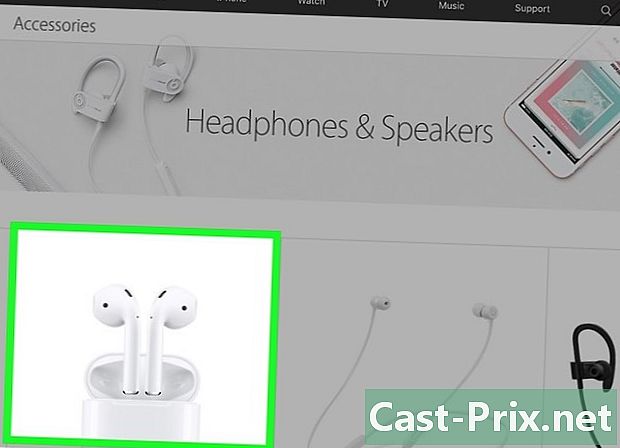
Conecta y desconecta tus auriculares. Si los controles de volumen están atenuados o si ve una luz roja en sus auriculares, conéctelos y desconéctelos repetidamente. Esta solución resuelve el problema y restaura el sonido.- Nota: Este problema indica un mal funcionamiento del hardware y tendrás que probar este truco una y otra vez hasta que deje de funcionar. Haga reparar su Mac para solucionar este problema de forma permanente.
- Algunos usuarios afirmaron haber logrado mejores resultados con los auriculares de la marca Apple.
-

Descargue las actualizaciones disponibles. Una actualización de sistema o hardware puede resolver los problemas que está experimentando. Haga clic en el menú Manzana y seleccione Actualización de software para comenzar a investigar e instalar actualizaciones disponibles. -

Abre el Monitor de actividad. Detenga el proceso de "coreaudiod" para reiniciar el controlador de audio de la Mac.- Abra el Monitor de actividad en la carpeta Utilidades.
- Busque el proceso "coreaudiod" en la lista. Haga clic en lentête Nombre de la operación para ordenar la lista alfabéticamente.
- Haga clic en el botón Salir de la operación. Después de la confirmación, "coreaudiod" se cerrará y reiniciará automáticamente.
Parte 2 Verificar dispositivos
-

Asegúrese de que no haya auriculares conectados. Si tiene auriculares conectados a su Mac, no podrá escuchar el sonido de los altavoces. Conectar y luego desconectar los auriculares a veces es suficiente para resolver el problema. -
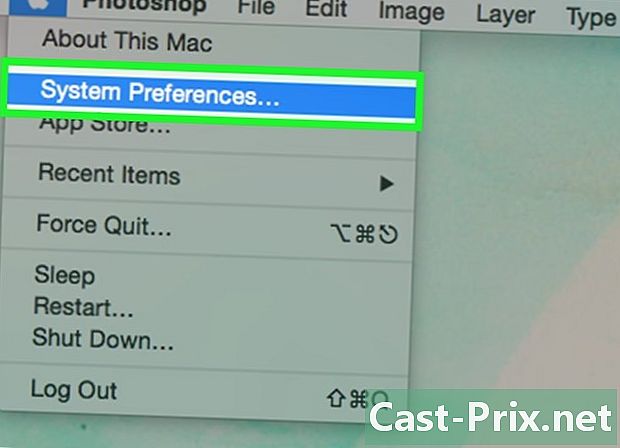
Haga clic en el menú Manzana. seleccionar Preferencias del sistema. Si tiene varios dispositivos de audio conectados a su Mac, es posible que no haya seleccionado las entradas correctamente. -
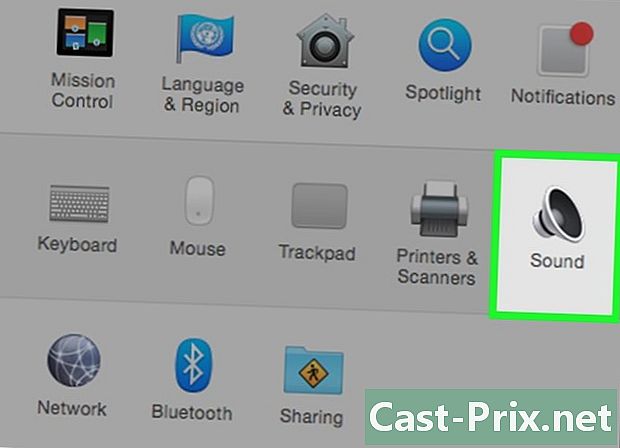
Haga clic en su. Luego, seleccione salida para mostrar una lista de dispositivos de salida de audio. -

Seleccione el dispositivo de salida correcto. Seleccione el dispositivo que desea usar para producir sonido.- Si quieres escuchar algo con los altavoces de tu Mac, selecciona Altavoces internos o Salida digital.
- Si está intentando escuchar algo con su televisor conectado, seleccione HDMI.
-
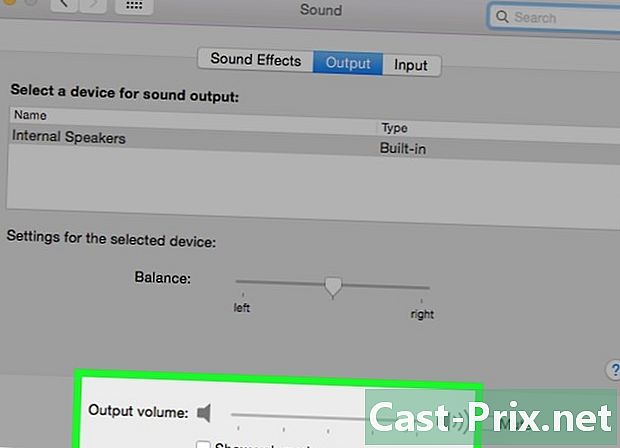
Verifique el volumen de los altavoces externos. La mayoría de los altavoces externos tienen sus propios controles de volumen. Si están apagados o su volumen es bajo, no escuchará nada, incluso si están seleccionados.
Parte 3 Restablecer la PRAM
-

Apaga tu Mac. Reset Parameter RAM (PRAM) resuelve muchos problemas con el control de volumen y la salida de audio. Esto restablecerá algunas configuraciones, pero no eliminará ningún dato. -
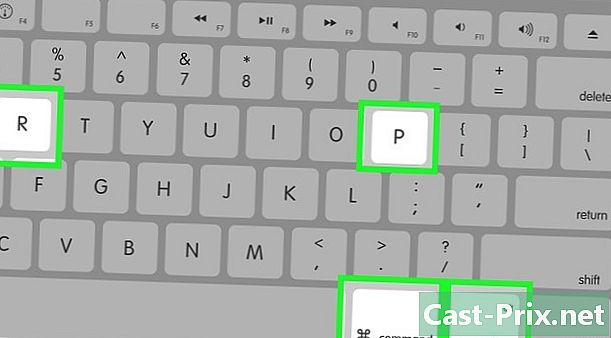
Enciende la Mac. Presione de inmediato y durante mucho tiempo orden+⌥ Opción+P+R hasta que reinicie su máquina. -
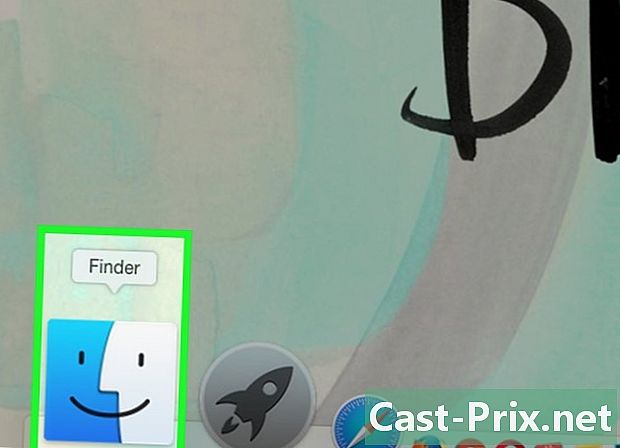
Deja de presionar cuando escuches el sonido de inicio. Su computadora se iniciará como de costumbre, pero puede demorar un poco más. -
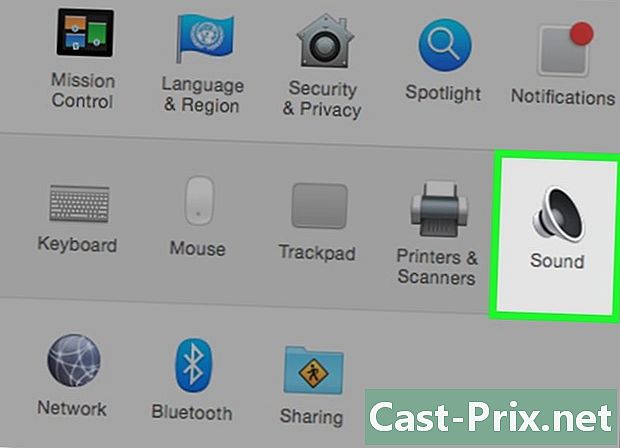
Verifique el sonido y otras configuraciones. Pruebe para ver si puede escuchar algo y si puede ajustar el volumen. Es posible que su reloj se haya reiniciado durante el proceso y probablemente deba ajustarlo.
Parte 4 Instale la última versión de OS X
-
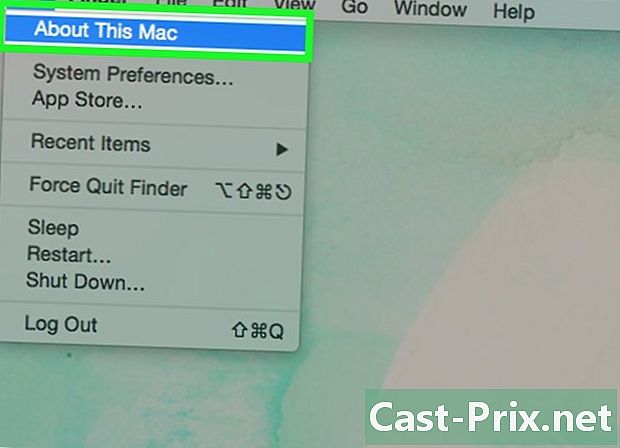
Vea si está utilizando la versión más reciente. OS X Mavericks (10.9) tuvo varios problemas de sonido, la mayoría de los cuales se resolvieron en Yosemite (10.10). El Capitán (10.11) fue aún más lejos al resolver estos problemas. -

Abre la tienda de aplicaciones. Las actualizaciones para Mac son gratuitas y están disponibles en la App Store. -

Haga clic en la pestaña Actualizaciones. Si hay alguna actualización del sistema disponible, aparecerá allí. -
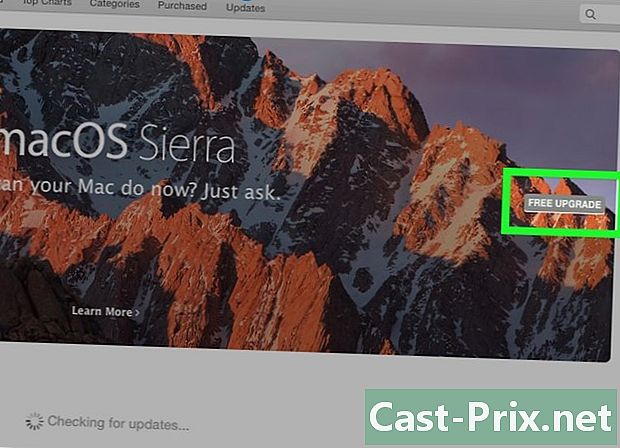
Descargue la última versión de OS X. Descargue la versión de El Capitan si aparece en la sección Actualizaciones. La descarga puede demorar un poco. -
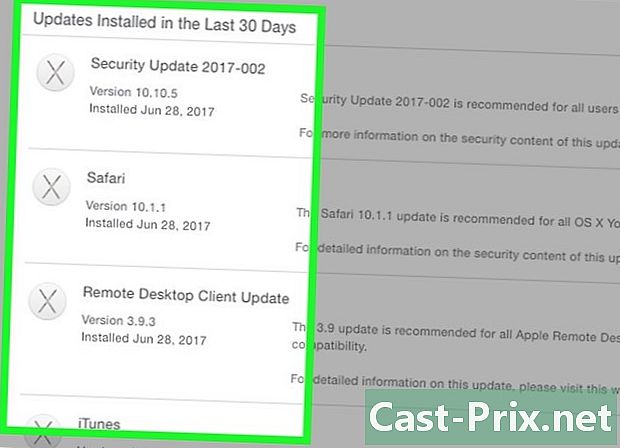
Instala la actualización del sistema. Siga las instrucciones para instalar la actualización del sistema. Este es un proceso bastante simple y no perderá sus archivos o configuraciones. -
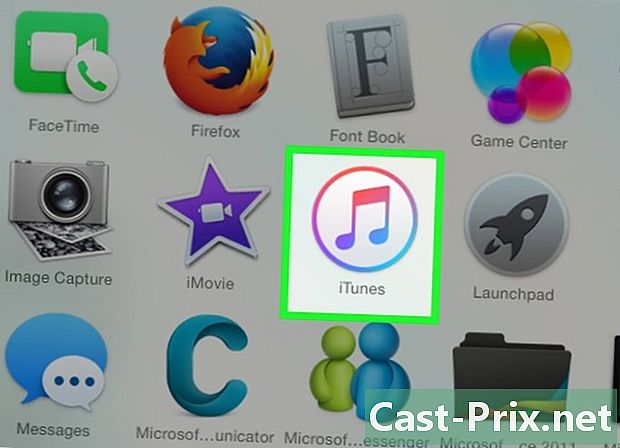
Prueba el sonido nuevamente. Una vez que se complete la actualización y vuelva a su escritorio, pruebe el sonido nuevamente para ver si funciona.
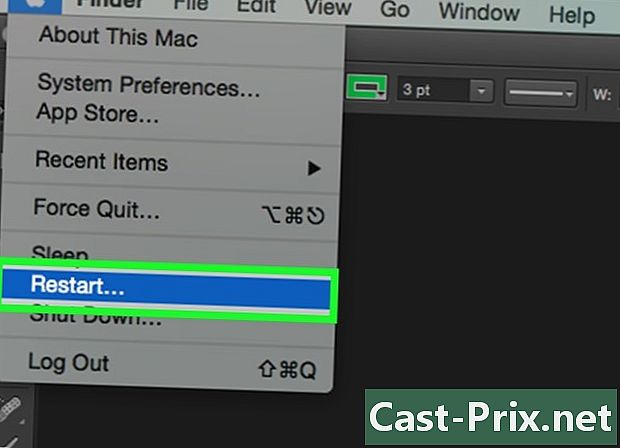
- Los problemas de sonido son muy comunes en muchos modelos diferentes de MacBook. La única solución confiable es hacer que Apple los repare. El problema a menudo se debe a una placa base defectuosa.