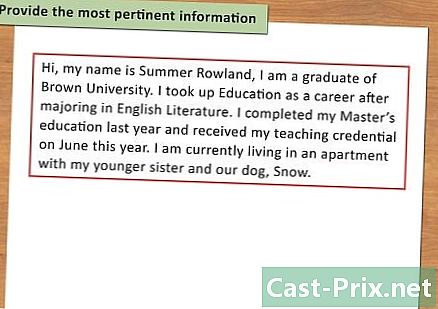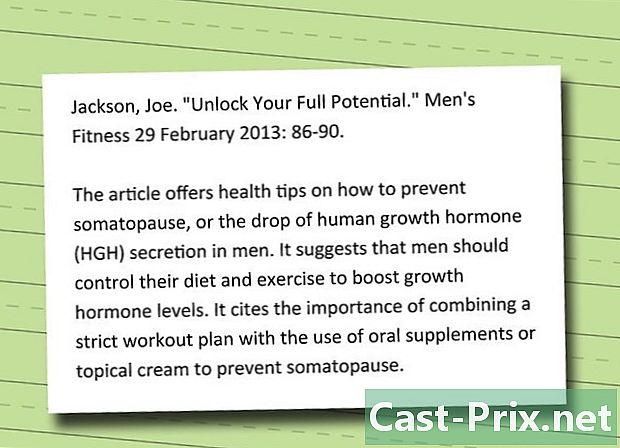Cómo tomar una captura de pantalla en Linux
Autor:
Eugene Taylor
Fecha De Creación:
16 Agosto 2021
Fecha De Actualización:
12 Mayo 2024

Contenido
- etapas
- Método 1 de 4: Usa la captura de pantalla de Gnome
- Método 2 de 4: Usando GIMP
- Método 3 de 3: Usa ImageMagick
- Método 4 de 4: Usa el obturador
Tomar una captura de pantalla en Linux no es tan fácil y rápido como en Windows o Mac OS. Esto se debe al hecho de que no existe una utilidad universal para capturar la pantalla en Linux. Depende de la distribución proporcionar una función de captura de pantalla. Afortunadamente, la mayoría de ellos incluyen al menos un programa que puede capturar la pantalla y otros programas están disponibles si no tiene nada instalado.
etapas
Método 1 de 4: Usa la captura de pantalla de Gnome
-

PresioneSerigrafía tomar una captura de pantalla de toda la pantalla. El instante mostrará todo en tu pantalla. Se le pedirá que indique dónde desea guardar el archivo de captura de pantalla.- La tecla Imprimir pantalla está en la parte superior del teclado, generalmente entre las teclas F12 y Desplazamiento de parada. Puede llamarse "Impécran", "Imp.écr" o algo así.
-

Presionealt+Serigrafía para capturar una ventana. Esta tecla de acceso directo capturará la ventana activa. El archivo se guardará en su directorio de Imágenes. -

Presione⇧ Shift+ImpEcran para elegir lo que quieres capturar. Tendrá la opción de arrastrar un rectángulo de selección para determinar qué se capturará en la captura de pantalla. Se creará un archivo que contenga la imagen que ha capturado en su carpeta Imágenes. -

Abre la utilidad Captura de pantalla. La utilidad Gnome Screenshot le ofrece varias opciones adicionales de captura de pantalla, como agregar un retraso. Puede encontrar la utilidad Gnome Screenshot en la carpeta Accesorios de su menú Aplicaciones. -

Seleccione el tipo de captura de pantalla. Puede elegir cualquiera de las opciones descritas anteriormente. -

Añadir un retraso. Si su captura de pantalla depende del clima, puede usar la utilidad Gnome Screenshot para agregar un retraso antes de capturar la pantalla. Esto le permitirá asegurarse de que el contenido que desea estará presente en la pantalla. -

Elige tus efectos. Puede elegir incluir el puntero del mouse en la captura de pantalla, así como si desea o no agregar un borde a la captura de pantalla.
Método 2 de 4: Usando GIMP
-

Instalar GIMP. GIMP es un editor de imágenes gratuito que se proporciona ya instalado en varias distribuciones de Linux. Si no está instalado, puede obtenerlo gratis desde el Centro de software. Abra el Centro de software, busque "gimp" y luego instale "GIMP Image Editor". -

Haga clic en el menú expediente, luego en crear → Captura de pantalla. Se abrirá la herramienta de creación de captura de pantalla. Esta utilidad es muy similar a Gnome. -

Elija el tipo de captura de pantalla que desea tomar. Puede elegir entre tres tipos diferentes de capturas de pantalla: ventana única, pantalla completa o selección personal. Si elige la opción de "ventana única", podrá hacer clic en la ventana que desea capturar. -

Añadir un retraso. Puede agregar un retraso antes de capturar la pantalla para tener tiempo de organizar todo a su gusto.Si ha seleccionado "ventana única" o "selección personal", elegirá el objetivo de su captura de pantalla una vez que haya transcurrido el tiempo. -

Haga clic en "Capturar" para capturar la pantalla. Dependiendo de su configuración, la pantalla se capturará inmediatamente o después de un retraso. Cuando haya terminado, la captura de pantalla estará en la ventana de edición de GIMP. -

Graba la captura de pantalla. Si no desea cambiar su captura, puede guardarla en su disco duro. Haga clic en el menú expediente, luego en exportación. Dé un nombre a la captura y elija dónde desea guardar. Haga clic en el botón "Exportar" una vez que haya terminado.
Método 3 de 3: Usa ImageMagick
-

Abre la terminal. ImageMagick es una utilidad de línea de comandos que puede capturar una pantalla para usted. La mayoría de las distribuciones vienen con ImageMagick ya instalado, pero puede instalarlo de forma gratuita si no lo lava.- Para abrir rápidamente la Terminal en Ubuntu y muchas otras distribuciones, presione Ctrl+alt+T.
-

Instala ImageMagick. Comentario sudo apt-get install imagemagick y presione entrada. Se le pedirá su contraseña de administrador. Si ImageMagick no se ha instalado, se descargará e instalará. Si ya está instalado, se mostrará. -

Captura toda la pantalla. Comentario importar imágenes de raíz de ventana /nombre de archivo.png y presione entrada. reemplazar nombre de archivo con el nombre que quieres dar a tu captura de pantalla. -

Captura una ventana en particular. Comentario importar imágenes /nombre de archivo.png y presione entrada. reemplazar nombre de archivo con el nombre que quieres dar a tu captura de pantalla. El cursor del mouse se convertirá en una cruz y podrá hacer clic en la ventana que desea capturar. -

Agregue un retraso a la captura de pantalla. Comentario import -window root -pause # imágenes /nombre de archivo.png y presione entrada. reemplazar # con el retraso en segundos que esperará antes de capturar la pantalla. Una vez que haya transcurrido el tiempo, se capturará la pantalla y volverá a la ventana de comandos.
Método 4 de 4: Usa el obturador
-

Instalar el obturador. Es un software muy conocido para tomar capturas de pantalla, compartirlas y editarlas con funciones muy avanzadas. Si a menudo tomas capturas de pantalla y tienes que compartirlas, dale una oportunidad a este programa.- Puede encontrar Shutter en la biblioteca de software de la mayoría de las distribuciones. Simplemente busque "Shutter" e instale el programa.
- Para instalar Shutter desde la Terminal, escriba sudo add-apt-repository ppa: obturador / ppa y presione entrada. Actualice sus repositorios escribiendo sudo apt-get update, luego instale Shutter con el comando sudo apt-get install obturador.
-

Elija el tipo de captura de pantalla que desea tomar. En la parte superior de la ventana del Obturador, verá tres opciones para elegir: "Selección", "Escritorio", "Ventana". Haga clic en el botón para elegir un tipo de captura de pantalla para tomar. -

Captura tu pantalla. Si elige "Escritorio", su pantalla se capturará automáticamente. Si ha elegido "Selección", la pantalla se oscurecerá y podrá crear un rectángulo de selección. Todo lo que estará en el rectángulo será capturado. Si elige "Ventana", podrá hacer clic en la ventana que desea capturar.- La captura de pantalla se guardará automáticamente en su carpeta Imágenes.
-

Cambia la captura de pantalla. Una vez que haya capturado la pantalla, verá una vista previa en la ventana del Obturador. Haga clic en el botón "Editar" para abrir el editor del obturador. Puede usar el editor para resaltar elementos en la imagen o hacer anotaciones. Haga clic en "Guardar" cuando haya terminado. -

Exporta la captura de pantalla. Puede enviar la captura a un servicio para compartir imágenes o enviarla a un servidor FTP. Haga clic en el botón "Exportar" para abrir el menú de exportación.- En la pestaña "Public Host", puedes elegir compartir la captura de pantalla en tu cuenta de Dropbox u otro sitio web para compartir imágenes. Se le solicitarán sus credenciales al elegir un servicio.
- En la pestaña "FTP", puede especificar los datos para conectarse a su servidor FTP, lo cual es muy útil si publica capturas de pantalla en un blog o en un sitio web.
- En la pestaña "Ubicaciones", puede enviar la captura de pantalla a otra ubicación en su computadora o en la red.