Cómo verificar e instalar actualizaciones en una Mac
Autor:
Robert Simon
Fecha De Creación:
15 Junio 2021
Fecha De Actualización:
24 Junio 2024

Contenido
- etapas
- Método 1 Actualice las aplicaciones en la tienda de aplicaciones y el sistema operativo
- Método 2 Habilitar actualizaciones automáticas
- Método 3 Actualice las aplicaciones instaladas sin la tienda de aplicaciones
- Método 4 Instalar una nueva versión de OS X
- Método 5 de 4: Instalar actualizaciones en versiones anteriores
Las actualizaciones del programa le permiten usar su computadora de manera segura, reparar errores o agregar nuevas funciones. Muchas de las aplicaciones que instale se actualizarán periódicamente para que funcione mejor. Apple lanza actualizaciones que mantienen su Mac segura y estable. Cuando hay una nueva versión de OS X disponible, puede descargarla de forma gratuita desde la App Store. Si está utilizando una versión anterior de OS X, las actualizaciones pasan por la utilidad de actualización.
etapas
Método 1 Actualice las aplicaciones en la tienda de aplicaciones y el sistema operativo
-
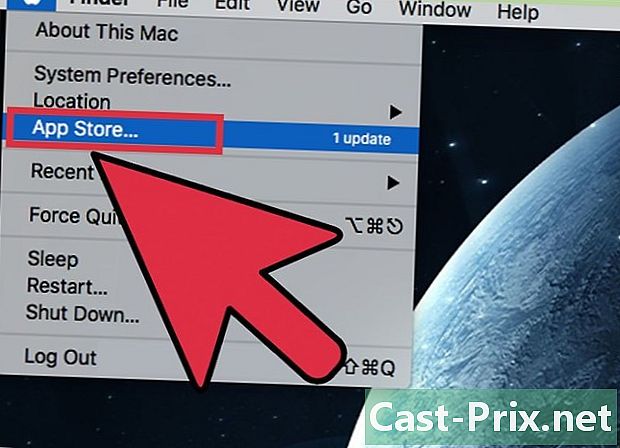
Haga clic en el menú de Apple y seleccione App Store. El menú Apple se encuentra en la esquina superior izquierda de la pantalla. Ahora puede usar la App Store para buscar las últimas versiones de las aplicaciones e instalar actualizaciones de seguridad y reparación de OS X. se han creado en OS X Yosemite, si tiene una versión anterior, consulte la sección a continuación para saber cómo instalarlos. -

Click en la pestaña Actualizaciones. Lo encontrará en la parte superior de la ventana de App Store. El botón debe mostrar un número que indique la cantidad de actualizaciones disponibles. -
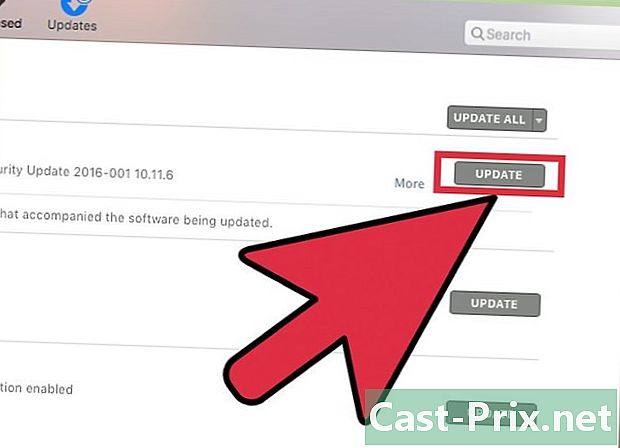
Haga clic en Poner al día. Este botón está al lado de la aplicación para actualizar. La descarga debe comenzar automáticamente y la instalación comenzará cuando se complete la descarga.- Verá la actualización de las aplicaciones y el sistema operativo en la lista de actualizaciones disponibles (si hay alguna).
-
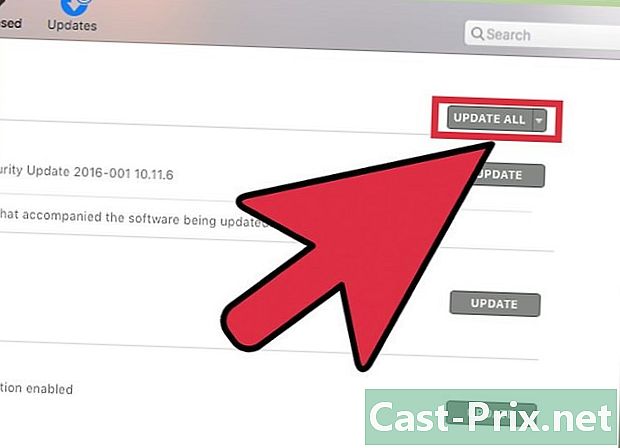
Haga clic en Actualiza todo. Esto le permite descargar e instalar las actualizaciones disponibles. Si hay muchos, haga clic en Actualiza todo para descargarlos e instalarlos al mismo tiempo. -

Busque actualizaciones después de la instalación. Puede parecer que algunos instalan una actualización anterior. Abra la pestaña Actualizaciones después de instalarlas todas para ver si queda alguna.
Método 2 Habilitar actualizaciones automáticas
-

Abre el menú de Apple. seleccionar Preferencias del sistema. Puede habilitar actualizaciones automáticas para las aplicaciones y el sistema para que no tenga que verificarlo usted mismo. Esto ayudará a mantener su sistema actualizado y seguro.- Encontrará el menú Apple en la esquina superior izquierda de la pantalla.
-
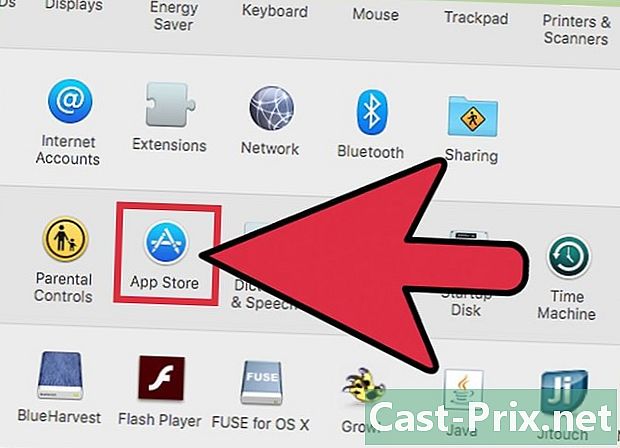
Haga clic en la opción App Store. Esto le permitirá abrir la configuración. -
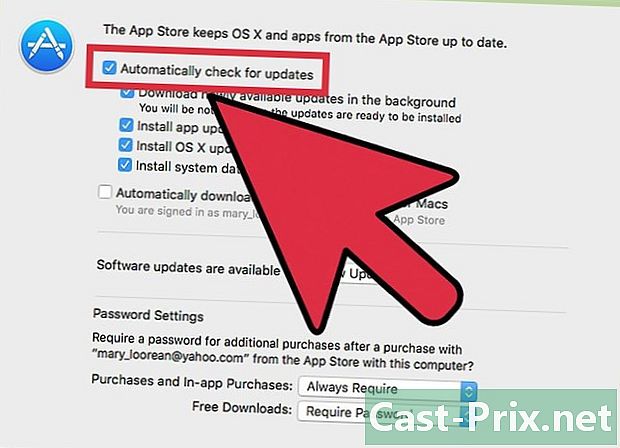
seleccionar Buscar actualizaciones automáticamente. Esto habilita las opciones de actualización automática. -

Marque las casillas a continuación Buscar actualizaciones automáticamente. Esto le permite verificar automáticamente, pero también descargar e instalar actualizaciones del sistema y de seguridad. -

Haga clic en Comprueba ahora. Esto permite saber si hay actualizaciones disponibles ahora. Si hay alguno, esto iniciará la descarga e instalación de inmediato.
Método 3 Actualice las aplicaciones instaladas sin la tienda de aplicaciones
-
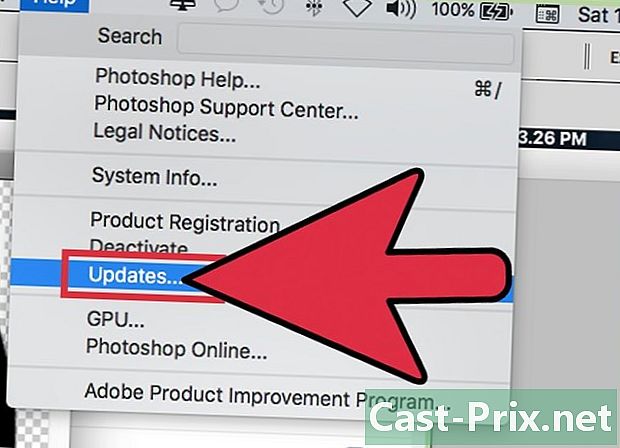
Busca actualizaciones en la aplicación. Algunos de ellos, que ha descargado de sitios web o CD, tienen una herramienta de verificación de actualizaciones. Encuentra uno en el menú Ayuda o expediente. Siga las instrucciones para instalar las actualizaciones disponibles. Puede que tenga que desinstalar el programa para instalar la nueva versión.- Tenga en cuenta que no todos los programas tienen esta configuración.
-

Ve al sitio web del desarrollador. Algunos desarrolladores ofrecen actualizaciones directamente en su sitio web. Vaya a la página de inicio y verifique si hay una sección noticias o descargas para ver si hay una nueva versión disponible.- A menudo puede encontrar un enlace al sitio del desarrollador en la sección A proposito en el menú Ayuda.
-
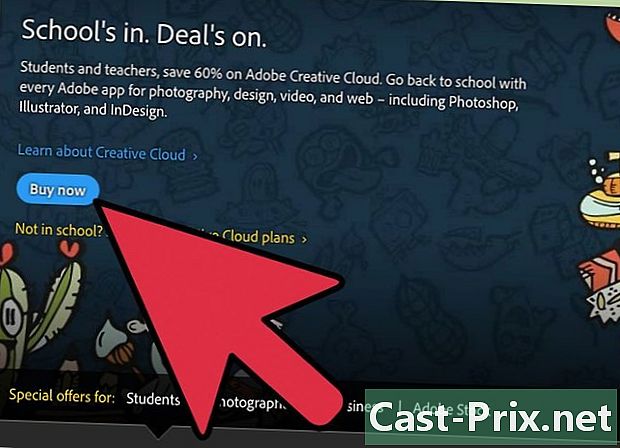
Descargue e instale la nueva versión. Es posible que algunas aplicaciones que haya instalado directamente desde Internet no ofrezcan actualizaciones, y deberá instalar la nueva versión manualmente.- Descargue el asistente de instalación para la última versión del programa desde el sitio web.
- Arrastre el programa instalado a la carpeta de aplicaciones a la papelera. Esto eliminará el programa, pero generalmente mantendrá la configuración guardada.
- Inicie el asistente que descargó y arrastre la aplicación a la carpeta de aplicaciones. Esto le permitirá instalar la última versión.
Método 4 Instalar una nueva versión de OS X
-
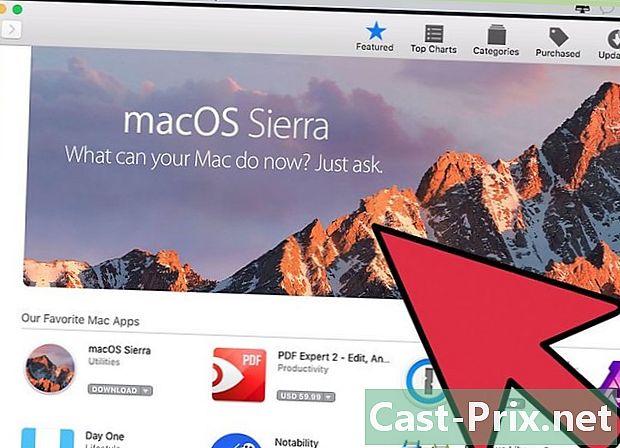
Abre la tienda de aplicaciones. Las actualizaciones son gratuitas y generalmente se recomiendan para nuevas funciones y seguridad. Puede descargarlos a su Mac directamente desde la App Store. -
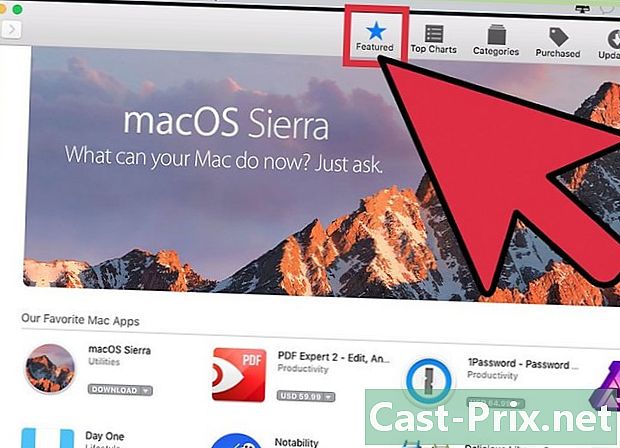
Encuentra la actualización. La página de actualización en la App Store generalmente aparecerá en la parte superior de la ventana si aún no la ha instalado. Si no lo ve, lo encontrará en la parte superior de la sección Enlaces rápidos en el lado derecho de la página. También puede buscar el nombre de la actualización.- Al momento de escribir este artículo, la última actualización se llamaba "El Capitán".
-

Haga clic en el botón descargar. Comenzará la descarga de la actualización. En general, son bastante grandes y es posible que deba esperar varias horas antes de que se complete la descarga.- Si no tiene una conexión de banda ancha o no desea consumir demasiados datos, puede llevar su computadora a cualquier tienda de Apple para recibir actualizaciones.
-
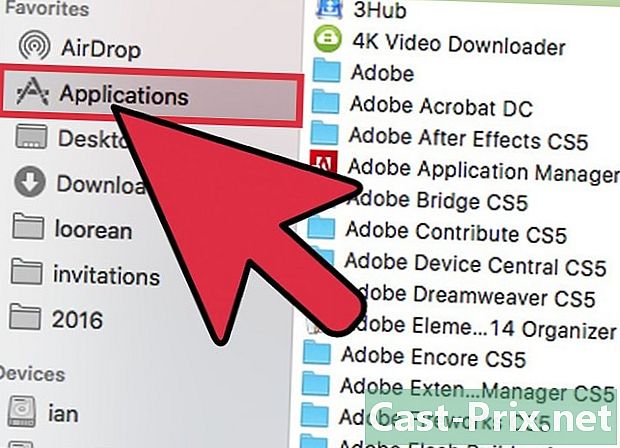
Inicia el instalador. Si no se inició automáticamente después de la descarga, puede iniciar el programa que aparecerá en la carpeta de aplicaciones. Esto iniciará la actualización. -
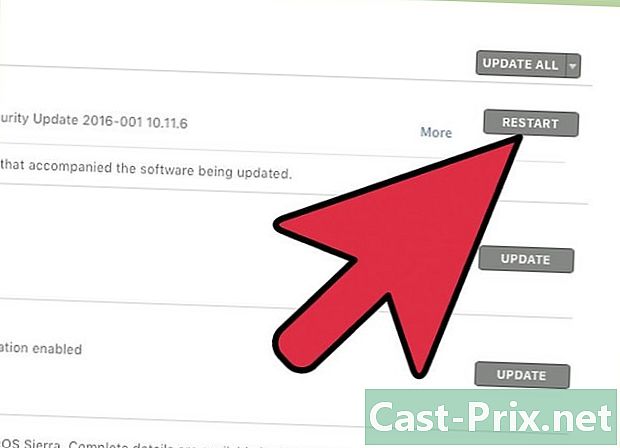
Sigue las instrucciones que aparecen. Pasará por diferentes pantallas antes de que comience la instalación, por ejemplo, según una de las condiciones de uso. La mayoría de los usuarios pasarán por las diferentes pantallas sin cambiar nada.- La actualización no afectará sus archivos o programas personales.
-
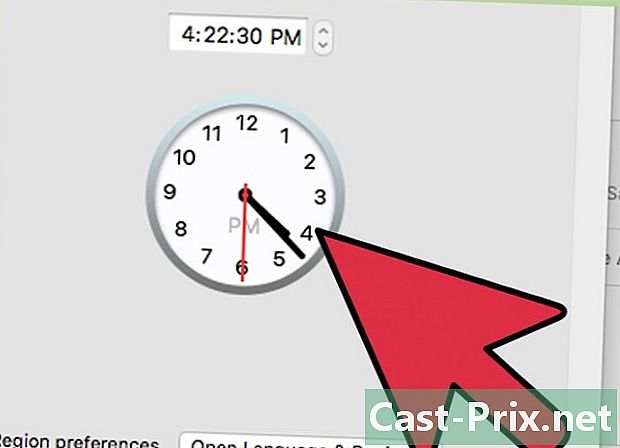
Espera al final de la instalación. La actualización generalmente demorará entre 20 y 30 minutos y tu Mac se reiniciará una vez que hayas terminado. Debería poder encontrar todos los archivos y programas donde estaban después de instalar la actualización.
Método 5 de 4: Instalar actualizaciones en versiones anteriores
-
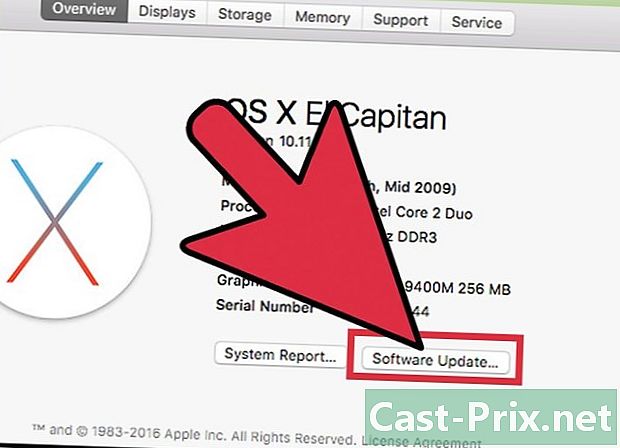
Abre el menú de Apple. seleccionar Actualización del sistema. Esto abrirá una nueva ventana donde puede verificar la disponibilidad de actualizaciones. -
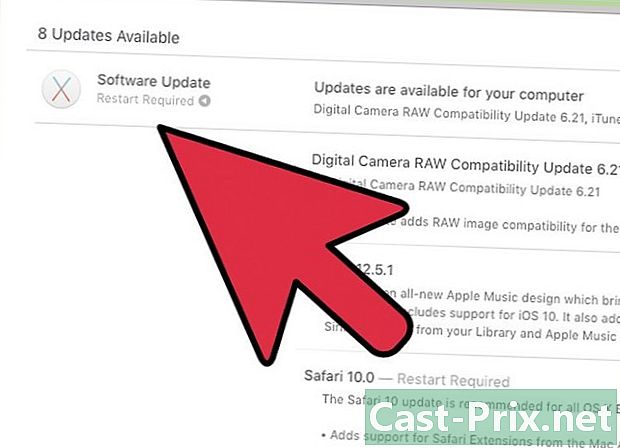
Administrar las preferencias de actualización. Puede elegir un programa de actualización para determinar su frecuencia, o puede elegir verificarlos e instalarlos automáticamente a medida que estén disponibles.- seleccionar Buscar actualizaciones, luego elija la frecuencia de las comprobaciones. Esto se puede hacer todos los días, todas las semanas o todos los meses.
- seleccionar Descargar actualizaciones automáticamente si desea que su computadora los verifique automáticamente e los instale tan pronto como estén disponibles. Puede que tenga que reiniciarlo después de la instalación.
-

Haga clic en el botón Comprueba ahora. Esto verificará la disponibilidad de actualizaciones para su sistema y para sus programas. -

Marque la casilla para actualizaciones para instalar. Después de la verificación, tendrá una lista de actualizaciones que se pueden instalar. Cada uno debe ir seguido de una casilla de verificación. Marque la casilla que acompaña al programa que desea actualizar. -
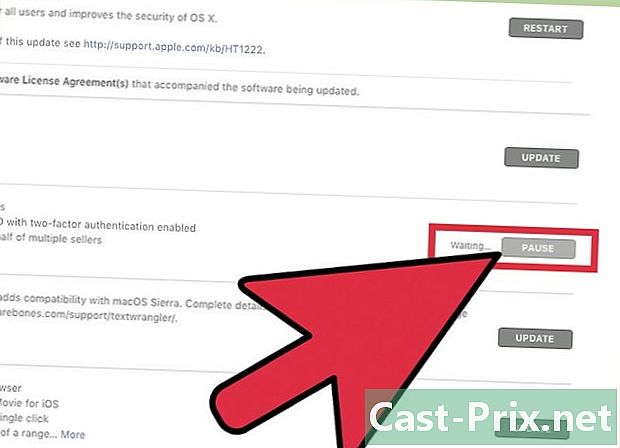
Haga clic en el botón instalar. Se requerirá su contraseña de administrador. Una vez que ingrese la contraseña, las actualizaciones deben descargarse e instalarse. -
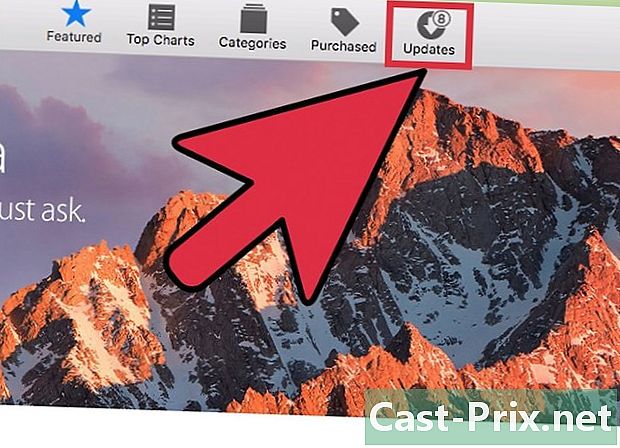
Abra la tienda de aplicaciones para buscar actualizaciones. La ventana de actualización de software no verificará las que puedan estar en la App Store. Tendrás que hacerlo tú mismo.- Abre la tienda de aplicaciones.
- Click en la pestaña Actualizaciones.
- Haga clic en el botón Poner al día junto a las aplicaciones cuya actualización está disponible para descargar.

