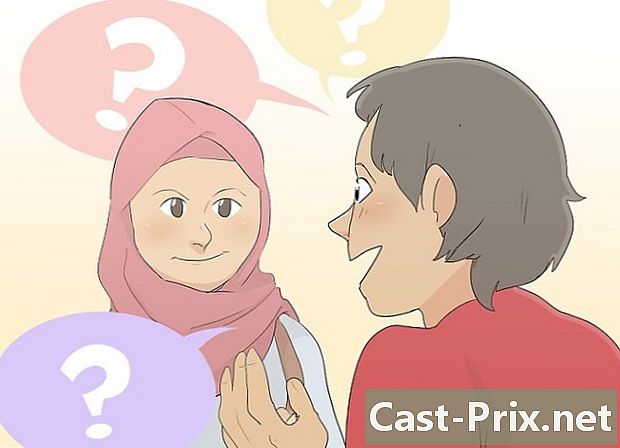Cómo usar un fondo verde
Autor:
Lewis Jackson
Fecha De Creación:
13 Mayo 2021
Fecha De Actualización:
1 Mayo 2024

Contenido
- etapas
- Método 1 Crea un video con un fondo verde
- Método 2 Editar con Shotcut
- Método 3 Realice la edición con LightWorks
¡Aprenda a usar un fondo verde para agregar un fondo personalizado en un video! Después de disparar con un fondo verde, puede usar Shotcut o Lightworks para reemplazar el fondo verde con la imagen o video que elija. Ambos programas son gratuitos y están disponibles para Windows y Mac.
etapas
Método 1 Crea un video con un fondo verde
- Instala tu fondo verde. Puede comprar un fondo verde estándar en línea o colgar una hoja o papel verde lima grande.
- Su fondo verde debe ser lo más suave posible y su color debe ser uniforme en toda su superficie.
- Párate frente a tu fondo verde, al menos a un metro de distancia. Por lo tanto, evitará que se proyecte una sombra sobre el fondo verde y esto facilitará la tarea cuando llegue el momento de hacerla desaparecer.
- Posiciona tu cámara. Si está filmando a una persona, debe colocarla lo suficientemente lejos para que todo el cuerpo sea visible en el marco, evitando estar demasiado lejos y el fondo verde ya no esté centrado.
- Graba el video. Colócate (o tu sujeto) delante del fondo verde y comienza a filmar. Asegúrese de que ningún movimiento u objeto en la imagen salga del fondo verde. Cualquier cosa más allá del fondo verde no será visible en el video final.
- Sube el video a tu computadora Una vez que se guarda su video, debe ponerlo en su computadora para editarlo.
- Si el video está en un teléfono, puede usar un servicio en la nube como Google Drive para recuperarse de su computadora.
- Si el video está en una tarjeta SD, generalmente puede insertarlo directamente en su computadora para recuperar el video. También hay lectores de tarjetas SD que puede conectar mediante USB a su computadora.
Método 2 Editar con Shotcut
- Determine la cantidad de bits en su computadora. Para descargar Shotcut, primero debe saber si su computadora se ejecuta en un sistema de 32 bits o de 64 bits. Es un editor de código abierto gratuito.
- Omita este paso si está utilizando una Mac.
- Descargar Shotcut. Vaya a esta página en su navegador para obtener la última versión de Windows en francés.
- "Windows": descargue la última versión en francés en el enlace anterior.
- "Mac": vaya a este enlace para obtener la última versión en francés].
- Instala el software. Una vez que se descarga el archivo de instalación, siga estas instrucciones. El programa existe en francés para Windows.
- "Windows": haga doble clic en el archivo de instalación; si se abre un cuadro de diálogo, haga clic en sí (sí), luego en Estoy de acuerdo (jaccepts), en siguiente (siguiente), luego en instalar (instalar) y finalmente en cerca (cerrar) una vez que se complete la instalación.
- "Mac" - Haz doble clic en el archivo Shotcut DMG, luego arrastra el ícono del software al acceso directo de tu carpeta de Aplicaciones. Si aparece "Esta aplicación proviene de un desarrollador no identificado", permita la instalación, luego siga las otras instrucciones que se le darán.
- Shotcut abierto. Abre el menu comienzo (Windows) o foco

(Mac), luego escriba shotcut y haga clic o doble clic en shotcut en los resultados de búsqueda. - Activar secciones lista de reproducción y línea de tiempo. Haga clic en la pestaña lista de reproducción en la parte superior de la ventana y luego haga clic línea de tiempo También en la parte superior de la ventana. Verás una sección lista de reproducción aparecer en el lado izquierdo de la ventana y una sección línea de tiempo a la derecha de la ventana.
- Sube tu video de fondo verde y el fondo. Haga clic en Abrir archivo (archivo abierto) en la parte superior izquierda de la ventana, luego seleccione el video de fondo verde y su fondo. Para seleccionar ambos al mismo tiempo, haga clic en el primero y mantenga presionado Ctrl (o ⌘ Comando en una Mac) y luego haga clic en el segundo archivo. Luego haga clic en abierto (abrir) en la parte inferior derecha de la ventana. Los nombres de los archivos aparecerán en la sección Lista de reproducción.
- Puede usar una imagen o video como fondo de su video.
- Crea dos canales de video. Haga clic en = en la parte superior izquierda de la sección Línea de tiempo, luego en Agregar pista de video (agregue una pista de video) desde el menú desplegable y repita estos pasos una vez más para agregar un segundo canal de video.
- Inserta tu video en el primer canal. Haga clic en su video de fondo verde y arrástrelo desde la ventana Lista de reproducción hasta el primer canal en la sección Línea de tiempo y suéltelo.
- Agregue su fondo en el segundo canal. Haga clic en su imagen de fondo o video y arrástrelo desde la ventana Lista de reproducción hasta el segundo canal en la sección Línea de tiempo para colocarlo.
- Si está utilizando un video de fondo, debe ser el mismo que su video de fondo verde.
- Si está utilizando una imagen de fondo, deberá hacer clic en el lado derecho o izquierdo de la imagen y extenderla para que tenga la misma duración que el video.
- Selecciona el canal de video. Debe estar en la parte superior de la sección Línea de tiempo.
- Haga clic en la pestaña filtros en la parte superior de la ventana Aparecerá un menú con filtros en la sección Lista de reproducción.
- Haga clic en + que está debajo del menú filtros (filtros). Esta acción mostrará una lista de filtros disponibles en la sección Lista de reproducción.
- Haga clic en el icono vídeo. Está en forma de pantalla de computadora y se encuentra debajo de la sección Lista de reproducción. Esto mostrará todos los filtros disponibles.
- Haga clic en Chromakey (simple), en el medio de la ventana Lista de reproducción. Esto abrirá la configuración de fondo verde.
- Ajusta la distancia del fondo verde. Haga clic y arrastre el control deslizante "Distancia" hacia la derecha hasta que aparezca la imagen de fondo en lugar del fondo verde en el lado derecho de la ventana.
- En general, es mejor no mover el cursor más allá de la marca "100%".
- Previsualiza tu video. Click en el triangulo juego (reproducir) debajo de la ventana de video a la derecha de la ventana, luego ajuste su fondo verde según sea necesario. Si ve demasiado el fondo verde, mueva el control deslizante "Distancia" hacia la derecha. Si, por el contrario, no ve suficiente fondo, mueva el control deslizante hacia la izquierda.
- Exporta tu video. Haga clic en expediente (archivo) luego en Exportar video ... (exportar video) y finalmente Exportar archivo (archivo de exportación) en la parte inferior del menú. Luego escribe nombre.mp4 en el campo de e Nombre de archivo (nombre de archivo) (o nombre en Mac), reemplazando "nombre" con el título de su elección. seleccionar Guardar (guardar) cuando esté listo para exportar su video.
- La importación puede llevar de minutos a horas dependiendo del tamaño y la resolución del video.
Método 3 Realice la edición con LightWorks
- Abra la página de descarga de LightWorks. Vaya a esta página en su navegador, luego haga clic en el botón azul Última versión. LightWorks está disponible en francés para Windows.
- Selecciona tu sistema operativo.
- Descargar LightWorks. Puede obtener la última versión en francés de 32 bits en el enlace de arriba o ir al sitio en inglés para obtener la versión de Windows de 64 bits.
- Para una Mac, vaya a este enlace.
- Verifique la cantidad de bits en su computadora si no sabe si está utilizando una versión de Windows de 32 o 64 bits.
- Instalar LightWorks. Una vez que haya descargado el archivo de instalación de LightWorks, siga estos pasos.
- "Windows": haga doble clic en el archivo de instalación y haga clic en sí (sí) cuando se le solicite. Luego seleccione un idioma y haga clic bueno, luego en siguiente (Próximo). Luego marca la casilla Acepto (oscuros) y haga clic siguiente (siguiente), luego haga clic siguiente tres veces, ingrese cualquier número y haga clic instalar (Instalar). Luego haga clic en siguiente luego en acabado Una vez completada la instalación.
- "Mac": abra el archivo LightWorks DMG y luego haga clic y arrastre el icono de LightWorks al acceso directo de su carpeta de aplicaciones. Si aparece "Esta aplicación proviene de un desarrollador no identificado", permita la instalación, luego siga las otras instrucciones que aparecen.
- Abra LightWorks. Proceda de la siguiente manera.
- "Windows": haga doble clic en el icono rojo de LightWorks en su escritorio.
- "Mac": haga clic en el icono de LightWorks en el Dock o haga clic en Spotlight en la esquina superior derecha

, tipo Lightworks en y haga doble clic en LightWorks en el resultado de la búsqueda.
- Haga clic en Crea un nuevo proyecto .... Este es un enlace en la parte superior izquierda de la ventana.
- Configura tu proyecto. En la ventana que apareció, realice las siguientes acciones:
- ingrese un nombre en el campo "Nombre",
- haga clic en el menú desplegable "Velocidad de fotogramas",
- haga clic en "Tasas mixtas",
- haga clic en "Crear".
- Haga clic en la pestaña Archivos locales. Está en la esquina superior izquierda de la ventana.
- Selecciona los archivos. Haga clic en el video de fondo verde que desea usar y mantenga presionado Ctrl (Windows) o ⌘ Comando (Mac) haciendo clic en la imagen o el video que desea usar como fondo.
- Si no ve los archivos que desea usar, haga clic en el botón lugares (Lugares) y luego seleccione en el menú desplegable la carpeta donde se encuentran sus archivos.
- Haga clic en importación. Este comando se encuentra en la esquina inferior izquierda de la ventana. Esta acción importará sus archivos a LightWorks.
- Haga clic en la pestaña EDITAR. Está en la parte superior de la ventana de LightWorks, justo a la derecha de la pestaña "REGISTRO".
- Crea una segunda pista de video. Haga clic derecho en la sección de seguimiento en la parte inferior de la ventana, haga clic en pistas (pistas) en el menú desplegable y luego haga clic en Agregar video (agregar video) en el menú que aparece. Debería ver que el tipo de pista "V2" aparece en el lado izquierdo de la ventana.
- Agregue sus archivos en el área de seguimiento. Haga clic y arrastre su video de fondo verde a la sección "V1" del área Pistas y suéltelo. Luego arrastre la imagen o el video que desea usar en segundo plano en la sección "V2".
- Si está utilizando un video de fondo, el video debe tener la misma duración que su video de fondo verde.
- Si está utilizando una imagen de fondo, deberá hacer clic en el lado derecho o izquierdo de la imagen y extenderla para que tenga la misma duración que el video de fondo verde.
- Haga clic en la pestaña VFX, en la parte superior de la ventana de LightWorks.
- Agregue el efecto Chromakey para un fondo verde. Haga clic derecho en la pista V1 en la parte inferior de la ventana, haga clic en añadir (agregar), haga clic en la categoría clave, luego haga clic chromakey en el menú
- Selecciona tu fondo verde. Haga clic en el icono de la pipeta a la izquierda de la sección "Saturación", luego haga clic en el verde de su fondo verde. Esta acción seleccionará las partes de la imagen que corresponden a ese color, que serán reemplazadas por la imagen o el video de fondo.
- Ajusta el fondo verde. Haga clic y arrastre el control deslizante "Eliminar derrame" hacia la derecha. Este control deslizante está a la izquierda de la ventana. Esta acción disminuye la cantidad de verde que persistiría debido a las dimperfecciones en su fondo verde.
- Vista previa del video. Haga clic en el botón juego En forma de triángulo debajo del video en el lado derecho de la ventana. Entonces podrá obtener una vista previa de su video.
- Si es necesario ajustar un poco su fondo verde, puede hacerlo a la izquierda de la ventana.
- Exporta el video. Para hacer esto, haga clic nuevamente en longlet EDITAR (editar), haga clic derecho en la sección de las pistas, seleccione exportación, luego haga clic en YouTube. Desmarca la casilla Subir a YouTube.com (subir a YouTube) si está marcada y finalmente hacer clic comienzo (inicio) en la parte inferior izquierda del menú desplegable. Esto convertirá su proyecto en un archivo de video legible.
- La importación puede demorar unos minutos u horas, según el tamaño y la resolución del video.

- Nunca use un tono verde delante de un fondo verde, ya que su ropa se mezclará con el fondo.
- LightWorks es un software gratuito, pero muchas funciones (como la capacidad de exportar a formato MP4) están bloqueadas si no utiliza la versión Pro de pago.