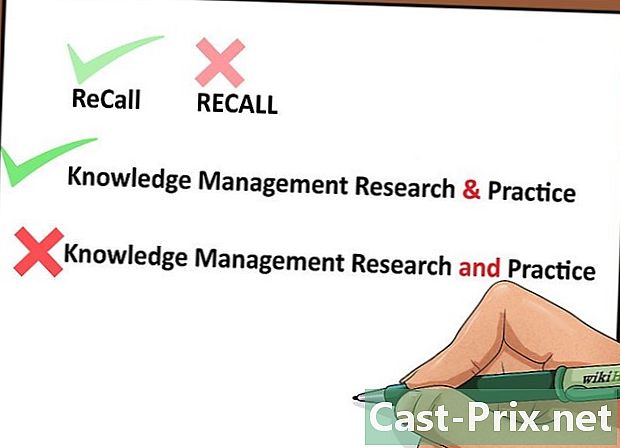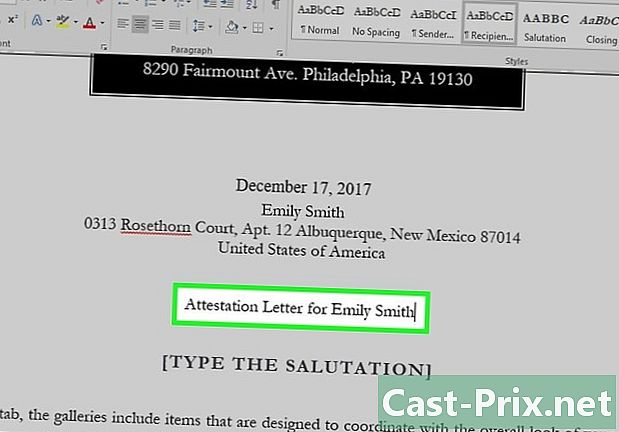Cómo convertir un documento escaneado en un documento de Word
Autor:
Robert Simon
Fecha De Creación:
24 Junio 2021
Fecha De Actualización:
13 Mayo 2024

Contenido
- etapas
- Método 1 Convertir un PDF escaneado
- Método 2 Convertir una imagen escaneada
- Método 3 de 4: Escanear un documento como un archivo de Word
Convertir un archivo escaneado en un documento de Word es la mejor manera de editarlo o agregar anotaciones. Si su escaneo está en formato PDF, puede usar las funciones integradas de Word. Si está en formato de imagen, deberá pasar por un convertidor gratuito. Si tiene una cuenta y un teléfono de Microsoft, puede usar la aplicación gratuita Office Lens para escanear el documento y guardarlo como un archivo de Word en su almacenamiento de OneDrive.
etapas
Método 1 Convertir un PDF escaneado
- Asegúrese de que su documento esté en formato PDF. Microsoft Word puede reconocer y convertir archivos PDF escaneados en documentos de Word sin la necesidad de software adicional.
- Si su documento se guarda en un formato de imagen (por ejemplo, JPG o PNG), puede usar Nuevo OCR para convertirlo.
-

Abre el PDF en Word. El flujo del proceso dependerá de su sistema operativo.- En una computadora con Windows : haga clic derecho en el PDF que desea convertir, seleccione Abrir con luego elige palabra en el menú que aparece.
- En una Mac : haga clic en el PDF que desea convertir, seleccione el menú expediente, haga clic en Abrir con luego elige palabra en el menú de conuel.
-

Haga clic en bueno. Word comenzará a convertir el PDF escaneado en un documento de Word.- El proceso puede tomar varios minutos si su PDF contiene muchas e o imágenes.
-

Habilite los cambios de archivo si es necesario. Si ve una barra amarilla con una advertencia en la parte superior de la ventana de Word, haga clic en Habilitar edición para desbloquear el archivo y permitir la edición.- En general, esto solo se aplica a los archivos que ha descargado (por ejemplo, si descargó su PDF escaneado de un servicio de almacenamiento en línea).
-

Revisa tu documento. Convertir archivos escaneados en documentos de Word no es una ciencia exacta. Es posible que deba agregar palabras faltantes, eliminar espacios en exceso y corregir la ortografía antes de poder usar su archivo de Word. -

Guarda el documento. Una vez que esté listo para guardar el documento como un archivo de Word, siga los pasos a continuación.- En Windows : presione Ctrl+S, ingrese un nombre de archivo, seleccione una ubicación de respaldo y haga clic registro.
- En Mac : presione orden+S, ingrese un nombre de archivo, seleccione una ubicación para guardar en el menú desplegable donde luego haga clic registro.
Método 2 Convertir una imagen escaneada
-

Abra el nuevo sitio de OCR. En el navegador web de su computadora, abra esta página. -

Haga clic en Recorrer. Este es un botón gris en la parte superior de la página. Haga clic en él para abrir un explorador de archivos (en una computadora con Windows) o un Finder (en una Mac). -

Seleccione el archivo escaneado. En el explorador de archivos, busque el archivo de imagen escaneada de su documento y haga clic en él. -

elegir Abrir. Esta opción se encuentra en la parte inferior derecha de la ventana y le permite importar el archivo al sitio web. -

Haga clic en Subir + OCR. Encontrará esta opción en la parte inferior de la página visible. El nuevo OCR comenzará a extraer el e legible de la imagen escaneada. -

Desplázate hacia abajo hasta la opción descargar. Este enlace se encuentra en la parte inferior izquierda de la página, justo encima del campo que contiene la e del documento. Haga clic en él para abrir un menú desplegable. -

elegir Microsoft Word (DOC). Esta opción está en el menú desplegable. descargar. Se descargará una versión de Microsoft Word del archivo escaneado a su computadora. -

Abre el documento. Una vez que se descarga el archivo, puede hacer doble clic en él para abrirlo en Microsoft Word. Su imagen escaneada ahora es un documento de Microsoft Word.- Es posible que deba hacer clic en Habilitar edición en la parte superior de la página, porque el documento se puede bloquear de forma predeterminada.
-

Inspecciona tu documento. El documento de Word resultante puede no ser idéntico al archivo escaneado. Es posible que deba agregar palabras faltantes, eliminar espacios adicionales o corregir algunos errores ortográficos.
Método 3 de 4: Escanear un documento como un archivo de Word
-

Lente de oficina abierta. Toque el ícono rojo y blanco de la aplicación Office Lens con un lente de cámara y la letra "L" en él.- Si no tiene Office Lens en su dispositivo, puede descargarlo de Google Play Store para Android o iPhone App Store.
-

Permitir acceso a su teléfono. Si es la primera vez que abre Office Lens, presione permiso o bueno cuando se le solicite que permita que Office Lens acceda a los archivos en su teléfono. -

Prensa DOCUMENTO. Esta es una de las pestañas en la parte inferior de la pantalla. -

Apunte la cámara de su teléfono hacia el documento. Coloque el documento que desea escanear como parte de su cámara.- Asegúrese de que el documento esté bien iluminado para que la cámara pueda capturar tantos detalles como sea posible.
-

Presione el botón de captura. Este es el círculo rojo en la parte inferior de la pantalla. Toque para fotografiar la página del documento. -

Prensa
. Este botón se encuentra en la parte inferior derecha de la pantalla.- Puede escanear otras páginas tocando el icono de la cámara con un + en la parte inferior de la pantalla.
-

seleccionar palabra. Esta opción está en la sección Guardar en en la página Exportar a.- En Android, toca la casilla junto a Word y luego toca registro en la parte inferior de la pantalla.
-

Inicie sesión en su cuenta de Microsoft. Si aún no lo ha hecho, ingrese la dirección y la contraseña de su cuenta de Microsoft. Una vez que haya iniciado sesión, el documento de Word se importará a su cuenta de OneDrive.- Esta debe ser la cuenta que usa para iniciar sesión en Microsoft Word.
-

Abra Word en su computadora. Esta es la aplicación azul con un documento blanco y la letra "W". -

Haga clic en Abrir otros documentos. Esta opción se encuentra en el lado izquierdo de la ventana debajo de la sección Documentos recientes.- En una Mac, haz clic en el ícono de la carpeta que dice Abrir a la izquierda de la ventana.
-

seleccionar OneDrive - Personal. Encontrará esta opción en la parte superior de la ventana. Haga clic en él para abrir su carpeta OneDrive.- Si no ve la opción OneDrive, haga clic en + Agregar una ubicación, sobre onedrive luego inicie sesión en su cuenta de Microsoft.
-

Vaya a la carpeta Lente de Office. Haga clic en la carpeta. documentos luego en la carpeta Lente de la oficina en el panel derecho en la ventana. -

Haga doble clic en su documento de Word. El documento de Word que escaneó con Office Lens se abrirá en Microsoft Word.

- Office Lens es más adecuado para archivos físicos (como documentos en papel) que en la pantalla.
- El reconocimiento de e con New OCR en una imagen escaneada depende del ángulo, el color y la ure de la imagen. Para obtener mejores resultados, escanee su documento en formato PDF y luego use el método de Microsoft Word para convertir el archivo escaneado.