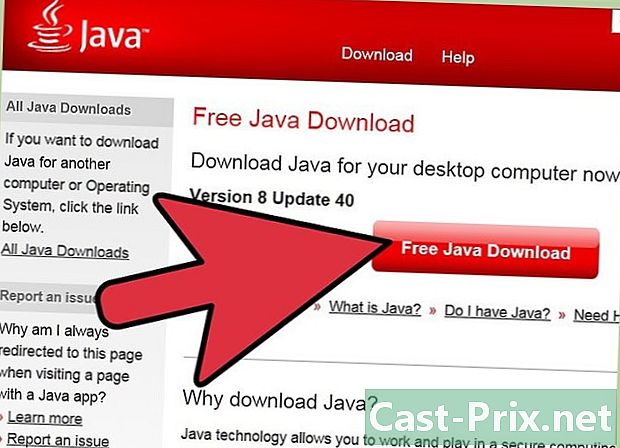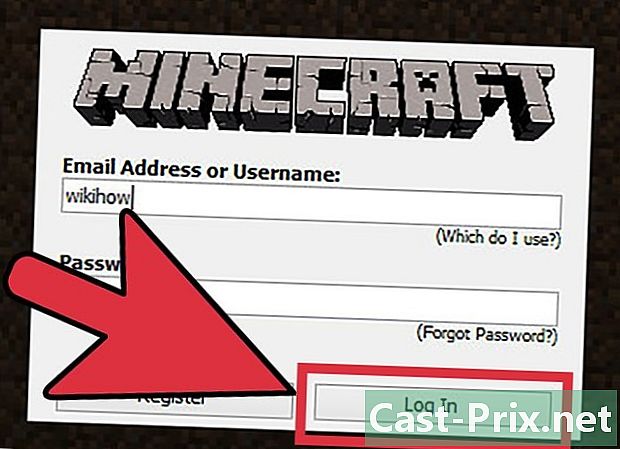Cómo hacer una copia de seguridad de archivos en un dispositivo USB
Autor:
Peter Berry
Fecha De Creación:
20 Agosto 2021
Fecha De Actualización:
1 Mes De Julio 2024

Contenido
- etapas
- Parte 1 Identifica y conecta un dispositivo USB
- Parte 2 Copiar archivos a una computadora con Windows
- Parte 3 Copiar archivos a una Mac
- Parte 4 Guardar archivos directamente en el dispositivo USB
- Parte 5 Descarga archivos directamente a un dispositivo USB
- Parte 6 Reparación de un dispositivo USB
Para hacer una copia de seguridad de sus archivos o liberar espacio en su computadora, puede mover, guardar o cargar sus archivos a un dispositivo USB. La cantidad de almacenamiento disponible en el dispositivo debe ser mayor que la capacidad total del contenido a transferir.
etapas
Parte 1 Identifica y conecta un dispositivo USB
- Localice los puertos USB en su computadora. En una computadora portátil, los puertos USB generalmente están en el lado izquierdo o derecho de la caja. En una computadora de escritorio, se encuentran en la parte posterior o frontal de la unidad central (a excepción de los iMacs con puertos USB en la parte posterior del monitor).
-

Identifique el tipo de puerto USB disponible. En la mayoría de las computadoras modernas, encontrará 2 tipos principales de puertos USB.- laUSB 3.0 Es una fina ranura rectangular de unos 2 cm de ancho. Un pedazo de plástico está en la mitad superior de esta ranura. Los puertos USB 3.0 están disponibles en la mayoría de las computadoras con Windows y la mayoría de las Mac se lanzan antes de 2016.
- laUSB-C : es una ranura delgada y ovalada de aproximadamente 1 cm de ancho que se encuentra con mayor frecuencia en MacBook y MacBook Pro. Algunas computadoras portátiles con Windows también están equipadas con ellas.
- Si su computadora tiene ambos tipos de puertos, puede usar lo que desee según el tipo de dispositivo USB que esté conectado.
-

Sepa qué tipo de dispositivo tiene. En su dispositivo USB, examine el extremo del conector de metal.- Este es un dispositivo USB 3.0 si el conector es rectangular y tiene una pieza de plástico en la parte superior.
- Este es un dispositivo USB-C si el conector es ovalado y tiene una pieza de plástico en su interior.
-

Compre un adaptador si es necesario. Si su dispositivo tiene un conector USB 3.0, pero su computadora tiene puertos USB-C, necesitará comprar un adaptador USB-C que conecte al puerto USB-C de su computadora.- Este problema es más común en MacBook y MacBook Pro lanzados después de 2016. Sin embargo, algunas computadoras con Windows solo tienen puertos USB-C.
-

Conecte su dispositivo USB a su computadora. Si está utilizando un dispositivo USB 3.0, asegúrese de que la pieza de plástico en el conector esté en la parte inferior para que pueda deslizarse debajo de la pieza de plástico en la parte superior del puerto USB 3.0 de su computadora.- Los dispositivos USB-C están orientados en ambas direcciones.
- Si necesita usar un adaptador USB-C, inserte su dispositivo USB en la ranura USB 3.0 del adaptador.
Parte 2 Copiar archivos a una computadora con Windows
-

Inserta tu dispositivo USB. Si su dispositivo aún no está insertado en uno de los puertos USB de su computadora, hágalo antes de continuar con el siguiente paso. -

Abre el explorador de archivos.
. En la barra de tareas, haga clic en la ventana del explorador de carpetas. También puedes presionar ⊞ ganar+E. -

Copia tu archivo. Vaya a la ubicación del archivo que desea copiar. Haga clic en él para seleccionarlo y presione Ctrl+C.- Para copiar múltiples archivos simultáneamente, mantenga presionado Ctrl mientras hace clic en los elementos que desea copiar.
-

Haga clic en el nombre del dispositivo USB. Lo encontrará en el panel lateral izquierdo del explorador de archivos. Es posible que deba desplazarse por este panel antes de encontrar su dispositivo.- Si no ve el nombre de su dispositivo USB, haga clic en Esta PC en el panel lateral izquierdo, luego haga doble clic en su dispositivo USB debajo de la sección Periféricos y lectores.
-

Pega los archivos. En la ventana del dispositivo USB, haga clic en un espacio en blanco y luego presione Ctrl+V. Los archivos que copió deberían aparecer en la ventana del explorador de archivos.- Para pegar los archivos en una carpeta específica en su dispositivo USB, haga doble clic en la carpeta antes de pegar los archivos.
-

Expulse el dispositivo USB antes de extraerlo. Este paso le permite guardar los archivos en el dispositivo USB. Si lo elimina de inmediato, puede perder los archivos.- Si está utilizando una computadora con Windows : Haga clic en el icono en forma de una llave USB en la parte inferior derecha de la pantalla, es posible que primero tenga que hacer clic en

(Mostrar iconos ocultos), luego seleccione Expulsar dispositivo USB. - Si usas una Mac : abra el Finder y luego haga clic en el icono

a la derecha del nombre del dispositivo USB en la parte inferior izquierda de la ventana.
- Si está utilizando una computadora con Windows : Haga clic en el icono en forma de una llave USB en la parte inferior derecha de la pantalla, es posible que primero tenga que hacer clic en
-

Retire el dispositivo USB. Después de que el dispositivo se expulse, sáquelo suavemente de su computadora.
Parte 3 Copiar archivos a una Mac
-

Asegúrese de que el dispositivo USB esté conectado. Antes de hacer nada, asegúrese de que el dispositivo USB esté insertado en uno de los puertos USB de su computadora. -

Abre el buscador
. En el Dock de tu Mac, haz clic en el ícono de la cara azul. -

Copia tu archivo. Vaya a la ubicación del archivo que desea copiar. Haga clic en el archivo y luego presione ⌘ Comando+C.- Si desea copiar varios archivos, mantenga presionado ⌘ Comando luego seleccione los archivos que desea copiar.
-

Abre tu dispositivo USB. En la esquina inferior izquierda de la ventana del Finder, haga clic en el nombre de su dispositivo USB. Debería estar debajo del encabezado periféricos. -

Pegue los archivos que copió. Para pegar los archivos, presione ⌘ Comando+V. Los verá aparecer en la ventana del Finder.- Para pegar los archivos en una carpeta específica en su dispositivo USB, haga doble clic en la carpeta antes de pegar los archivos.
-

Expulse el dispositivo USB. No retire el dispositivo USB hasta que sea expulsado. De lo contrario, puede perder sus archivos.- En una computadora con Windows : Haga clic en el icono en forma de una llave USB en la parte inferior derecha de la pantalla, es posible que primero tenga que hacer clic en

(Mostrar iconos ocultos), luego seleccione Expulsar dispositivo USB. - En una Mac : abra el Finder y luego haga clic en el icono

a la derecha del nombre del dispositivo USB en la esquina inferior izquierda de la ventana.
- En una computadora con Windows : Haga clic en el icono en forma de una llave USB en la parte inferior derecha de la pantalla, es posible que primero tenga que hacer clic en
-

Retire el dispositivo USB. Una vez que se expulsa el dispositivo, puede desconectarlo de su computadora tirando suavemente de él.
Parte 4 Guardar archivos directamente en el dispositivo USB
-

Conecta el dispositivo USB. Si aún no ha conectado su dispositivo USB, hágalo antes de continuar. -

Abre el programa que quieras usar. Si es necesario, use el menú comienzo
(en Windows) o foco
(en Mac) para buscar el programa. -

Crea tu archivo si es necesario. Si está utilizando un programa para crear un nuevo archivo para guardar en su dispositivo USB, cree el archivo antes de continuar con el siguiente paso.- Si solo desea crear una copia del archivo en su dispositivo USB, omita este paso.
-

Abra la ventana Guardar como. Si aún no ha guardado el documento, simplemente puede presionar Ctrl+S (si está utilizando una computadora con Windows) o ⌘ Comando+S (si usa una Mac) para abrir esta ventana. De lo contrario, siga los pasos a continuación.- En Windows : haga clic en expediente luego en Guardar como. Si está utilizando Microsoft Office, haga doble clic Esta PC después de hacer clic en Guardar como para abrir el explorador de archivos.
- En Mac : haga clic en expediente luego en Guardar como en el menú desplegable que se muestra.
-

Renombra tu documento. En el campo de e Nombre de archivo (en Windows) o apellido (en Mac), escriba el nombre que desea darle al archivo. -

Selecciona tu dispositivo USB. En la esquina inferior izquierda de la ventana, haga clic en el nombre de su dispositivo USB. Es posible que primero deba desplazarse al panel lateral izquierdo.- Si está utilizando una Mac, primero haga clic en el campo desplegable donde luego seleccione el nombre de su dispositivo USB en el menú desplegable o en el panel lateral izquierdo de la ventana del Finder.
-

Haga clic en registro. Esta opción se encuentra en la parte inferior derecha de la ventana. Haga clic en él para guardar su archivo en el dispositivo USB. -

Expulse el dispositivo USB. Antes de retirar el dispositivo USB, expúlselo para guardar el contenido y evitar que los archivos se pierdan durante la extracción.- En una computadora con Windows : vaya a la esquina inferior derecha de la pantalla y haga clic en el icono en forma de una llave USB, es posible que deba hacer clic primero

antes de seleccionar Expulsar dispositivo USB. - En una Mac : abra el Finder y luego haga clic en el icono

junto al nombre del dispositivo USB en la parte inferior izquierda de la ventana.
- En una computadora con Windows : vaya a la esquina inferior derecha de la pantalla y haga clic en el icono en forma de una llave USB, es posible que deba hacer clic primero
-

Retire el dispositivo USB. Expulse el dispositivo USB antes de tirar suavemente para desconectarlo de su computadora.
Parte 5 Descarga archivos directamente a un dispositivo USB
-

Asegúrese de que el dispositivo USB esté conectado. Si aún no lo ha hecho, primero inserte su dispositivo en uno de los puertos USB de su computadora. -

Abre tu navegador favorito. Para descargar un archivo de Internet a su dispositivo USB, primero abra un navegador web (por ejemplo, Chrome). -

Activa la confirmación de descarga. En la mayoría de los navegadores, los archivos se cargan automáticamente en la carpeta descargas, pero puede configurar su navegador para que le pregunte primero dónde guardar los archivos antes de descargarlos.- En Chrome : en la parte superior derecha de la ventana, haga clic en ⋮ luego en configuraciones, desplácese hacia abajo de la página, haga clic Configuración avanzada, ve a la sección descargas luego deslice el interruptor gris Preguntar dónde guardar archivos.
- En Firefox : en la parte superior derecha de la ventana, haga clic en ☰ luego en opciones (o preferencias si está utilizando una Mac), desplácese hacia abajo hasta la sección Archivos y aplicaciones luego marque la casilla Siempre pregunte dónde guardar los archivos.
- En el borde : en la parte superior derecha de la ventana, haga clic en ⋯ luego en configuraciones, desplácese hacia abajo de la página, haga clic Mostrar configuraciones avanzadas luego deslice el interruptor gris en la sección Pregúntame qué hacer con cada descarga (Si el interruptor ya está azul, no toque nada).
- Safari : en la parte superior izquierda de la ventana, haga clic en safari luego en preferencias, desplácese hacia abajo de la caja Descargar ubicación del archivo luego elige Pregunta por cada descarga en el menú desplegable.
-

Busque el archivo que desea descargar. En su navegador web, vaya a la página o al servicio desde el que desea descargar un archivo. -

Haga clic en el botón o enlace descargar. Esta opción varía según lo que desee descargar. Si descarga un archivo, se abrirá una ventana conuelle. -

Selecciona tu dispositivo USB. Si se le solicita que elija una ubicación de respaldo, seleccione el nombre de su dispositivo USB en el menú del lado izquierdo y haga clic registro. El archivo se descargará directamente a su dispositivo USB.- En una Mac, deberá hacer clic elegir En lugar de registro.
- Si desea guardar el archivo en una carpeta específica en su dispositivo USB, haga doble clic en la carpeta en cuestión antes de hacer clic registro.
-

Expulse el dispositivo USB antes de extraerlo. Este paso le permite guardar archivos en el dispositivo y evitar la pérdida de archivos.- En una computadora con Windows : Haga clic en el icono en forma de una llave USB en la parte inferior derecha de la pantalla, es posible que primero tenga que hacer clic en

, luego seleccione Expulsar dispositivo USB. - En una Mac : abra el Finder y luego haga clic en el icono

junto al nombre del dispositivo USB en la parte inferior izquierda de la ventana.
- En una computadora con Windows : Haga clic en el icono en forma de una llave USB en la parte inferior derecha de la pantalla, es posible que primero tenga que hacer clic en
-

Retire el dispositivo USB. Una vez que se expulsa el dispositivo, puede desconectarlo de su computadora tirando suavemente de él.
Parte 6 Reparación de un dispositivo USB
-

Asegúrese de que el dispositivo no esté lleno. Los dispositivos USB se llenan muy rápido, especialmente los modelos más antiguos con capacidad de almacenamiento limitada. Si su dispositivo está lleno, elimine los archivos que ya no necesita antes de continuar.- Para eliminar archivos rápidamente, simplemente arrástrelos a la Papelera de reciclaje en su computadora.
-

Verifique el tamaño del archivo que está copiando. La mayoría de los dispositivos USB tienen una capacidad de almacenamiento de hasta 4 GB. Para transferir archivos más grandes, deberá formatear el dispositivo en un sistema de archivos diferente. Para obtener más detalles sobre esta operación, vaya al siguiente paso. -

Formatear el dispositivo USB. El formateo le permite cambiar el sistema de archivos del dispositivo USB, lo que puede ser útil si necesita guardar archivos de más de 4 GB o si necesita configurar el dispositivo USB para usar en su computadora. El formateo eliminará todo el contenido del dispositivo.- Para almacenar archivos de más de 4 GB, elija exFAT (si está utilizando una computadora con Windows) o ExFAT (si usa una Mac).
- Los dispositivos USB formateados para una computadora con Windows no son compatibles con Mac y viceversa. Para evitar este tipo de problema, formatee en un formato compatible.

- Ya no es posible recuperar contenido eliminado de un dispositivo USB formateado.