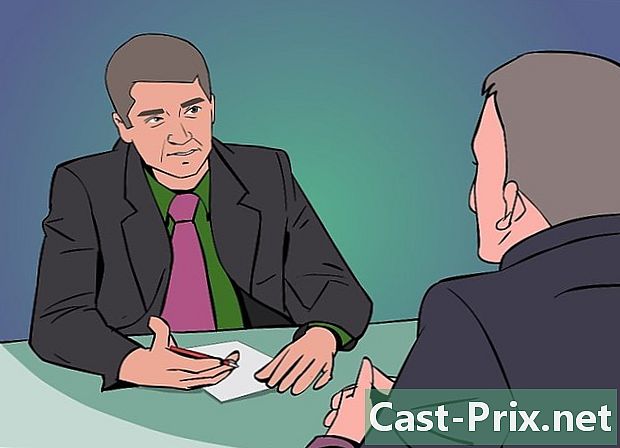Cómo sincronizar Outlook con Gmail
Autor:
Randy Alexander
Fecha De Creación:
1 Abril 2021
Fecha De Actualización:
1 Mes De Julio 2024

Contenido
- etapas
- Parte 1 Habilite IMAP en Gmail
- Parte 2 Habilite la verificación en dos pasos para Gmail
- Parte 3 Crea una contraseña de aplicación para Gmail
- Parte 4 Agregar una cuenta de Gmail a Outlook
- Parte 5 Importar contactos de Google
Aprenda cómo recibir Gmail en Outlook 2016 en su computadora con Windows o Mac. Si no tiene Outlook instalado en su computadora, primero deberá comprar e instalar Microsoft Office 365.
etapas
Parte 1 Habilite IMAP en Gmail
-

Abre Gmail Vaya a esta página en el navegador web de su computadora.- Si no ha iniciado sesión en su cuenta de Gmail, ingrese su dirección y contraseña antes de continuar.
- Si está conectado a una cuenta incorrecta, puede cambiar la cuenta de Gmail haciendo clic en la imagen de perfil en la esquina superior derecha de la página, haciendo clic en Agregar una cuenta luego ingrese la dirección y contraseña de la cuenta.
-

Haga clic en el botón de configuración
. Este botón está en la parte superior derecha de la página y abre un menú desplegable. -

seleccionar configuraciones. Esta opción está en el medio del menú desplegable y abre la página de configuración. -

Abrir pestaña Transferencia y POP / IMAP. Está en la parte superior de la página de configuración. -

Marca la casilla Habilitar IMAP. Este recuadro está en la sección Acceso IMAP desde la página de configuración.- Es posible que esta casilla ya esté marcada. Si es así, proceda inmediatamente a la sección Habilitar validación en dos pasos de este artículo.
-

Haga clic en Guardar cambios. Este es el botón gris en la parte inferior de la página. Haga clic para habilitar IMAP para su bandeja de entrada de Gmail. Esto permitirá que tus bandejas de entrada aparezcan más tarde en Outlook.
Parte 2 Habilite la verificación en dos pasos para Gmail
-

Haga clic en el ícono de Google Apps Este es el icono ⋮⋮⋮ en la esquina superior derecha de la página de Gmail. Permite abrir un menú desplegable. -

seleccionar Mi cuenta. Este icono de escudo se encuentra en el menú desplegable y le permite abrir la página de su cuenta de Google. -

Haga clic en Conexión y seguridad.. Es una cabeza lenta a la izquierda de la página. -

Desplácese hacia abajo y haga clic Validación en dos pasos. Encontrará esta opción a la derecha de la página, abajo. -

Haga clic en INICIO. Este es el botón azul en la parte inferior derecha de la página.- Es posible que deba desplazar la pantalla ligeramente para ver este botón.
-

Ingrese su contraseña cuando se le solicite. Escriba la contraseña que usa para iniciar sesión en su dirección. -

Haga clic en PRÓXIMO. Este botón está en la parte inferior de la página. -

seleccionar PROBAR. Este botón se encuentra en la parte inferior derecha de la página y le permite enviar una notificación a su número de teléfono.- Si no ve un número en esta página, deberá iniciar sesión en su cuenta de Gmail en su aplicación de Google (en iPhone) o iniciar sesión en su cuenta de Google en la configuración de su teléfono (en Android).
- En un iPhone, deberá descargar la aplicación Google. Está disponible de forma gratuita en la App Store.
-

Siga las instrucciones en la pantalla. Abra el símbolo del sistema en su teléfono deslizándolo hacia la derecha si su dispositivo está bloqueado y presionándolo cuando esté desbloqueado. Luego presione SÍ o AUTORIZADO. -

Asegúrese de que su número de teléfono sea correcto. Verifique el número de teléfono en la parte superior de la página y si coincide con el número de recuperación que desea usar, puede continuar.- Si el número de teléfono es incorrecto, cámbielo antes de continuar.
-

Haga clic en ENVIAR A. Este es el botón azul en la parte inferior derecha de la página. Google enviará un código de confirmación al número que especificó. -

Ingrese su código de verificación. Recupere el código de la aplicación de teléfono de su teléfono y escríbalo en el campo en el medio de la página. -

seleccionar PRÓXIMO. Encontrará este botón azul en la parte inferior de la página. -

Haga clic en ACTIVAR. Este botón azul está en el lado derecho de la página y permite la verificación en dos pasos de su cuenta de Gmail. Ahora que la verificación en dos pasos está habilitada, deberá crear una contraseña de aplicación para su cuenta de Gmail.
Parte 3 Crea una contraseña de aplicación para Gmail
-

Haga clic nuevamente en el ícono de Google Apps ⋮⋮⋮. Se encuentra en la parte superior derecha de la página de Gmail y abre un menú desplegable. -

seleccionar Mi cuenta. Este icono de escudo está en el menú desplegable. Haga clic en él para abrir la página de su cuenta de Google. -

Haga clic en Conexión y seguridad.. Esta opción está en el lado izquierdo de la página. -

Desplácese hacia abajo y haga clic Contraseña de la aplicación. Encontrará esta opción a la derecha de la página en la sección donde activó la validación de dos pasos. -

Ingrese la contraseña de su cuenta cuando se le solicite. Escriba la contraseña que usa para iniciar sesión en su cuenta de Gmail. -

Haga clic en PRÓXIMO. Este botón está debajo del campo e de la contraseña. -

Haga clic en Selecciona una aplicación. Este campo e-grey está en el lado izquierdo de la página y abre un menú desplegable. -

seleccionar otro (nombre personalizado). Esta opción está en la parte inferior del menú desplegable y abre un campo de e. -

Ingresa un nombre. tipo perspectiva (o algo así) en el campo de e. -

Haga clic en GENERAR. Este es un botón azul a la derecha de la página. Haga clic en él para crear un código de 12 letras a la derecha de la página. Puede usar este código para iniciar sesión en Outlook. -

Copia la contraseña de tu aplicación. Haga clic y arrastre el cursor del mouse sobre todo el código. Prensa Ctrl+C (en Windows) o orden+C (en Mac) para copiar el código.- También puede hacer clic derecho en el código seleccionado y elegir copia.
Parte 4 Agregar una cuenta de Gmail a Outlook
-

Abra la aplicación de Outlook en su computadora. La insignia de la aplicación de Outlook parece una caja azul con una "O" blanca y un sobre blanco detrás.- Si no está conectado a Outlook, ingrese su dirección principal de Microsoft, ingrese su contraseña si se le solicita, y siga las instrucciones adicionales.
- La aplicación de Outlook es diferente del sitio web de Outlook.
-

Haga clic en expediente. Esta opción se encuentra en la esquina superior izquierda de la ventana de la aplicación Outlook. Haga clic en él para abrir un menú conuel.- Si no ves expediente en la parte superior izquierda de la ventana de Outlook, significa que está en el sitio web de Outlook o que no está utilizando una versión de Outlook que le permite agregar cuentas.
- En una Mac, haga clic en instrumentos en la parte superior de la pantalla
-

seleccionar Agregar cuenta. Esta opción se encuentra en la esquina superior izquierda de la página. expediente de Outlook y permite abrir una ventana conuelle.- En una Mac, deberá hacer clic en cuentas en el menú desplegable instrumentos.
-

Ingrese su dirección de Gmail. Escriba la dirección de la cuenta de Gmail que desea sincronizar con Outlook. -

Haga clic en iniciar. Esta opción está debajo del campo e donde ingresó su dirección. -

Ingrese la contraseña de su aplicación. Haga clic en el campo e Contraseña luego presione Ctrl+V (en Windows) o en orden+V (en Mac) para ingresar la contraseña de la aplicación que copió anteriormente.- También puede hacer clic derecho en el campo e Contraseña luego seleccione Pegar en el menú desplegable que se abre.
-

Haga clic en iniciar. Esta opción está en la parte inferior de la ventana. Su cuenta de Gmail se integrará con su aplicación de Outlook. -

seleccionar bueno cuando serás invitado Significa que su cuenta de Gmail ahora está conectada a su aplicación de Outlook.Deberá ver el nombre de su cuenta en el lado izquierdo de la ventana de Outlook.- Es posible que primero deba desmarcar la casilla Configurar también Outlook en mi teléfono.
Parte 5 Importar contactos de Google
-

Sube tus contactos de Gmail. Abra esta página en su navegador web, inicie sesión con su dirección de Gmail y contraseña si se le solicita, y luego siga estos pasos:- haga clic en el cuadro en la esquina superior izquierda de la página para seleccionar todos los contactos
- abre el menú desplegable Más
- seleccionar exportación en el menú desplegable que se muestra
- marca la casilla Todos los contactos
- marca la casilla Formato CSV de Outlook (si usa una Mac, marque la casilla en su lugar Formato VCard)
- haga clic en exportación en la parte inferior de la ventana
-

Abre la ventana de Outlook. Debe abrir Outlook para importar sus contactos dentro.- En una Mac, haga clic en el archivo vCard descargado, haga clic en expediente en la esquina superior izquierda de la pantalla, seleccione Abrir conhaga clic en la opción perspectiva y siga las instrucciones en pantalla. Esto importará tus contactos de Gmail.
- Si ha cerrado la aplicación de Outlook, ábrala nuevamente antes de continuar.
-

Haga clic en expediente. Esta opción se encuentra en la esquina superior izquierda de la ventana de Outlook. El menú expediente se abrirá -

seleccionar Abrir y exportar. Encontrarás esta opción en el menú expediente. Abre la página Importar y Exportar. -

Haga clic en Importar / Exportar. Esta opción está en el medio de la página y le permite abrir el Asistente de importación y exportación. -

seleccionar Importar desde otro programa o archivo. Esta opción está en el medio de la ventana. -

Haga clic en Próximo. Este es el botón en la parte inferior derecha de la ventana. -

elegir Valores separados por comas. Esta opción está en la parte superior de la ventana. -

Haga clic en Próximo. -

seleccionar Recorrer. Esta opción está en la parte superior derecha de la ventana. -

Seleccione el archivo de contactos descargado. Vaya a la ubicación del archivo de contactos que descargó y haga clic para seleccionarlo. -

Haga clic en Abrir. Esta opción se encuentra en la parte inferior derecha de la ventana. Su archivo de contactos será importado. -

Haga clic en Próximo. También puede seleccionar una opción para importar duplicados (por ejemplo Permitir creación duplicada) en el medio de la ventana antes de continuar. -

Seleccione la carpeta Contactos. Desplácese hacia arriba o hacia abajo a la carpeta contactos en la ventana y luego haga clic en él para seleccionarlo.- Encontraras el archivo contactos en la parte superior de la ventana
- El registro contactos no se parece a una carpeta normal.
-

Haga clic en Próximo. -

Haga clic en acabado. Este botón está en la parte inferior de la ventana y le permite importar sus contactos a Outlook.- Una vez completado, podrá ver sus contactos de Outlook haciendo clic en Carné de dirección en la seccion Buscar en la parte superior de la ventana de Outlook.