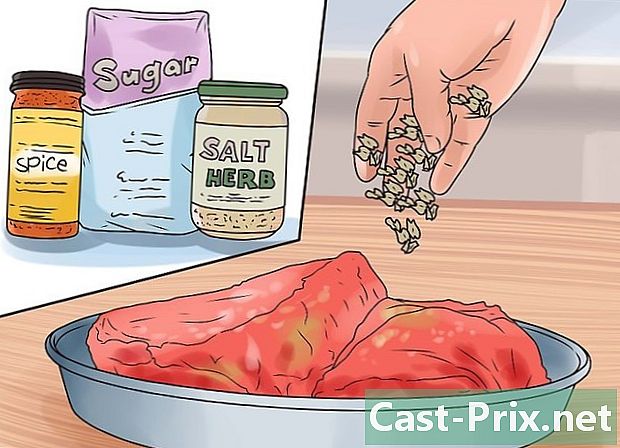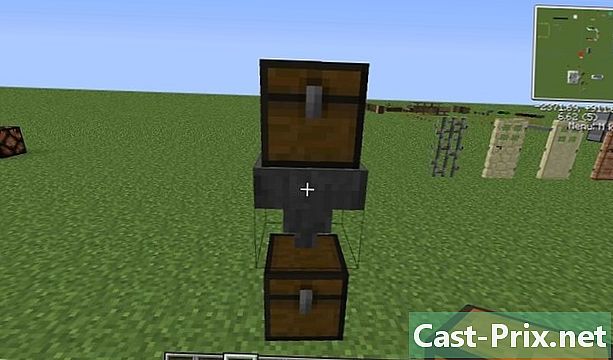Cómo reorganizar imágenes en un álbum de fotos en un iPad
Autor:
Roger Morrison
Fecha De Creación:
28 Septiembre 2021
Fecha De Actualización:
11 Mayo 2024
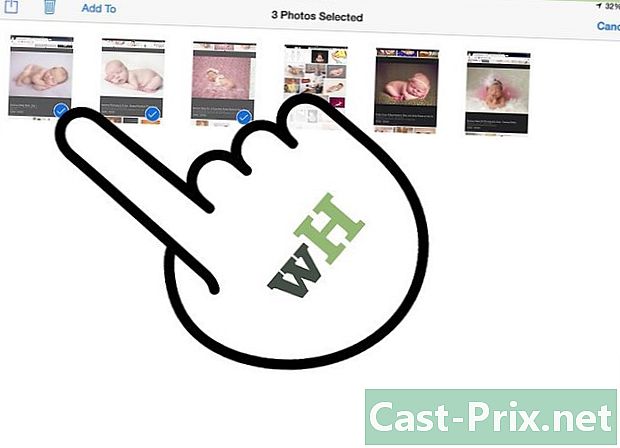
Contenido
es un wiki, lo que significa que muchos artículos están escritos por varios autores. Para crear este artículo, autores voluntarios participaron en la edición y mejora.Para reorganizar las imágenes en un álbum en su iPad, simplemente cambie su ubicación. Si las fotos se han sincronizado desde diTunes, debe moverlas a un álbum en su iPad para poder reorganizarlas.
etapas
-
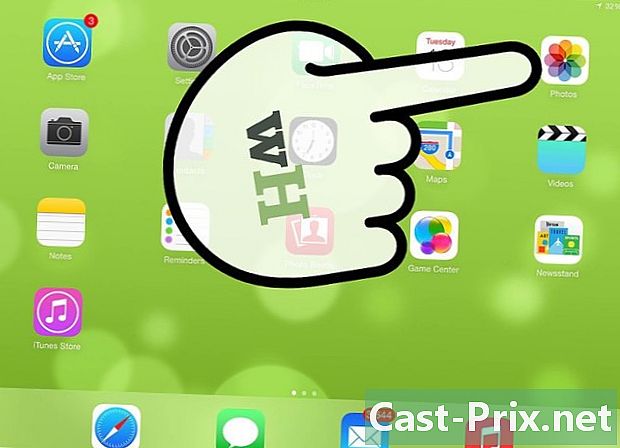
Accede a la aplicación las fotografías en el iPad -
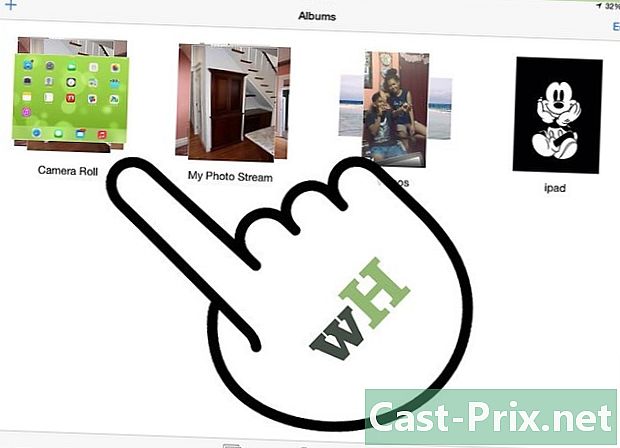
Elija el álbum que desea reorganizar. Seleccione longlet álbumes ubicado en la parte inferior, para acceder a tus álbumes. -

Mueve las fotos que sincronizaste desde la aplicación iTunes a otro álbum. Pero si el álbum en cuestión se ha sincronizado desde diTunes, primero debe mover las imágenes a un nuevo álbum. Las fotos sincronizadas desde diTunes no se pueden reorganizar a menos que las mueva a un nuevo álbum.- Acceda al álbum sincronizado desde diTunes y elija seleccionar.
- Seleccione cada una de las fotos que desea mover.
- Seleccione la opcion Añadir a en la esquina superior izquierda de la pantalla.
- elegir Nuevo album luego nombra el álbum.
- Abre el nuevo álbum.
-
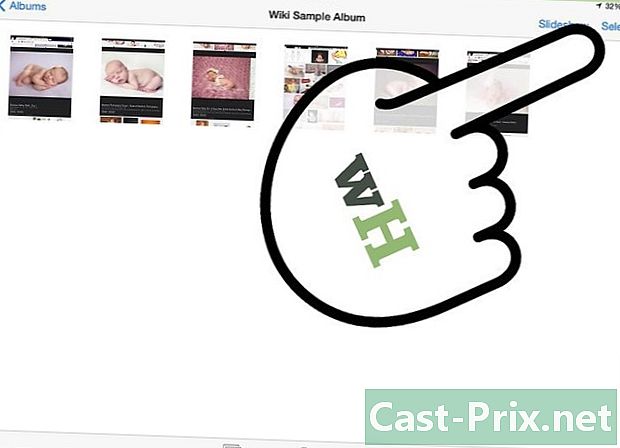
En la parte superior derecha de la pantalla, presione el botón seleccionar. Este botón se mostrará después de que haya seleccionado un álbum. -
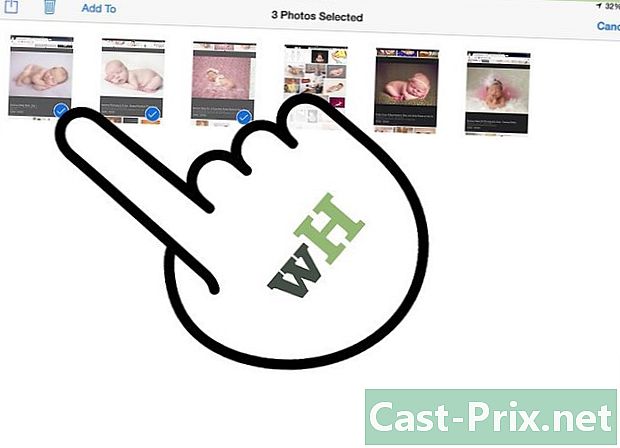
Mantenga presionada la foto que desea mover. La foto se hará un poco más grande.- Si el menú Copiar / Ocultar cuando toca la imagen, significa que olvidó presionar de antemano seleccionar.
- Por otro lado, si no aparece nada cuando presiona la imagen y no puede moverla, significa que esta foto se ha sincronizado desde diTunes y primero debe moverla a un nuevo álbum.
-
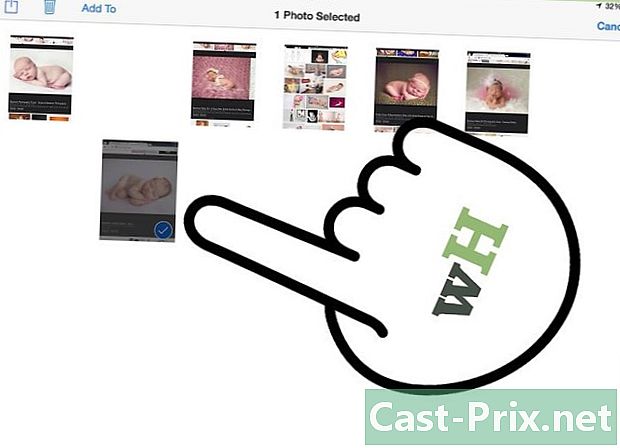
Mueva la foto a una nueva ubicación. Al arrastrar la foto, notará que las otras imágenes cambian a medida que avanza sobre ellas. Arrastre y suelte la foto en su nueva ubicación.- Podrá reorganizar mejor las fotos si las arrastra sobre las otras fotos en lugar de omitirlas.
-
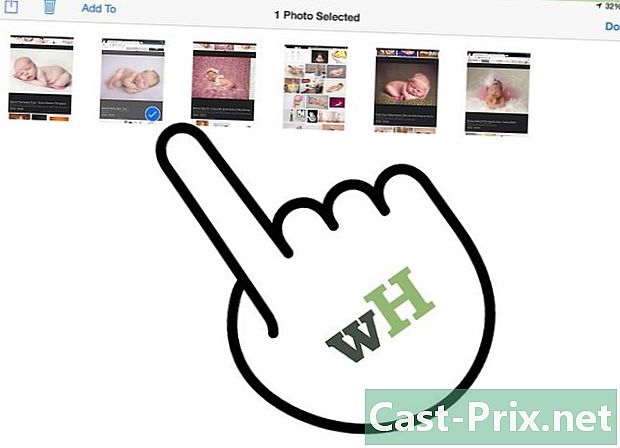
Suelta la foto para soltarla en su nueva ubicación. Si la foto vuelve a su ubicación original, significa que ha elegido una ubicación no válida (después de la última imagen, por ejemplo). -

Repita esto para cada foto que desee reorganizar. -
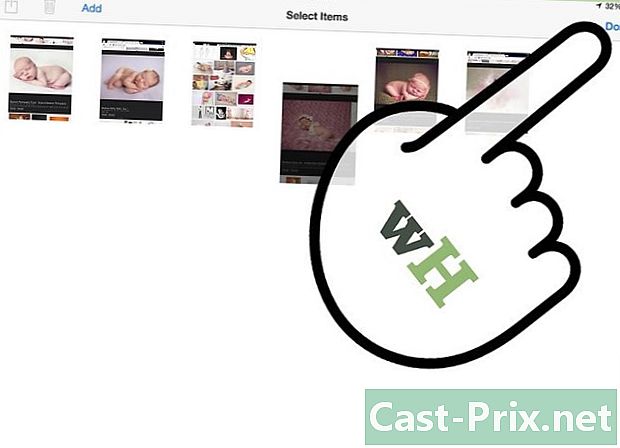
seleccionar Terminado en la esquina superior derecha cuando haya terminado.