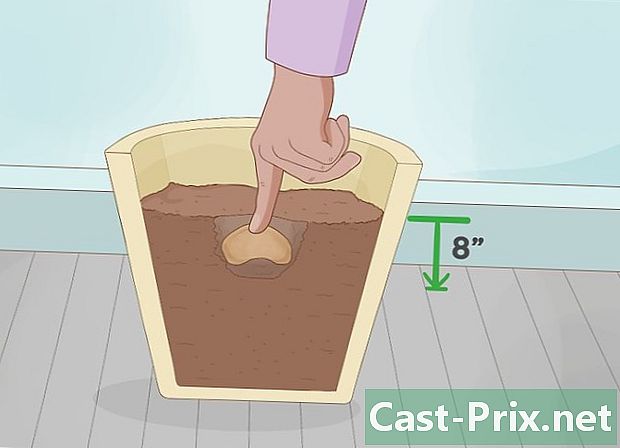Cómo usar un mouse de computadora
Autor:
Robert Simon
Fecha De Creación:
15 Junio 2021
Fecha De Actualización:
1 Mes De Julio 2024
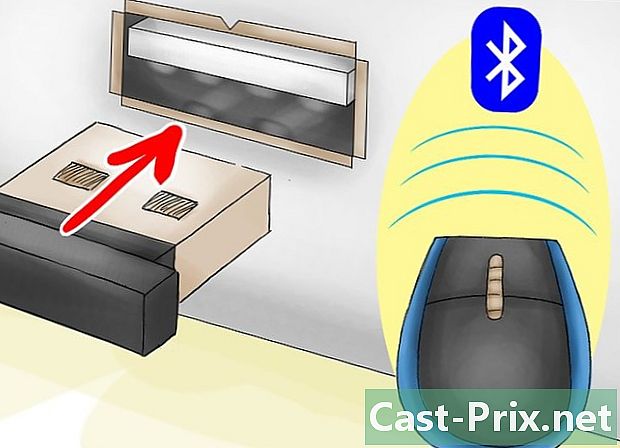
Contenido
- etapas
- Método 1 de 4: Utiliza un mouse de computadora
- Método 2 de 4: Utiliza un mouse para computadora Mac
Saber cómo usar un mouse de computadora es una de las primeras cosas que debe aprender si desea usar una computadora correctamente. El mouse le permite mover el cursor y hacer clic en los programas. Al hacer un pequeño esfuerzo, sabrá cómo usar una computadora y un mouse Mac, dónde está conectado a la computadora y cómo funcionan los mouse inalámbricos y Bluetooth.
etapas
Método 1 de 4: Utiliza un mouse de computadora
-
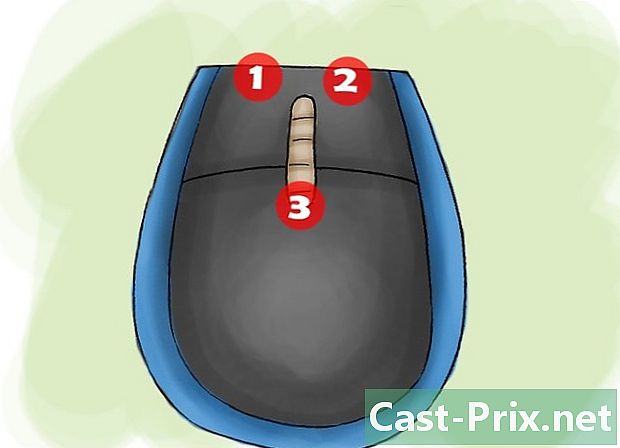
Familiarícese con el mouse. La parte frontal del mouse está orientada hacia afuera y tiene dos botones para presionar, uno a la derecha y otro a la izquierda. Estos le permiten abrir programas y menús.En el medio de estos dos botones hay una pequeña rueda, que le permite desplazarse hacia arriba y hacia abajo.- Puede usar su índice para presionar el botón izquierdo y su dedo medio para presionar el botón derecho.
- En la parte inferior del mouse hay un sensor que le permite medir sus movimientos.
- Un mouse inalámbrico tendrá un compartimento que contendrá la batería, y puede tener un botón para encenderlo o apagarlo.
-

Coloque el mouse sobre una superficie limpia y lisa. Preferiblemente, use una alfombrilla de ratón. Esto permitirá que el mouse se mueva suavemente. Puede tener problemas si el mouse no está en una alfombrilla y su movimiento será más pronunciado. -

Aprieta ligeramente el mouse con tu mano dominante. No se recomienda apretarlo demasiado fuerte ni hacer clic con mucha fuerza. Relaja los dedos y mantén el mouse a la altura de los hombros. Si tus dedos comienzan a cansarse, tómate un descanso. -
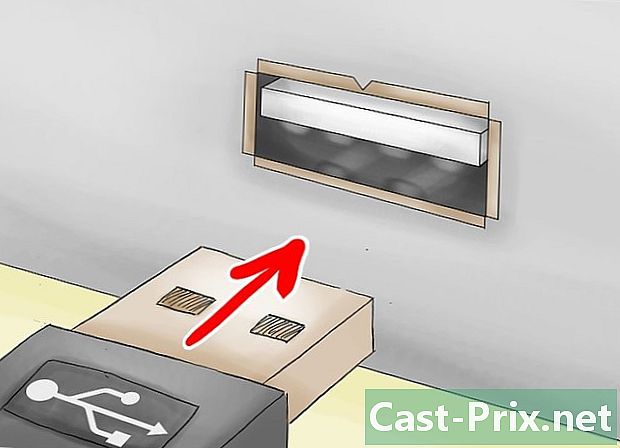
Conecte el mouse con su conector USB. Saldrá un cable del mouse, o vendrá con un pequeño conector USB si es un modelo inalámbrico. Los puertos USB están en diferentes lugares en cada computadora, pero las computadoras portátiles generalmente tienen puertos USB en el lado derecho o izquierdo del teclado. La mayoría de las computadoras de escritorio tienen un puerto USB en el panel frontal o posterior, o en cualquier lado del monitor.- Busque un pequeño puerto cuadrado del tamaño de su conector USB.
- Inserte el conector USB. Dé la vuelta al conector USB si no cabe en el primer intento, pero nunca fuerce el conector USB.
-
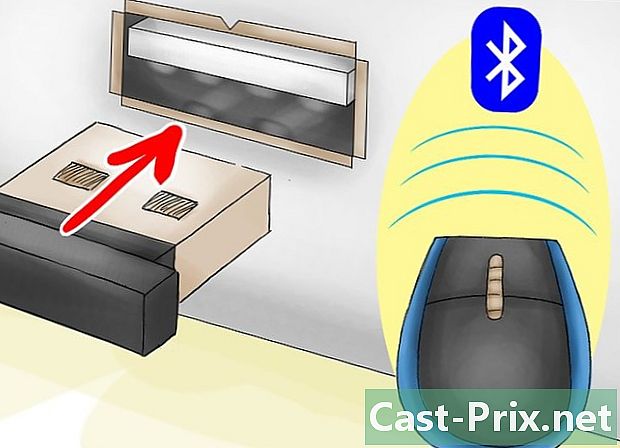
Conecte el mouse a través de Bluetooth si es necesario. Conecte el receptor Bluetooth a un puerto USB y luego presione y mantenga presionado el botón de conexión del transmisor USB durante cinco segundos. Luego, debería aparecer el asistente de conexión, así que siga las instrucciones del asistente para conectar su dispositivo. -
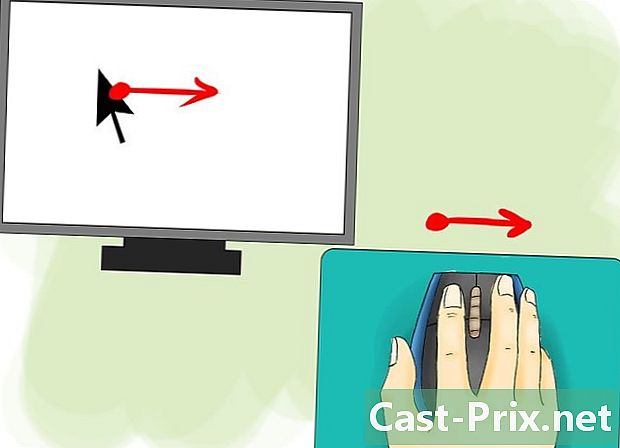
Asegúrate de que el mouse funcione. Su computadora debe estar encendida, y debe ver un cursor en la pantalla, que puede controlar moviendo el mouse. Si el mouse no funciona, intente enchufarlo a un puerto USB diferente o vuelva a enchufarlo. Además, asegúrese de que el mouse inalámbrico esté encendido y que la batería esté cargada. -

Practica haciendo clic con el mouse. El botón izquierdo es el botón principal para usuarios diestros, el botón derecho es el botón principal para usuarios zurdos. Presione el botón principal una vez para hacer clic en algo y dos veces para "hacer doble clic" en un programa o menú. Cuando presiona el botón secundario, se llama "clic derecho".- Un solo clic se usa a menudo para seleccionar un elemento o abrir un menú.
- A menudo se hace doble clic para abrir un elemento o carpeta.
- El clic derecho a menudo muestra una lista de acciones que puede realizar con el elemento seleccionado.
-
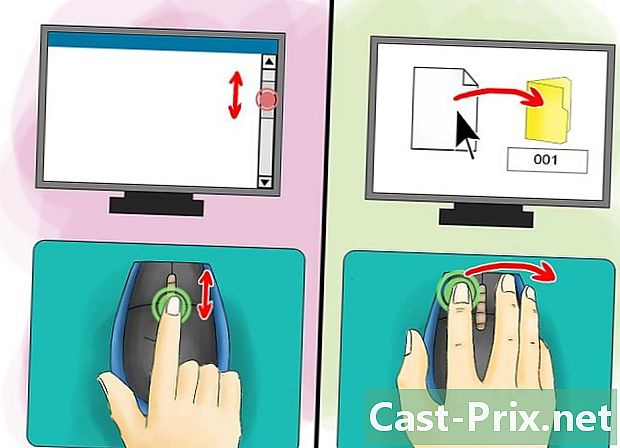
Maneja el mouse. Practique desplazarse por la pantalla y arrastrar elementos. Active la rueda con su índice para desplazarse hacia arriba y hacia abajo. Para arrastrar un objeto, coloque el cursor sobre él, y luego mantenga presionado el botón principal y mueva el mouse a su nueva ubicación. Suelte el botón principal cuando haya terminado. -
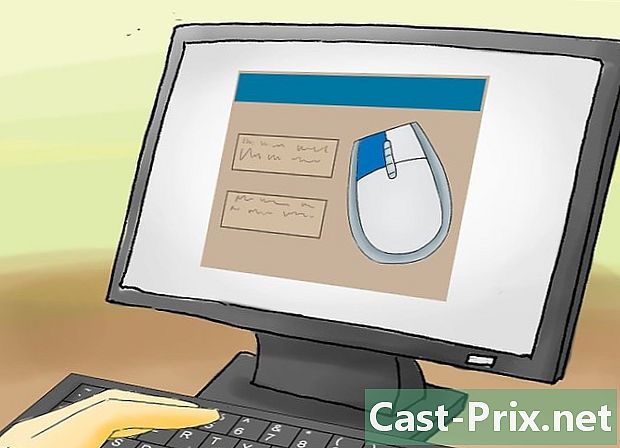
Personaliza el mouse de acuerdo a tus necesidades. Puede cambiar la velocidad de movimiento del puntero del mouse, cambiar el botón principal del mouse si es zurdo o incluso cambiar la apariencia del cursor. Abra la configuración de su computadora para este paso.
Método 2 de 4: Utiliza un mouse para computadora Mac
-
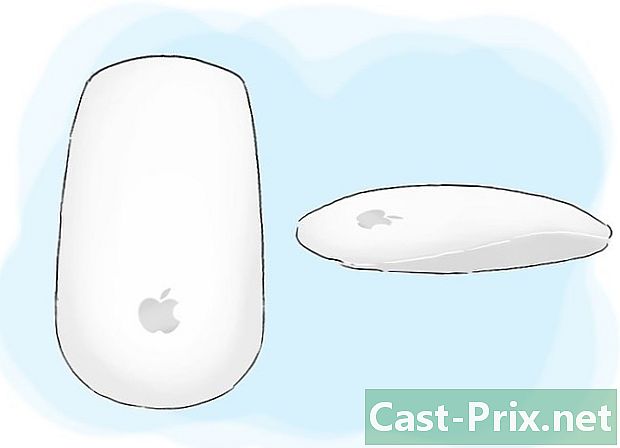
Conoce al ratón mágico. El mouse para Mac se llama "Magic Mouse" y no tiene los mismos botones que un mouse de PC. Es suave y no funciona con granos, sino con un chip. Tiene un botón para encenderlo o apagarlo, y un sensor en la parte inferior. -

Instale el mouse a través de Bluetooth. Primero, cargue las baterías con el instalador que vino con el mouse e instale las baterías para el Magic Mouse colocándolas en el mouse. Luego use el panel táctil en su computadora para abrir la configuración del mouse. Abra el menú de Apple, haga clic en Preferencias del sistema, luego en ratón.- Luego haga clic Configurar un mouse Bluetooth en la esquina inferior derecha Finalmente, encienda el mouse deslizando el interruptor del mouse a la posición "on".
- Después de esta operación, el mouse debería funcionar.
- Si el indicador en la parte inferior del mouse no se ilumina y no parpadea cuando lo enciende, verifique que las baterías estén cargadas e instaladas correctamente.
-
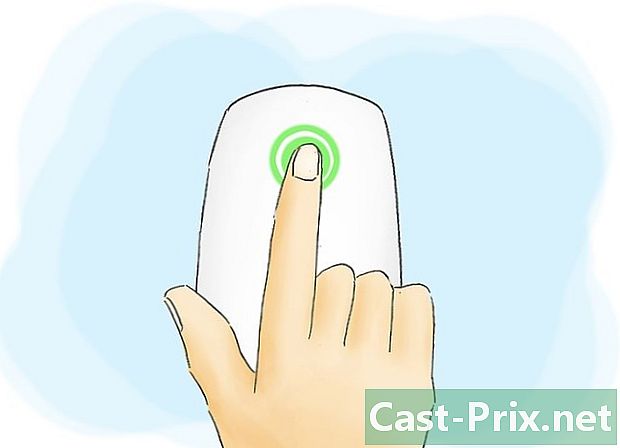
Haz clic con el mouse. Con el mouse de Mac, puede tocar cualquier parte de su superficie para hacer clic en un programa o menú. Toque en la esquina superior derecha para hacer "clic derecho" con este mouse. Si es zurdo, puede personalizar el mouse para hacer un "clic derecho" en la esquina izquierda.- Abrirlos Preferencias del sistema, que es el ícono de la rueda gris en la parte inferior de la pantalla de Mac, luego haga clic ratón para personalizar el mouse.
- Incluso puede deshabilitar la funcionalidad multitáctil del mouse si desea usarlo como mouse de PC.
-
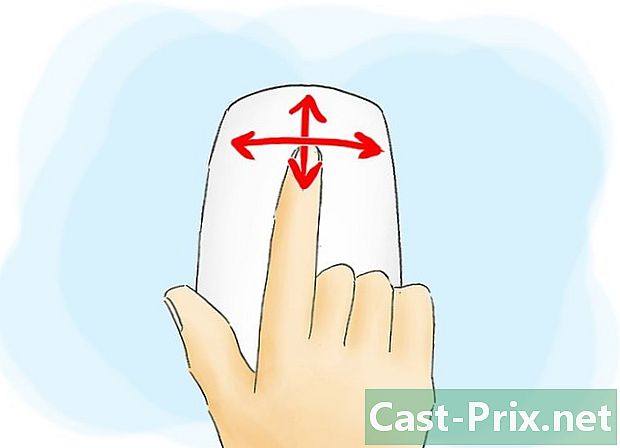
Desplace la pantalla con el mouse mientras se frota el dedo verticalmente. La página se moverá hacia arriba y hacia abajo. Al mover el dedo horizontalmente, desplazará la página hacia la izquierda o hacia la derecha, y al circular con el dedo podrá moverse en círculo en un documento o en una imagen. -
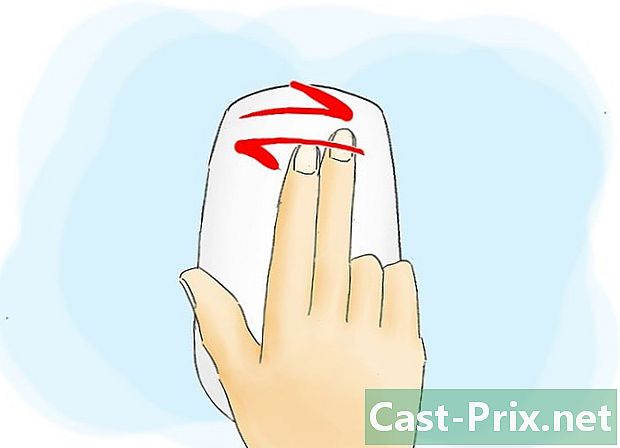
Cambiar página Para hacer esto, desliza dos dedos hacia la izquierda o hacia la derecha. Cambiará las páginas en Safari, la imagen con iPhoto y la música en iTunes. -
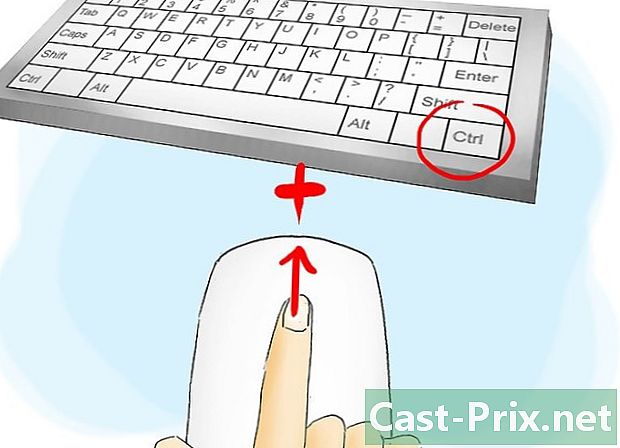
Zoom con el mouse. Al mantener presionada la tecla "Control" en su teclado y desplazarse hacia arriba en la página, puede hacer zoom en su escritorio. Mantenga presionada la tecla "Control" y desplácese hacia atrás para hacer zoom.