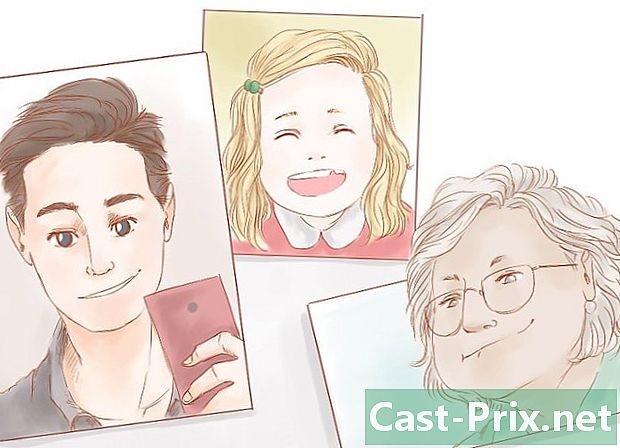Cómo usar las funciones de buscar y reemplazar en un documento de Word
Autor:
Lewis Jackson
Fecha De Creación:
5 Mayo 2021
Fecha De Actualización:
1 Mes De Julio 2024

Contenido
- etapas
- Método 1 de 3: Encuentra una e
- Método 2 de 3: Reemplaza el e
- Método 3 de 3: Buscar y reemplazar con comodines
El software de Word es parte de la suite ofimática de Microsoft Office. Este software de procesamiento electrónico es muy poderoso. Una de las herramientas interesantes de Microsoft Word es la función de búsqueda. Es posible con una búsqueda en una sola palabra encontrarla, así como sus ocurrencias, en un documento. Es posible realizar una búsqueda y reemplazar una palabra o cadena de palabras en una parte de un documento (previamente seleccionado) o en todo el documento. Entre las últimas versiones de Word 2007 y 2010 y la versión de Word 2003, el acceso a la herramienta difiere un poco, pero la operación es la misma. La funcion buscar Palabra y función Buscar y reemplazar son muy poderosos
etapas
Método 1 de 3: Encuentra una e
-

Mire en el documento de Word. Es posible buscar en una parte específica de un documento. Para hacer esto, simplemente resalta el juego. Seleccione haciendo clic izquierdo delante de la primera palabra. Mantenga el dedo presionado sobre el botón izquierdo del mouse y arrastre el cursor sobre todas las palabras o sobre la oración. Para una búsqueda en un documento completo, no hay nada que hacer, es por defecto.
-


Abrir la función Buscar y reemplazar. La funcion Buscar y reemplazar es un cuadro de diálogo con pestañas para cada acción posible. Deberá ingresar la palabra o frase que desea encontrar.- Para acceder a la función Buscar y reemplazar en la versión 2003, debe ir al menú en edición luego seleccione Buscar.
- El acceso a la función es diferente para Word 2007. Tienes que ir en longlet bienvenida, luego haga clic en la lista desplegable Buscar. seleccionar encontrar y tu cuadro de diálogo Buscar y reemplazar Souvre.
- La versión 2010 está organizada de manera diferente. Para acceder a la función Buscar y reemplazar, tienes que colocarte en el longlet bienvenida, luego en la rúbrica cambio haga clic en búsqueda avanzada. El cuadro de diálogo Buscar y reemplazar Souvre. Tenga en cuenta que si hace clic en la sección cambio sobre Buscar, se abre una ventana a la izquierda de su documento. Esta es una ventana del navegador que le permite realizar búsquedas que no tienen el cuadro de diálogo Buscar y reemplazar.
- Para mostrar el cuadro de diálogo Buscar y reemplazar en un documento de Word, es posible con el atajo de teclado CTRL + H.
-

Usa la función Buscar. Una vez que se abre su cuadro de diálogo, ingrese la palabra, la oración que le permitirá comenzar la búsqueda en el espacio dedicado después de la palabra Buscar. Tenga en cuenta que si está buscando una palabra o frase que haya utilizado en una búsqueda anterior, simplemente abra la lista desplegable haciendo clic en la flecha hacia abajo y luego busque la palabra. o la oración
-

Refina tu búsqueda. En su documento, el cuadro de diálogo Buscar y reemplazar Microsoft Office ofrece una variedad de opciones de verificación. Estas opciones le permiten ajustar su búsqueda y optimizar el resultado al aumentar o reducir el campo de búsqueda. Tenga en cuenta que si no aparece una lista de opciones, deberá hacer clic en el botón Más >> en el cuadro de diálogo para que se muestren las casillas de verificación.
- la opción Respeta la rotura. Esta opción te permitirá realizar una búsqueda en los elementos que has introducido en el juego. Buscar más alto, y nada más (exactamente lo que has escrito). La búsqueda tendrá en cuenta letras mayúsculas y minúsculas.
- la opción Palabra completa. Con esta opción, la búsqueda se centrará en las palabras completas que ha ingresado y no se detendrá en las palabras que tienen parcialmente la palabra que ha escrito. Si escribes paciente, la respuesta que le dará la función de búsqueda estará en la palabra paciente y él no te mostrará nada sobre la palabra impaciente. Tenga en cuenta que si tiene un espacio en su cadena, esta opción no es válida.
- Las opciones prefijo y sufijo son útiles si desea buscar palabras teniendo en cuenta las letras antes o después de las palabras (consulte: búsqueda de e).
- la opción Usa comodines. Es posible con esta opción realizar búsquedas de acuerdo con las reglas en una descripción de e. Estos es con sus reglas se denominan expresiones regulares (regex o regexp), vea el uso detallado de la función Buscar / Reemplazar de Word.
- la opción Ignorar signos de puntuación. Con esta opción, la función de búsqueda puede ignorar la puntuación como guión. Entonces, con esta opción marcada, la función de búsqueda encontrará las palabras información sobre herramientas y información sobre herramientas (ver: buscar e).
- la opción Ignorar caracteres de ubicación. La opción marcada hace que la búsqueda no tenga en cuenta el espacio entre dos palabras, como información sobre herramientas e información de burbujas. Con la opción de seleccionado, la funcionalidad Buscar Encuentra ambas palabras. Esta opción puede ser útil cuando desea controlar cómo se ha escrito una palabra en un documento y, por lo tanto, si es necesario, corríjala para mantener la ortogonalización de una palabra.
-

Selecciona el cuadro de búsqueda. Una vez que haya ingresado la palabra o cadena que desea encontrar, todo lo que tiene que hacer es identificar dónde debe comenzar esta búsqueda. Si ha resaltado una parte de e en un documento, haga clic en el botón Buscar en y optar por Selección actual. elegir Documento principal, si desea ejecutar la búsqueda en todo el documento. Tenga en cuenta que si no selecciona nada de antemano, solo tendrá una opción que será Documento principal.
-

Selecciona el boton Próximo. Una vez que haya seleccionado el cuadro de búsqueda, puede hacer clic en Próximo. En el documento o área de documentos seleccionados, resalte la primera aparición, haga clic nuevamente Próximo, se resalta la segunda ocurrencia. Repita esta acción según sea necesario.
- En Word 2007 y 2010, puede ver el amarillo resaltado en su documento o el cuadro e seleccionado, todas las ocurrencias encontradas por la función. Buscar. Para hacer esto, simplemente haga clic en el botón Lectura destacadaluego elija Resalta todo en la lista desplegable. Si desea deshabilitar esta función, nada es más fácil. Haga clic en el botón Lectura destacada, luego seleccione Eliminar resaltado. En Word 2003, solo tiene que marcar la casilla Resalta todos los elementos encontrados en. Para deshabilitar, haga clic en el documento.
Método 2 de 3: Reemplaza el e
-

Reemplazar en el documento de Word. Es posible definir una parte específica en un documento en el que se realizará el reemplazo. Para hacer esto, simplemente resalta el juego. Seleccione haciendo clic izquierdo delante de la primera palabra. Mantenga presionado el dedo y luego arrastre el cursor sobre todas las palabras o frases. Para usar la función Reemplazar en un documento completo, no hay nada que hacer, es por defecto.
-

Abrir la función Buscar y reemplazar. La funcion Buscar y reemplazar es un cuadro de diálogo con pestañas para cada acción posible. Una vez que el cuadro de diálogo está abierto, seleccione la pestaña Reemplazar.
- En la versión de Word de 2003, debes ir al menú edición, luego seleccione Reemplazar.
- Elige una pestaña bienvenida, luego en la rúbrica cambio haga clic en Reemplazar para las ediciones 2007 y 2010.
-

Rellena el área Buscar. Ingrese la palabra o cadena en el espacio dedicado delante de la palabra Buscar.
-

Rellena el área Reemplazar con. Complete la palabra o cadena en el espacio dedicado delante de la palabra Reemplazar con. También es posible, si ya ha utilizado esta función antes, seleccionar una palabra o una cadena de caracteres en la lista desplegable haciendo clic en el botón con una flecha que apunta hacia abajo, que se encuentra al final de la línea.
-

Reduce tu campo de búsqueda. Puede usar las diferentes opciones de la función para elaborar su campo de búsqueda. Puede aumentar o disminuir su área de búsqueda de la misma manera que en el longlet Buscar.
-

Seleccione el área e. Ir a longlet Buscar. Si ha resaltado una parte de e en un documento, haga clic en el botón Buscar en y optar por Selección actual. elegir Documento principal, si desea ejecutar la búsqueda en todo el documento. Tenga en cuenta que si no selecciona nada de antemano, solo tendrá una opción que será Documento principal.
-

Reemplace el e. Es muy simple hacer un reemplazo de e. Para esto, hay dos enfoques a largo plazo Reemplazar del cuadro de diálogo Buscar y reemplazar.
- El primero es seleccionar el botón. Próximo, entonces el botón Reemplazar. Por lo tanto, reemplaza la antigua e de la primera aparición con la nueva e. Todo lo que tiene que hacer es repetir esta acción para cada caso para el que desea cambiar la e.
- Otra posibilidad más rápida es seleccionar el botón. Reemplazar todo. Esta acción reemplaza todas las ocurrencias encontradas y para las cuales planea reemplazar la e al mismo tiempo. Tenga en cuenta que esta acción es efectiva cuando elige un área de e para buscar y reemplazar o cuando elige reemplazar palabras enteras. La combinación de los dos también es efectiva.
Método 3 de 3: Buscar y reemplazar con comodines
-

Seleccione el área e. Ir a longlet Buscar. Si ha resaltado una parte de e en un documento, haga clic en el botón Buscar en y optar por Selección actual. elegir Documento principal, si desea ejecutar la búsqueda en todo el documento. Tenga en cuenta que si no selecciona nada de antemano, solo tendrá una opción que será Documento principal.
-

Abre el cuadro de diálogo. Para acceder a la función Buscar y reemplazar en la versión 2003, debe ir al menú en edición luego seleccione Buscar. El acceso a la función es diferente para Word 2007. Tienes que ir en longlet bienvenida, luego haga clic en la lista desplegable Buscar. seleccionar encontrar y tu cuadro de diálogo Buscar y reemplazar Souvre. La versión 2010 está organizada de manera diferente. Para acceder a la función Buscar y reemplazar, tienes que colocarte en el longlet bienvenida, luego en la rúbrica cambio haga clic en búsqueda avanzada. Se abre el cuadro de diálogo. Tenga en cuenta que si hace clic en la sección cambio sobre Buscar se abre una ventana a la izquierda de su documento. Esta es una ventana del navegador que le permite realizar búsquedas que no tienen el cuadro de diálogo Buscar y reemplazar. Finalmente, para mostrar el cuadro de diálogo Buscar y reemplazar en un documento de Word, también es posible usar el atajo de teclado CTRL + H.
-

Activa la opción Usa comodines. Una vez que abras el cuadro de diálogo Buscar y reemplazar, marque la opción. Tenga en cuenta que si no hay casillas de verificación, deberá hacer clic en el botón Más >> en el cuadro de diálogo para el que se muestra.
-

Usa los caracteres comodín. Ingrese en el cuadro de búsqueda los comodines que desea usar. Tenga en cuenta que un comodín es equivalente a un carácter normal. Puede ingresar directamente en el espacio de búsqueda el comodín o puede elegir de una lista haciendo clic en el botón especial que se encuentra en la parte inferior del cuadro de diálogo Buscar y reemplazar.
- El signo de interrogación? El signo de interrogación se utiliza para reemplazar una letra en una palabra, como "t? Ile". Al iniciar una búsqueda con "t? Ile", a cambio, la respuesta puede ser lienzo o mosaico.
- Último *. Este comodín permite reemplazar una cadena de caracteres. Al ingresar "s * ble" dependiendo de si se realizó la búsqueda, las posibles respuestas pueden ser: concebible, arena, inestable, insaciable, etc.
- Los ganchos . Los corchetes son caracteres comodín que le permiten colocar caracteres entre ellos y realizar una búsqueda de todas las palabras que contienen esos caracteres considerando lo que está antes o después como parte de las palabras buscadas. Entonces, con una búsqueda como "", las posibles respuestas son: fábula, estable inestable, razonable, etc. Es posible insertar un guión entre los corchetes que corresponderá a una cadena de caracteres. Para "", las posibles respuestas son: insaciable, inestable, arena, evasivo, etc.
- Las llaves e" o "l @ e".
- El letrero de abajo <. Este comodín se usa para indicar que este es el comienzo de una palabra y que la búsqueda es para todas las palabras que comienzan. Al ingresar "
- El letrero de arriba>. Usando el comodín >se estipula que buscamos palabras con un final definido. Por lo tanto, con una búsqueda en "> capaz" uno encontrará respuestas como aceptables, formidables, rentables, concebibles, etc.
- El signo de exclamación! Usamos este comodín cuando queremos excluir caracteres. Curiosamente, este comodín se puede utilizar para excluir letras al principio de una palabra o al final de una palabra. Así, con "ble" podemos encontrar: arena, limo, pero no fábula o mesa. Al colocar las letras antes de los corchetes, las palabras que terminan entre paréntesis y después del signo de exclamación se excluirán de la respuesta. Finalmente, es posible excluir letras en el medio. Si escribimos "rt", las respuestas pueden ser: rata, risas. Tenga en cuenta al agregar un guión como este "ble" las palabras que contienen las letras F, g y h será excluido de las posibles respuestas.
- La barra invertida. También se llama "barra invertida". Este comodín se puede usar para intercambiar dos palabras. Así podemos reemplazar información de la burbuja por burbuja de información. Entrada Reemplazar será necesario escribir el espacio Buscar "(Información) (burbuja)" y en el espacio Reemplazar con " 2 1". Otra característica de la barra invertida está en la pestaña Buscar para señalar que la investigación se referirá a un signo de puntuación y no al uso de un carácter genérico (?,!). Entonces, escribiendo "? »Todas las ocurrencias ? se resaltará en la e.
- Paréntesis (). Estos caracteres comodín son útiles para identificar y poner entre corchetes los caracteres que utilizarán otros caracteres comodín, o incluso varios. Entonces, si miramos en una e todas las palabras que comienzan con en y terminando con la, utilizaremos una combinación de comodines para los que los paréntesis permitirán aislar las letras en y la. Será necesario escribir en el espacio de investigación de carril Buscar "<(In) * (le)>". Las posibles respuestas serán: insaciable, inaceptable, inestable, evasivo, etc.
-

Reemplazar e. Según su investigación, puede reemplazar lo que está buscando con una palabra o una cadena de palabras. Entrada Reemplazar, ingrese en la zona de Reemplazar con la palabra o palabras que desea reemplazar las que está buscando.
-

Seleccione el área e. Antes de usar la función Buscar y reemplazarSi selecciona una parte de e, las acciones se llevarán a cabo en esta selección. De lo contrario, estarán en todo el documento. Tenga en cuenta que para una búsqueda, si ha resaltado una parte de e en un documento, deberá hacer clic en el botón Buscar en y optar por Selección actual. elegir Documento principal, si desea ejecutar la búsqueda en todo el documento. Tenga en cuenta que si no selecciona nada de antemano, solo tendrá una opción que será Documento principal.