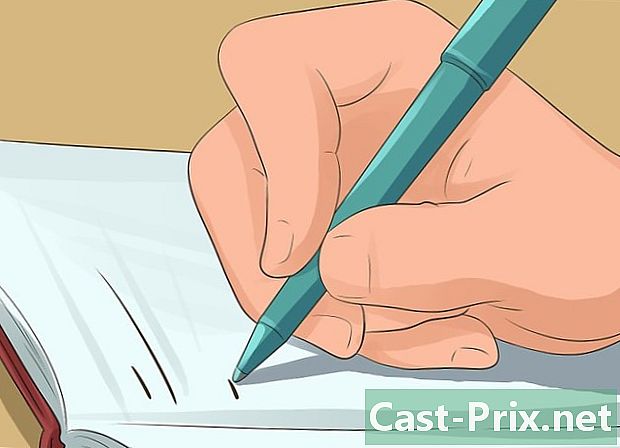Cómo usar el editor de imágenes PixLr en línea
Autor:
Monica Porter
Fecha De Creación:
20 Marcha 2021
Fecha De Actualización:
1 Mes De Julio 2024

Contenido
Este artículo fue escrito con la colaboración de nuestros editores e investigadores calificados para garantizar la precisión e integridad del contenido.El equipo de administración de contenido de examina cuidadosamente el trabajo del equipo editorial para garantizar que cada elemento cumpla con nuestros altos estándares de calidad.
Aprende a explorar y usar las herramientas de Pixlr. Este es un programa de edición de imágenes en línea que le permite editar una foto o imagen.
etapas
-

Visita el sitio web de Pixlr. Vaya a https://pixlr.com/editor/. Al hacerlo, abres la página de presentación de Pixlr donde puedes elegir la imagen para editar.- Es posible que se le solicite que active Adobe Flash para el navegador que está utilizando. Si es así, haga clic en cualquier lugar de la página y luego en el indicador aceptar. Luego actualiza la página.
-

Elige una imagen. Para hacer esto, haga clic en una de estas opciones que aparecen en la página.- CREA UNA NUEVA IMAGEN : Esta característica le permite pintar o crear una nueva imagen. Se le pedirá que elija el tamaño del área de trabajo.
- ABRIR UNA IMAGEN DE LA COMPUTADORA : Esta opción le ofrece la opción de explorar su computadora para seleccionar una imagen. Debe seleccionar la imagen a procesar y hacer clic Abrir en la esquina inferior derecha de la ventana de diálogo.
- ABRIR UNA IMAGEN DESDE SU URL : Pegue la dirección de Internet o el enlace URL en el campo que parece importar la imagen en la ventana Pixlr.
- ABRIR UNA IMAGEN EN LA BIBLIOTECA Si tiene una cuenta de Pixlr, tiene la opción de iniciar sesión y elegir una imagen existente de su biblioteca con esta opción.
-

Espera a que se cargue la imagen. Cuando la foto se abre en Pixlr, ahora puede comenzar a editarla. -

Revise las diferentes pestañas. En la esquina superior izquierda de la página, verá pestañas que tienen estas opciones en las que puede hacer clic.- expediente : tiene características relacionadas con la imagen actual (guardar, imprimir, abrir imagen, etc.).
- editar : incluye las características básicas del proyecto, como cortada o anular.
- imagen : incluye características relacionadas con la imagen, a saber rotación, cultivo y Área de trabajo de simetría vertical.
- capa : esta opción le permite administrar las diversas capas que están abiertas en Pixlr (si abre una imagen encima de otra, por ejemplo, tiene dos capas).
- ajuste : presenta las características relacionadas con el aspecto y la composición de la imagen, a saber Tono y Saturación, exposición y Balance de color.
- filtro : incluye filtros y otros modificadores visuales como Eliminar el ruido.
- visualización : aquí tiene la posibilidad de modificar la vista previa de la imagen. Por ejemplo, puede acercar o alejar o eliminar algunas barras de herramientas de la ventana Pixlr.
- Lengua : Esta opción le permite cambiar el idioma del menú.
- Ayuda : proporciona los recursos de Pixlr para ayudarlo en caso de que tenga dificultades.
-

Aprende sobre la interfaz de Pixlr. Encontrarás algunos elementos interesantes en la ventana de Pixlr.- La barra de herramientas : verá a la izquierda de la ventana Pixlr una barra vertical con varias funciones de edición de imágenes, es decir, herramientas e o Bote de pintura. Esta barra le permitirá crear efectos visuales personalizados, realizar pequeños ajustes y otros cambios superficiales. Para saber para qué sirve una herramienta, solo sosténgala durante aproximadamente un segundo y verá una etiqueta.
- El área de la imagen : verá su foto en el medio de la página. Aquí es donde harás la mayor parte del trabajo de edición.
- Encuentra la sección navegante y las otras opciones A la derecha de la ventana de Pixlr, verá una columna con estas tres secciones.
- navegante : Esta sección contiene características que le permiten acercar y alejar, así como opciones para cambiar el tamaño de su imagen.
- capas : Muestra las diversas capas de su proyecto. Puede hacer clic en una capa en particular para seleccionarla y modificarla independientemente de otras.
- histórico : Muestra una lista de todas las acciones que realiza durante el proyecto. Esto le permite saber lo que ha hecho para volver o copiar mientras revisa la foto que ha retocado.
-

Edita tu imagen. Ahora que sabe dónde están todas las opciones, puede comenzar a editar o usar los efectos que desea aplicar a su imagen.- Pruebe un poco cada herramienta para tener una idea de cómo funciona. Puede cancelar los cambios haciendo clic en editar, luego en anular.
-

Guarda tu imagen. Cuando termine de retocar la imagen, guárdela haciendo esto:- haga clic en expediente,
- haga clic en registro,
- seleccionar Mi ordenador,
- haga clic en bueno,
- elija una ubicación en su computadora y luego haga clic en registro.