Cómo hacer una copia de seguridad de su teléfono móvil
Autor:
John Stephens
Fecha De Creación:
21 Enero 2021
Fecha De Actualización:
19 Mayo 2024
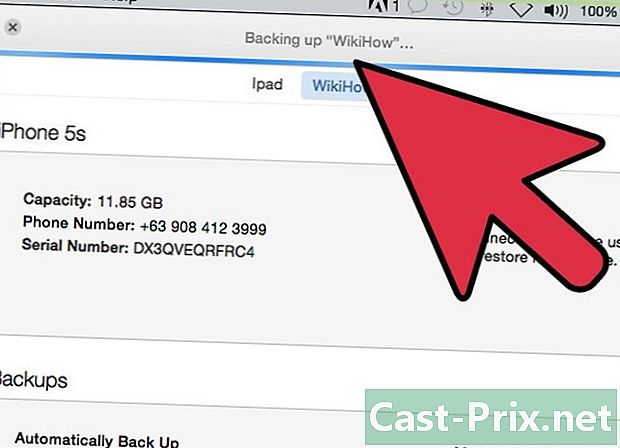
Contenido
- etapas
- Método 1 Hacer una copia de seguridad de un iPhone con iTunes
- Método 2 Haga una copia de seguridad de un iPhone con iCloud
- Método 3 Hacer una copia de seguridad de un Android
Si usa su teléfono regularmente, una solución de respaldo confiable es esencial para prevenir todos los riesgos. IPhone y Android tienen herramientas de copia de seguridad integradas y puede usar iTunes en su computadora para hacer una copia de seguridad de su iPhone. Haga una copia de seguridad de su teléfono regularmente para ahorrar tiempo y problemas si se cuelga o cambia de teléfono.
etapas
Método 1 Hacer una copia de seguridad de un iPhone con iTunes
-

Conecta tu iPhone a tu computadora. La mejor manera de hacer una copia de seguridad de su iPhone es usar iTunes en su computadora. Conéctelo a su máquina con el cable USB. -

Inicie iTunes en su computadora. iTunes debería iniciarse automáticamente cuando conectas tu iPhone.- Si iTunes no está instalado en su computadora, puede descargarlo gratis en apple.com/itunes/download/.
-

Selecciona tu iPhone en iTunes. Verá que aparece un botón dedicado en la fila superior de la ventana de iTunes.- Si es la primera vez que conecta su iPhone, deberá realizar un breve proceso de configuración. Esto no afectará los datos en su dispositivo.
- Es posible que deba presionar la alerta "Confiar en esta computadora" que aparece en la pantalla de su iPhone.
-

Transfiere tus compras. Puede transferir todo el contenido comprado desde su iPhone a su biblioteca de iTunes antes de crear una copia de seguridad.- Haga clic en expediente. Si no ve esta opción, presione alt.
- seleccionar Dispositivos → Transferir compras desde "iPhone".
- Espera a que se transfiera tu contenido. Puede llevar algún tiempo si ha comprado y descargado una gran cantidad de contenido de iTunes en su iPhone.
-

Haga clic en Guardar ahora en la ventana de resumen. Esta pantalla se abre de manera predeterminada cuando selecciona su iPhone en iTunes. El botón Guardar ahora se puede encontrar en la sección "Copias de seguridad" de la ventana de resumen. -
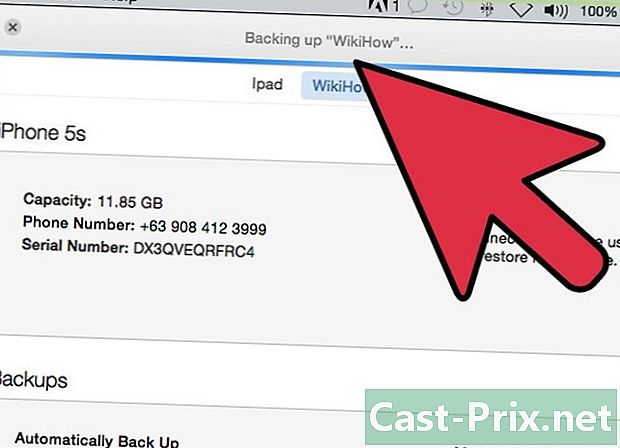
Espere al final del proceso de copia de seguridad. La copia de seguridad puede demorar un poco. Puedes seguir su progreso en la parte superior de la ventana de iTunes. Evite desconectar su teléfono durante el proceso de copia de seguridad.- Esta operación guardará todos sus datos. No guardará contenido sincronizado con iTunes porque puede sincronizarlo nuevamente cuando lo desee.
-

Restaurar una copia de seguridad con iTunes. Puede usar iTunes para restaurar cualquier copia de seguridad realizada con su iPhone.- Haga clic en Restaurar copia de seguridad en la ventana de resumen cuando su iPhone está conectado.
- Seleccione la copia de seguridad que desea restaurar. Puede verificar la fecha para encontrar la que desea usar.
- Espere hasta que su iPhone sea restaurado y sincronizado. Una vez que se complete la restauración, se reiniciará y comenzará a sincronizarse con iTunes. Manténgalo conectado a su computadora hasta que se complete la sincronización.
Método 2 Haga una copia de seguridad de un iPhone con iCloud
-

Conecta tu iPhone a una fuente de energía. El proceso de copia de seguridad puede llevar un tiempo y es mejor conectar su iPhone a una fuente de alimentación antes de comenzar. -

Conecta tu iPhone a Wi-Fi. La copia de seguridad puede ser bastante importante y puede consumir su plan móvil de una vez. Conecte su iPhone a una red antes de comenzar el proceso de copia de seguridad.- Abra la configuración y presione Wi-Fi. Seleccione la red a la que desea conectarse e ingrese la contraseña.
-

Abra la configuración en su iPhone. Luego, seleccione iCloud para abrir la configuración de tu iCloud en tu iPhone.- Si no ha iniciado sesión con su ID de Apple, presione Conectarse y conectar Deberá iniciar sesión con un ID de Apple para guardar sus datos en iCloud.
-

Prensa salvaguardia en la configuración de iCloud. Tendrá que desplazarse un poco hacia arriba para encontrar esta opción. -

Deslice el interruptor a la posición de encendido. Se habilitarán las copias de seguridad automáticas en iCloud, que es necesario para comenzar el proceso de copia de seguridad. -

Prensa Guardar ahora. Espere hasta que el final del proceso de copia de seguridad tarde un poco, dependiendo de la cantidad de datos que se va a realizar.- El proceso no guardará lo que ya está en su iCloud, como contactos, calendarios y biblioteca de fotos de iCloud.
- Si no tiene suficiente espacio libre en su cuenta de iCloud, no podrá crear una copia de seguridad.
-

Ver el contenido de su copia de seguridad. Debido a que el almacenamiento de iCloud es limitado, puede controlar lo que está respaldado o no y eliminar las copias de seguridad antiguas que ya no necesita.- Abra la configuración de su iPhone y seleccione iCloud.
- Prensa almacenamiento después Administrar almacenamiento.
- Toque la copia de seguridad que desea administrar.
- Deslice el interruptor junto a las aplicaciones en las que no desea guardar los datos. Se le pedirá que confirme. Los datos en cuestión se eliminarán de la copia de seguridad.
- Prensa Borrar copia de seguridad para eliminar completamente la copia de seguridad de iCloud.
-

Restaura tu iPhone desde una copia de seguridad de iCloud. Para restaurar una copia de seguridad de iCloud, primero debe restablecer su iPhone y configurarlo como un nuevo dispositivo.- Abra la configuración y seleccione general.
- Desplácese hacia abajo y presione reajustar.
- Prensa Borrar contenido y configuraciones luego confirma.
- Espera a que tu iPhone se reinicie y reinicie.
- Continúe con el asistente de configuración y seleccione Restaurar desde iCloud cuando serás invitado
Método 3 Hacer una copia de seguridad de un Android
-

Abra la configuración en su Android. El proceso de copia de seguridad varía significativamente de un dispositivo Android a otro, pero en la mayoría de ellos, puede hacer una copia de seguridad de su información importante en su cuenta de Google. -

seleccionar Guardar y restablecer. El nombre exacto puede variar según el dispositivo que utilice. -

Asegúrese que Copia de seguridad de mis datos está activado Esta opción está en la sección Cuenta de Google y le permite guardar su configuración y preferencias en su cuenta de Google. Esta copia de seguridad no se cuenta en su almacenamiento.- La copia de seguridad incluye sus contactos, calendarios, datos de aplicaciones, contraseñas de Wi-Fi y algunas configuraciones básicas en su teléfono. Sus fotos y sus fotos no se guardarán.
- Si no tiene una cuenta de Google asociada con el proceso de copia de seguridad, puede agregar una cuenta existente o crear una de forma gratuita.
-

Use el servicio de respaldo del fabricante de su teléfono. Además de las herramientas de Google, su dispositivo también puede tener un servicio de respaldo proporcionado por el fabricante de su teléfono (como Samsung o LG). Este servicio también está en el menú. Guardar y restablecer, generalmente en la parte superior.- El proceso de copia de seguridad varía según el fabricante y el tipo de dispositivo. Siga las instrucciones en pantalla para crear una copia de seguridad en su dispositivo o en línea.
-

Use Google Photos para guardar sus fotos. La aplicación Google Photos te permite guardar tus fotos en tu cuenta de Google de forma gratuita y de alta calidad. También puede guardarlos en su calidad original con Google Drive. Todas las cuentas de Google tienen 15 GB de almacenamiento gratuito.- Descargue la aplicación Google Photos de Play Store si aún no la tiene. Ábrelo, presiona el botón Menú y selecciona configuraciones.
- Prensa Guardar y sincronizar y deslice el interruptor de respaldo en la parte superior de la pantalla a la posición de encendido. Inicie sesión con su cuenta de Google si aún no lo ha hecho.
- Prensa Tamaño de importación para seleccionar la calidad que desea usar para importar sus imágenes. Las fotos de alta calidad serán de una calidad ligeramente inferior, pero se pueden importar sin restricciones. Las fotos originales no se modifican, pero se cuentan en el almacenamiento de Google Drive.
- Prensa comienzo para comenzar a guardar tus fotos. Todas las fotos en la carpeta de su cámara se guardarán en su cuenta de Google. Deberá iniciar sesión en una cuenta de Wi-Fi antes de comenzar el proceso.
-

Conecta tu teléfono a una computadora. Una forma de hacer una copia de seguridad de sus datos de Android es conectarlos a una computadora y copiar todo lo que contiene.- Conecte su Android usando un cable USB a su computadora con Windows o Mac. Si está utilizando una Mac, primero deberá instalar Android Fire Transfer (android.com/filetransfer/).
- Abra su dispositivo en el explorador de archivos. Prensa ⊞ ganar+E para abrirlo en Windows.
- Copie todo su contenido en su computadora. Seleccione todas las carpetas en su dispositivo y arrástrelas a una nueva carpeta para comenzar a copiar todos los datos (fotos, videos, datos de aplicaciones y más). Mantenga su Android conectado durante el proceso.
-

Use una aplicación de respaldo. Muchas aplicaciones lo ayudarán a hacer una copia de seguridad de su dispositivo Android. Serán aún más efectivos si su teléfono está rooteado. Para la mayoría de los usuarios, esta solución probablemente no ayudará porque la copia de seguridad de Google, la copia de seguridad del fabricante y Google Photos les permite guardar casi todos sus datos.- Algunas de las aplicaciones de respaldo más conocidas incluyen Helium, Ultimate Backup, Titanium Backup y Easy Backup & Restore.

