Cómo usar AirPods
Autor:
Louise Ward
Fecha De Creación:
9 Febrero 2021
Fecha De Actualización:
28 Junio 2024

Contenido
- etapas
- Parte 1 Emparejar AirPods con un iPhone iOS 10.2
- Parte 2 Emparejar AirPods con otro iPhone
- Parte 3 Emparejando los Airpods con una Mac
- Parte 4 Emparejar AirPods con una computadora con Windows 10
- Parte 5 Usando los AirPods
- Parte 6 Cargue los AirPods
¿Acabas de comprar los últimos auriculares inalámbricos de Apple y quieres aprender a usarlos? Los AirPods se pueden usar como cualquier otro dispositivo Bluetooth, pero todas las funciones, como conectarse con Siri, solo están disponibles si las conecta a un iPhone o iPad con iOS 10.2 (o superior) o Mac bajo macOS Sierra.
etapas
Parte 1 Emparejar AirPods con un iPhone iOS 10.2
-
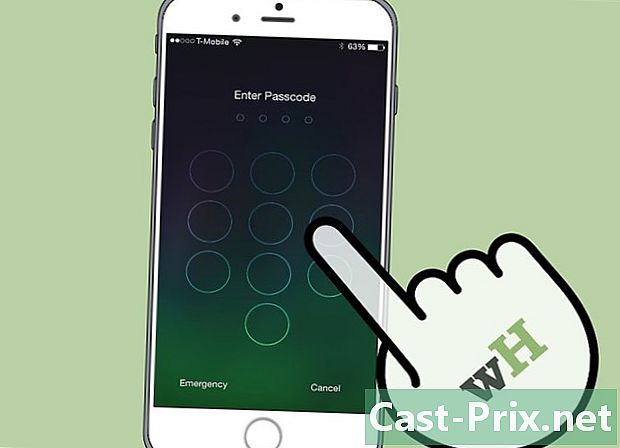
Desbloquea tu iPhone. Presione el botón Inicio con Touch ID o ingrese su código de acceso en la pantalla de bloqueo. -

Presiona el botón de inicio. Esto mostrará la pantalla de inicio si aún no era el caso. -

Sostén la funda AirPods junto a tu iPhone. Los AirPods deben estar en su estuche con la tapa cerrada. -

Abra la tapa de la carcasa de los AirPods. Se iniciará un asistente de configuración en su iPhone. -

Toque Iniciar sesión. El proceso de emparejamiento comenzará. -

Selecciona OK. Su iPhone ahora está emparejado con los AirPods.- Si está conectado a iCloud, los AirPods se emparejarán automáticamente con todos los demás dispositivos con iOS 10.2 o posterior o macOS Sierra (en Mac) y se conectarán a iCloud con la misma ID de Apple.
Parte 2 Emparejar AirPods con otro iPhone
-
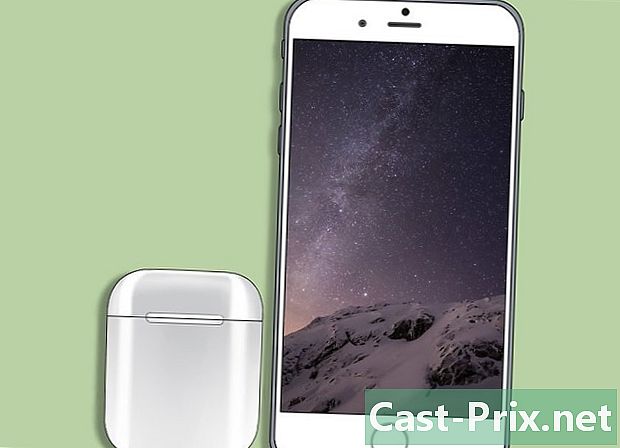
Coloque la funda AirPods al lado de su iPhone. Los AirPods deben estar en su estuche y la tapa debe estar cerrada. -
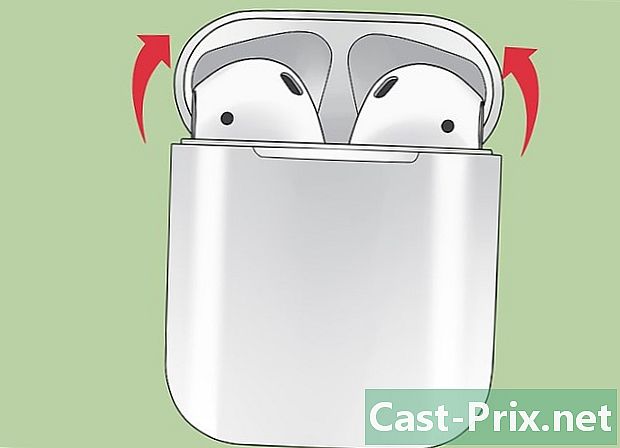
Abra la tapa de la carcasa de los AirPods. -

Mantenga presionado el botón de configuración. Este es el pequeño botón redondeado en la parte posterior de la carcasa de los AirPods. Mantenga presionado hasta que la luz de notificación emita una luz blanca. -
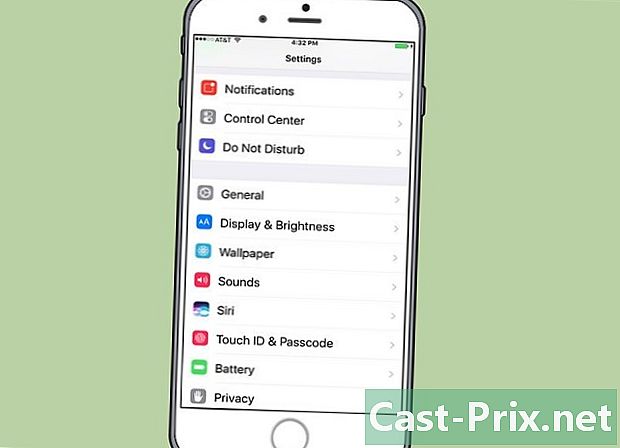
Abre la configuración de tu iPhone. Toca el ícono gris de la rueda con muesca (⚙️) que generalmente se encuentra en la pantalla de inicio. -
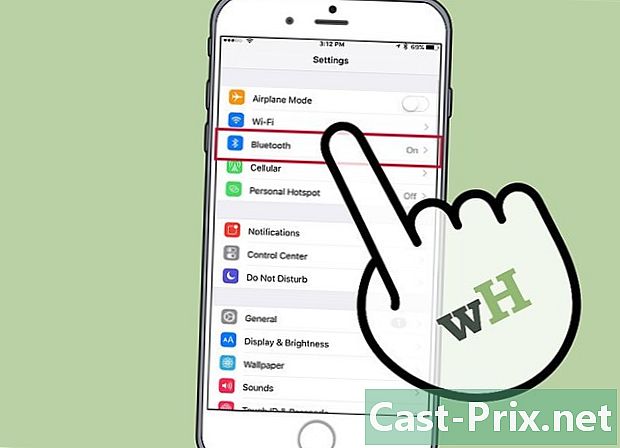
Toca Bluetooth. la opción Bluetooth está en la parte superior del menú. -
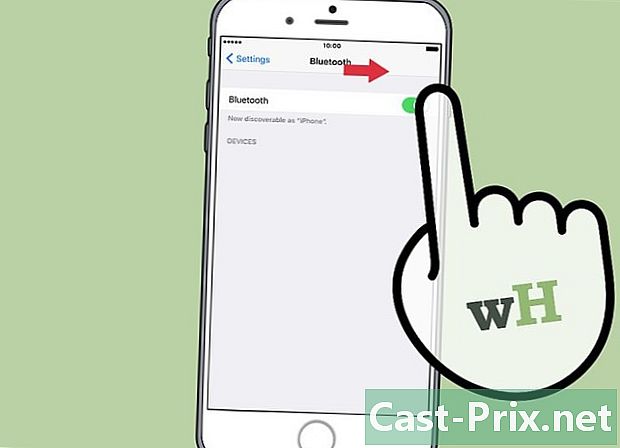
Deslice el interruptor a su posición uno. Se volverá verde para indicar que Bluetooth ahora está habilitado. -

Selecciona AirPods. Los verás aparecer en la sección OTROS APARATOS.- Una vez que los AirPods se hayan emparejado con su iPhone, los verá aparecer en la sección Mis dispositivos del menú
Parte 3 Emparejando los Airpods con una Mac
-
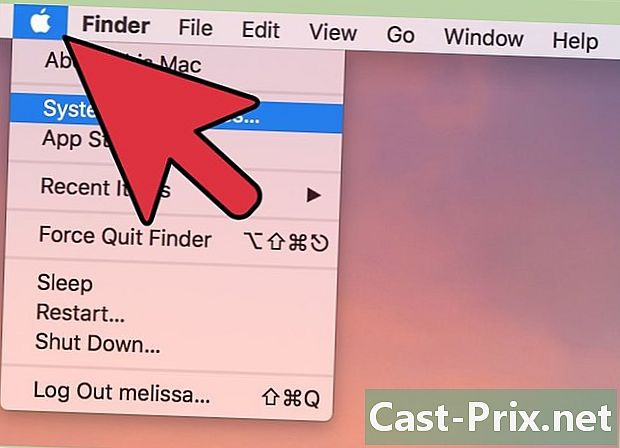
Haz clic en el menú de Apple. Este es el ícono de la manzana en la esquina superior izquierda de la pantalla. -
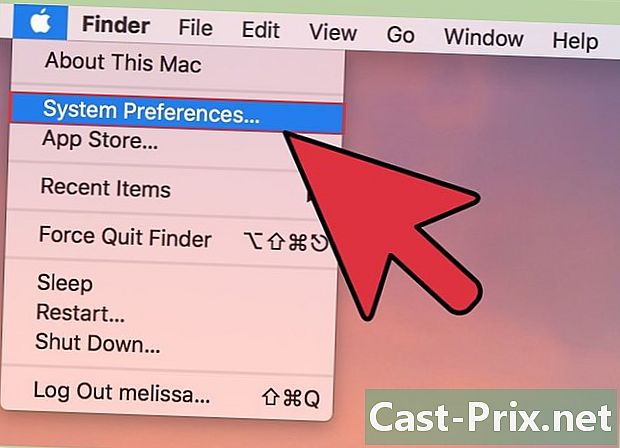
Seleccione Preferencias del sistema. Esta opción está en la parte superior del menú desplegable. -
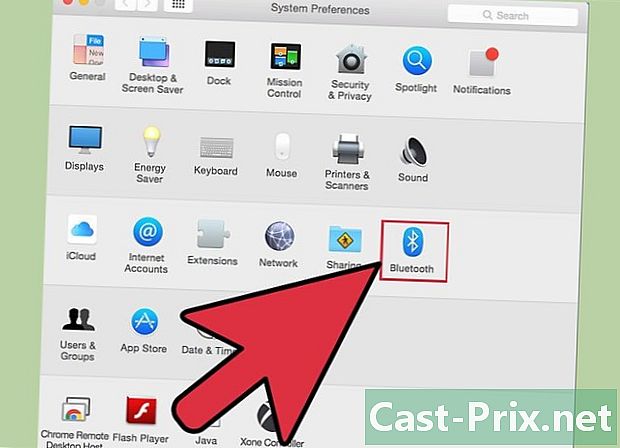
Elige Bluetooth. la opción Bluetooth Está en el centro de la ventana. -
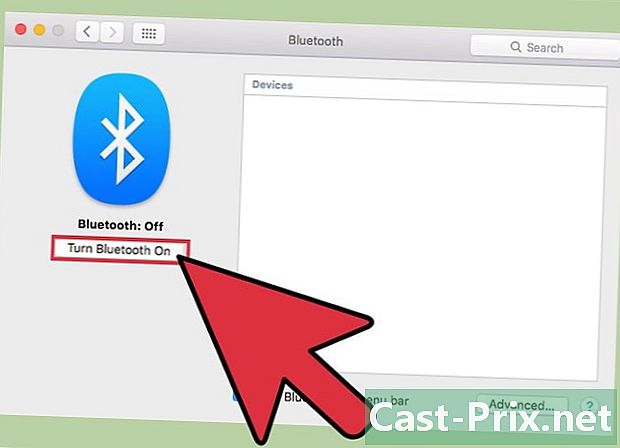
Haz clic en Activar Bluetooth. Esta es la opción a la izquierda de la ventana de diálogo. -

Mantén el cuadro AirPods junto a tu Mac. Los AirPods deben estar en su estuche y la cubierta del estuche debe estar cerrada. -

Abra la caja de AirPods. -

Mantenga presionado el botón de configuración. El botón de configuración es el pequeño botón redondo en la parte posterior de la carcasa de los AirPods. Manténgalo presionado hasta que una luz blanca comience a destellar. -
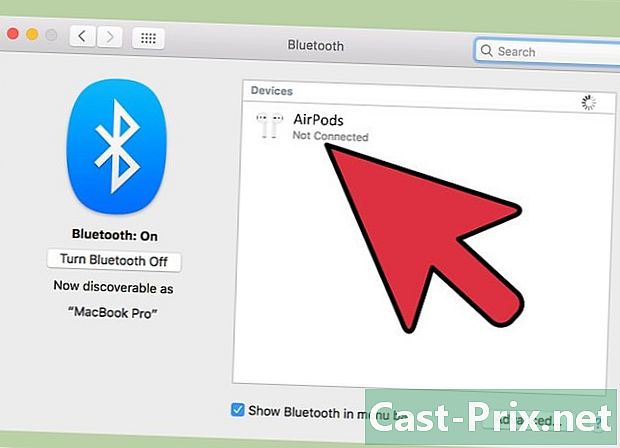
Haga clic en AirPods. Esta opción aparecerá en la sección. dispositivos en el lado derecho del cuadro de diálogo Bluetooth de tu Mac. -

Seleccionar par. Sus AirPods ahora están emparejados con su Mac.- Marca la casilla Mostrar Bluetooth en la barra de menú en la parte inferior del cuadro de diálogo. Esto activará un menú desplegable desde el que puede seleccionar los AirPods como salida de audio desde su Mac sin pasar por las preferencias del sistema.
Parte 4 Emparejar AirPods con una computadora con Windows 10
- Abre la carcasa de tus AirPods. Luego presione el botón de emparejamiento en su computadora. Si ve uno que le pide que inicie sesión con SwiftPair, acéptelo. Es lo mismo que emparejar un lápiz, un teclado o un mouse.
- Vaya a la configuración de Bluetooth. Haga clic en configuraciones > periféricos > Bluetooth y otros dispositivos.
- Prensa Agregar un dispositivo.
- elegir Bluetooth.
- Seleccione los AirPods.
- Permita que Windows Update complete el proceso de emparejamiento.
- Comience a usar sus AirPods. Sus AirPods se han emparejado correctamente con su computadora con Windows 10.
Parte 5 Usando los AirPods
-
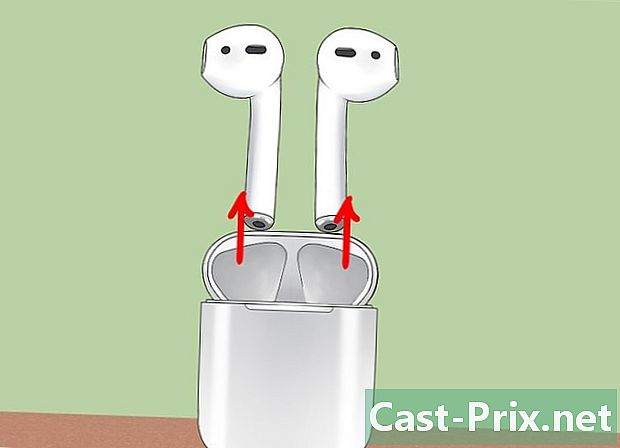
Saque los AirPods de su estuche. Los AirPods se encienden automáticamente cuando los quitas de su estuche. Están listos para usar de inmediato. -
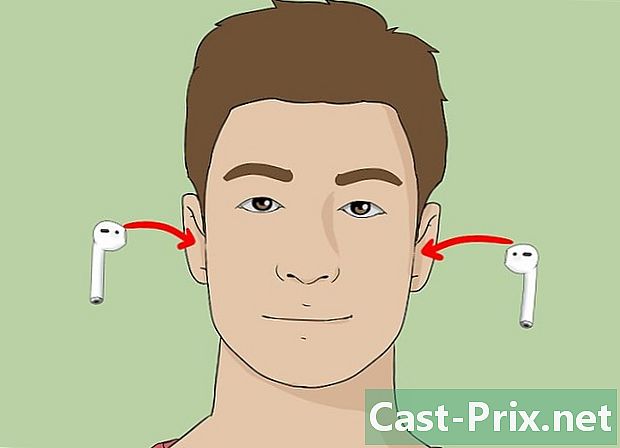
Inserte los AirPods en sus oídos. Una vez en su lugar, se conectarán automáticamente a la salida de audio del dispositivo emparejado que está utilizando. No se requiere más manipulación para escuchar sonidos pasivos como notificaciones de alerta y tonos de llamada.- Comience a reproducir una canción, podcast, video u otro archivo de audio en su dispositivo vinculado y escúchelo con sus AirPods.
- Los AirPods se conectan simultáneamente a iPhone y Apple Watch. Eso significa que escuchará el sonido de su iPhone y Apple Watch en sus AirPods sin tener que cambiar entre ellos o vincularlos nuevamente.
-

Toca un AirPod dos veces. Esta manipulación le permite activar Siri, responder una llamada entrante, colgar o contestar otra llamada.- Los AirPods están diseñados para ser controlados con Siri. Los comandos como "Leer mi lista de reproducción", "Pasar a la siguiente canción" o "Aumentar volumen" (y otros) se pueden abordar con la función Siri de AirPods.
- Para cambiar la función de doble toque para reproducir o pausar la música, vaya a la configuración cuando los AirPods sean los siguientes, presione Bluetooth, selecciona tus AirPods y presiona Reproducir / Pausa en la seccion TOQUE 2 X LOS AIRPODS.
-

Retire un AirPod de su oído. La reproducción de audio se pausará en el dispositivo vinculado. -

Retire los 2 AirPods de sus oídos. La reproducción de audio se detendrá en el dispositivo vinculado.
Parte 6 Cargue los AirPods
-

Coloque los AirPods en su estuche. Los AirPods se apagarán automáticamente una vez en su caso. -

Cierre la tapa de la caja. La caja también sirve como cargador que carga los AirPods cuando la tapa está cerrada. -
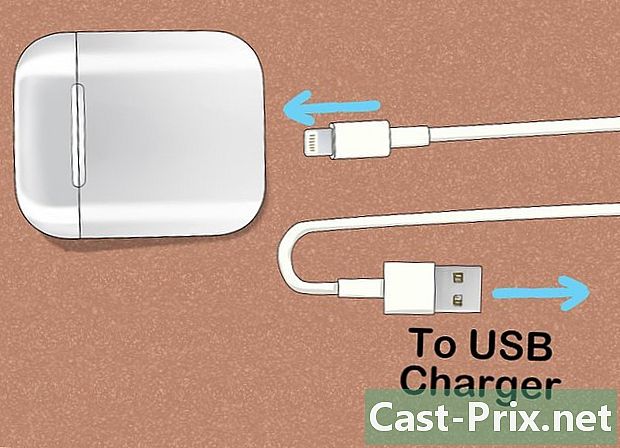
Cargue el caso. Use el cable USB / Lightning suministrado con los AirPods para cargar simultáneamente la carcasa y los AirPods.- El extremo USB se puede conectar a un adaptador de CA o una computadora de escritorio.

