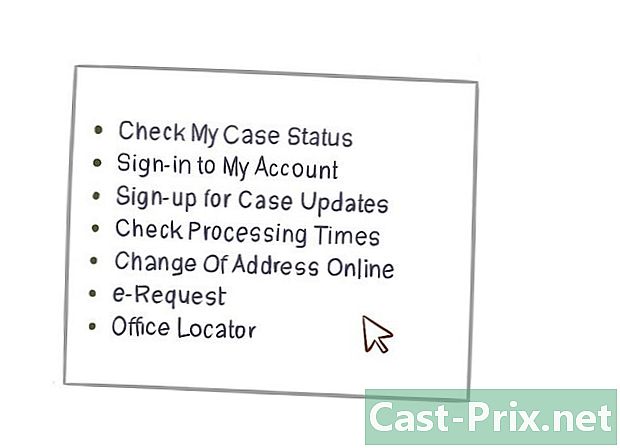Cómo usar WhatsApp
Autor:
Louise Ward
Fecha De Creación:
9 Febrero 2021
Fecha De Actualización:
28 Junio 2024

Contenido
- etapas
- Parte 1 Configurar WhatsApp
- Parte 2 Enviar un
- Parte 3 Agregar archivos y cambiar el formato de los archivos
- Parte 4 Haz una llamada de audio o video
- Parte 5 Agregar un contacto
- Parte 6 Crea un grupo de noticias
- Parte 7 Crear un estado de WhatsApp
- Parte 8 Usando la cámara de WhatsApp
Si tiene un teléfono iPhone o Android, puede configurar y usar WhatsApp para enviar llamadas o llamar a otros usuarios. WhatsApp es una aplicación gratuita que puede usar mediante una conexión inalámbrica o una conexión de datos.
etapas
Parte 1 Configurar WhatsApp
- Instalar WhatsApp. WhatsApp se puede descargar de forma gratuita desde la tienda de aplicaciones de su teléfono.
-

Abre WhatsApp. Prensa ABRIR en la App Store de tu iPhone o en el ícono verde y blanco de la aplicación en Android. -

Prensa bueno. Cuando se le solicite, presione bueno para permitir que WhatsApp acceda a sus contactos.- También es posible que WhatsApp le pida permiso para enviar notificaciones. Si está de acuerdo, presione permiso.
- Si está utilizando un dispositivo Android, presione AUTORIZAN.
-

seleccionar Aceptar y continuar. Este botón está en la parte inferior de la pantalla.- Prensa ACEPTAR Y CONTINUAR Si está utilizando un dispositivo Android.
-

Ingrese su número de teléfono. WhatsApp se abrirá en una página con un campo e en el que debe ingresar su número de teléfono. -

Prensa Terminado. Este botón está en la esquina superior derecha de la pantalla.- En Android, tendrás un botón PRÓXIMO en la parte inferior de la pantalla. Toca en él.
-

seleccionar bueno cuando serás invitado WhatsApp le enviará un código de verificación por correo electrónico. -

Ve a tu teléfono Abra la aplicación que usa para enviar y recibir mensajes. -

Toque en WhatsApp. En el, verá "Su código de WhatsApp está activado. También puede tocar este enlace para verificar su número: »seguido de un enlace. -

Ingrese el código provisto en el campo dedicado. Una vez que el código se ingresa en el campo dedicado, su número de teléfono será confirmado y será redirigido a la página de creación de cuenta. -

Escriba su nombre y agregue una foto. No tiene que agregar una foto en este momento, pero ayudará a sus contactos a identificarlo más fácilmente.- Si ya tenía WhatsApp instalado en su dispositivo, verá una opción que le permitirá restaurar su historial de chat.
- Si desea usar su foto y nombre en Facebook, presione Usar mi información de Facebook.
-

Prensa Terminado. Ahora puede usar WhatsApp para enviar uno.
Parte 2 Enviar un
-

Ir a la pestaña discusiones. Esta pestaña está en la parte inferior de la pantalla.- Para usuarios de Android, la pestaña DISCUSIONES está en la parte superior de la pantalla.
-

Toca el nuevo ícono de discusión
. El icono Nueva discusión se encuentra en la esquina superior derecha de la pantalla.- En Android, toque la burbuja de chat blanca sobre un fondo verde en la parte inferior derecha de la pantalla.
-

Elige un contacto. Toque el nombre del contacto al que desea enviar uno. Se abrirá una ventana de chat. -

Toca la ventana de chat. La ventana de chat está en la parte inferior de la pantalla. -

Ingrese su. Escriba el que desea enviar a su contacto.- Para insertar emoticones en su, use los emoticones integrados en su teclado.
-

Envía tu. Para enviar su, presione el icono de enviar
a la derecha del campo de. Debería aparecer a la derecha de la ventana principal.
Parte 3 Agregar archivos y cambiar el formato de los archivos
-

Abre una ventana de chat. Abra o cree una ventana de chat primero si no tiene una discusión abierta. -

Envía una foto. Para tomar o seleccionar una foto para enviar, siga estos pasos:- a la derecha del campo e, toca el ícono de la cámara
- presionar bueno o AUTORIZAN cuando serás invitado 2 o 3 veces
- selecciona o toma una foto
- agregue un título presionando el campo e Agregar un subtítulo
- toca el ícono de enviar
-

Prensa +. Este botón se encuentra en la parte inferior izquierda de la pantalla y abre un menú desplegable.- En Android, toca el ícono de clip

a la derecha del campo de.
- En Android, toca el ícono de clip
-

Selecciona un tipo de archivo. Dependiendo del tipo de archivo a enviar, elija una de las siguientes opciones.- documento : Le permite seleccionar un documento (por ejemplo, un archivo PDF) en la memoria interna de su teléfono.
- ubicación : le permite enviar un mapa de su ubicación actual.
- Contactar : le permite enviar la información de un contacto.
- audio (solo en Android): le permite enviar una muestra de audio.
-

Enviar un documento, contacto o ubicación. Este paso varía según lo que haya elegido anteriormente.- documento : vaya a la ubicación del documento que desea enviar, seleccione un documento y presione enviar a.
- ubicación : Acepte todos los permisos solicitados por su teléfono y presione Envía tu ubicación para enviar el mapa de tu ubicación actual.
- Contactar : elija un contacto, verifique su información y presione enviar a.
- audio : elige un archivo de audio y presiona bueno.
-

Cambia el formato de tu. Es posible modificar el formato de s utilizando diferentes etiquetas.- grasa : para poner un negrita, ponga un asterisco antes y después de la e en cuestión (por ejemplo, * hola * se convertirá Buenos dias).
- itálico : coloque un guión inferior al principio y al final de la e que desea poner en cursiva (por ejemplo, _au revoir_ se convertirá adiós).
- prohibido : coloque una tilde a cada lado de la e para bloquearla (por ejemplo, ~ la piña tiene su lugar en una pizza ~).
- caza : ponga 3 comillas hacia atrás antes y después de la e que desea editar (por ejemplo, `` 'Soy un robot' '' se convertirá
Soy un robot).
Parte 4 Haz una llamada de audio o video
-

Regrese a la página de discusión. Para volver a la página de discusión, presione el botón Atrás. -

Toca el nuevo ícono de discusión
. Este icono se encuentra en la esquina superior derecha de la pantalla.- Si está utilizando un Android, toque el icono blanco y verde en la parte inferior derecha de la pantalla.
-

Elige un contacto. Toque el contacto al que desea llamar para abrir una ventana de chat.- Las llamadas de audio o video solo son posibles para un contacto a la vez.
-

Toca el ícono de llamada. En la esquina superior derecha de la pantalla, toca el ícono del teléfono para llamar al contacto seleccionado a través de WhatsApp. -

Hacer una videollamada En la parte superior de la pantalla, toque el ícono de la cámara para cambiar al modo de video después de que el contacto esté conectado.- También puede hacer una videollamada tocando este ícono en lugar del similar a un teléfono.
Parte 5 Agregar un contacto
-

Regrese a la página de discusiones. Presione el botón Atrás. -

Toca el nuevo ícono de discusión
. Este icono se encuentra en la esquina superior derecha de la pantalla.- Si está utilizando un Android, toque el icono blanco y verde en la parte inferior derecha de la pantalla.
-

seleccionar Nuevo contacto. Encontrará esta opción en la parte superior de la página. -

Ingrese el nombre del contacto. En el campo de e primer nombre, escriba el nombre del contacto que desea agregar.- Para usuarios de Android, escriba el nombre del contacto en el campo apellido.
- También puede agregar el apellido y la compañía donde trabaja su contacto, incluso si el primer nombre es el mínimo requerido.
-

Prensa agrega un número de teléfono. Esta opción está en el medio de la pantalla.- Para usuarios de Android, presione Teléfono.
-

Ingrese el número de teléfono. En el campo dedicado, escriba el número de teléfono de la persona que desea agregar como contacto.- El número que ingrese debe ser el de una persona que tenga WhatsApp instalado y asociado con su número de teléfono.
-

seleccionar Terminado. Esta opción se encuentra en la parte superior derecha de la pantalla.- En Android, presione REGISTRO luego omita el siguiente paso.
-

Prensa Terminado. Esta opción se encuentra en la parte superior izquierda de la pantalla y le permite agregar el contacto a su lista de contactos de WhatsApp. -

Invita a un amigo a usar WhatsApp. WhatsApp le permite agregar un amigo a su lista de contactos que no usa la aplicación.- Abre la nueva página de discusiones.
- Desplácese hacia abajo y presione Invita amigos en WhatsApp (en Android, verá Invitar amigos en lugar de esta opción).
- Elija un método de envío (por ejemplo ).
- Ingrese los detalles de su amigo.
- Envía la invitación.
Parte 6 Crea un grupo de noticias
-

Regrese a la página de discusiones. Presione el botón Atrás para volver a la página de discusión. -

Prensa Nuevo grupo. Esta opción está en la parte superior de la página de discusiones y abre una lista de sus contactos de WhatsApp.- Si está utilizando un dispositivo Android, primero presione ⋮ en la esquina superior derecha de la pantalla y presiona Nuevo grupo en el menú desplegable.
-

Seleccionar contactos. Toque los contactos que desea agregar a su grupo de noticias.- Un grupo de enfoque puede reunir hasta 256 personas.
-

Prensa Próximo. Esta opción se encuentra en la parte superior derecha de la pantalla.- En Android, toque la flecha que apunta hacia la derecha en la esquina inferior derecha de la pantalla.
-

Ingrese un nombre de grupo. Escriba en el campo dedicado el nombre que desea dar a su grupo.- Los nombres de los grupos están limitados a 25 caracteres.
- Puede agregar una foto al grupo tocando el icono de la cámara, eligiendo un tipo de foto y luego tomando o seleccionando una foto.
-

Prensa crear. Esta opción se encuentra en la parte superior derecha de la pantalla. Toque para crear y abrir su grupo de noticias.- En Android, toca el ícono

.
- En Android, toca el ícono
-

Enviar mensajes a todos los miembros del grupo. Una vez que se crea el grupo de noticias, puede enviar correos electrónicos, archivos y emoticones como de costumbre.- Desafortunadamente, no es posible hacer llamadas de audio o video con los miembros del grupo de noticias.
Parte 7 Crear un estado de WhatsApp
-

Regrese a la página de discusiones. Para volver a la página de discusiones, presione el botón Atrás. -

Prensa estatus. Esta opción se encuentra en la parte inferior izquierda de la pantalla.- En dispositivos Android verás ESTADO en la parte superior de la pantalla
-

Selecciona el ícono de la cámara. El ícono de la cámara está a la derecha del encabezado ESTADO ella misma en la parte superior de la página.- Toque el ícono de lápiz si solo desea crear un estado basado en e.
- En Android, el ícono de la cámara está en la parte inferior derecha de la pantalla.
-

Crea un estado. Antes de presionar el botón de captura circular, apunte la lente del teléfono al objeto que desea fotografiar.- Si prefiere un estado de e, escriba la e que desea usar. Para cambiar el color del fondo de pantalla, toque el icono de la paleta de pintura y toque T para cambiar la fuente de e.
-

Toca el ícono de enviar
. Este icono se encuentra en la parte inferior derecha de la pantalla.- Se le puede pedir que confirme su elección. Si es así, presione nuevamente enviar a.
Parte 8 Usando la cámara de WhatsApp
-

Ir a la pestaña Cámara. Esta pestaña se encuentra en la parte inferior central de la pantalla y abre la interfaz de la cámara.- Si está utilizando un Android, toque el ícono de la cámara en la esquina superior izquierda de la pantalla.
-

Tomar una foto. Apunte la cámara de su teléfono hacia el objeto que desea fotografiar y luego presione el botón circular en la parte inferior de la pantalla.- También puede seleccionar una foto de la galería de su dispositivo.
-

Rotar la foto. En la parte superior de la pantalla, toca el ícono de rotación en forma de cuadro y luego toca la flecha de forma cuadrada y el ícono de flecha en la parte inferior izquierda para obtener la orientación deseada. Prensa Terminado para guardar tus cambios. -

Agrega una pegatina. Prensa
en la parte superior de la pantalla y seleccione el emoticón o pegatina que desea usar en el menú que aparece.- Después de seleccionar el emoticón o pegatina, puede arrastrarlo a la pantalla para cambiar su ubicación en la foto.
-

Agrega e a la imagen. Toque el ícono T en la parte superior derecha de la pantalla y seleccione un color en la barra de color vertical a la derecha antes de ingresar la e que desea agregar a su foto. -

Dibuja en la imagen. En la parte superior derecha de la pantalla, toque el ícono del lápiz, seleccione un color en la barra de color vertical a la derecha y luego deslice el dedo por la foto. -

Toca el ícono de enviar
. Este icono se encuentra en la parte inferior derecha de la pantalla.- Presione] si está utilizando un dispositivo Android.
-

Elige un lugar. Puede enviar la foto a una discusión presionando el nombre de la discusión o enviarla a una persona en la sección Contactado con frecuencia. También puede enviarlo a su estado presionando Mi estado parte superior de la página. -

Prensa enviar a. Este botón se encuentra en la parte inferior derecha de la pantalla y le permite enviar la foto que ha tomado.- En Android, toca el ícono de enviar
para enviar la foto.
- En Android, toca el ícono de enviar

- Elimine sus conversaciones anteriores si su página de discusión comienza a llenarse.
- Si no desea crear un grupo de noticias, puede usar una lista de correo para enviar uno a múltiples contactos.
- Si tiene un plan de Internet limitado y no está conectado a una red inalámbrica, el uso de WhatsApp puede inflar su factura telefónica. Para evitar facturar datos adicionales, cierre la aplicación cuando use datos móviles.
- WhatsApp no está disponible en tabletas, pero se puede instalar en un dispositivo Android usando un archivo APK.