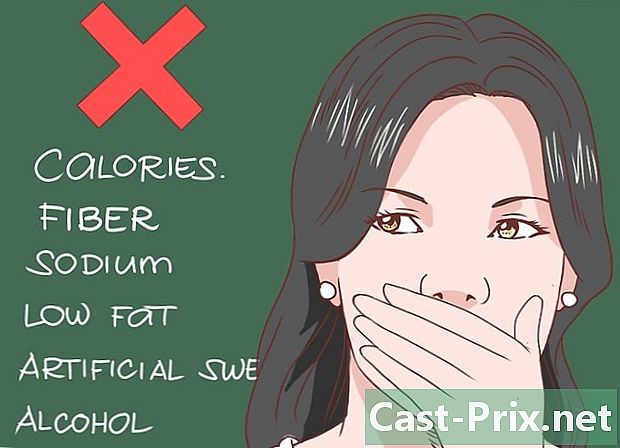Cómo usar DJ virtual
Autor:
Louise Ward
Fecha De Creación:
3 Febrero 2021
Fecha De Actualización:
18 Mayo 2024

Contenido
En este artículo: Familiarícese con Virtual DJSe con Virtual DJMixer con referencias de Virtual DJ5
El software Virtual DJ es una herramienta de mezcla de audio de calidad profesional diseñada para DJ, ¡y tiene la gran ventaja de ser gratis! En Virtual DJ, puede mezclar 2 o 4 pistas de audio utilizando los MP3 que se encuentran en el disco duro de su computadora (interna o externa). Usar Virtual DJ es muy simple, por lo que es perfecto para principiantes. También ofrece muchos efectos. Descubre cómo usar Virtual DJ.
etapas
Parte 1 Consigue DJ virtual
-

Comprende qué es Virtual DJ. En la base, Virtual DJ es un software que reemplaza los giradiscos y los reproductores físicos. Virtual DJ te permite reproducir MP3, pero ofrece muchas más opciones que un reproductor simple como Winamp o VLC. Con Virtual DJ, puedes mezclar tus pistas en vivo con 2 (o más) tocadiscos virtuales. También tiene la posibilidad de ajustar las frecuencias (ecualizar) y ofrece muchos efectos de delay, reverb, reloop, scratches, variaciones de tempo (manual o automático), pitch y crossfade (platinum right-platinum left), etc.- Incluso si puede obtener Virtual DJ gratis y hacerlo con excelentes mezclas sin hardware adicional, algunos DJ prefieren usar mazos físicos cuando juegan.
-

Comprueba si tu computadora es lo suficientemente potente. Aunque Virtual DJ es un programa de bajos recursos, su computadora debe ser lo suficientemente potente como para usar todas las funciones del software y mezclar canciones libremente. Para saber si su computadora es lo suficientemente potente, vaya al sitio web (haga clic con el botón derecho del mouse y abra la página en una nueva pestaña): http://fr.virtualdj.com/wiki/index_EN.html. Como mínimo, necesitará:- una computadora con Windos XP o una Mac con iOS 10.7
- 1 concierto de RAM o 2 (4 es mucho mejor)
- 20 a 30 megabytes de disco duro disponibles
- una tarjeta de sonido compatible con DirectX o CoreAudio (esto suele ser estándar)
- un procesador Intel
-

Descargue el programa. Para empezar, por supuesto, debe descargar el software e instalarlo en su computadora. Puede obtener Virtual DJ haciendo clic aquí (con el botón derecho del mouse para abrir una nueva pestaña) o también en el sitio web softonic.- La versión 8 de Virtual DJ está llena de las últimas tecnologías, por lo que necesitará una computadora lo suficientemente potente como para usarla libremente. Virtual DJ 7 es una versión más ligera, aunque este software se ha actualizado regularmente durante los últimos 18 años. Esta versión se ejecuta en prácticamente todas las computadoras.
- También puede buscar Virtual DJ en Internet y descargarlo desde un sitio espejo cerca de su país de residencia.
-

Suscribirse. Si eres un DJ y quieres reproducir canciones en streaming con Virtual DJ, puedes suscribirte para usar este servicio. Si eres un apasionado y usas el programa con frecuencia, esta característica puede ser interesante. Nos vemos en el sitio de Virtual DJ haciendo clic aquí. Puede usar este servicio pagando una tarifa mensual o haciendo un solo pago que le dará acceso ilimitado.- Si desea conectar el software Virtual DJ a un equipo físico de DJ, debe pagar 50 euros para obtener una licencia.
Parte 2 Conozca a Virtual DJ
-

Inicia el software. Una vez que haya instalado Virtual DJ, abra el software. Primero se le pedirá que seleccione una máscara. Las máscaras son más o menos complejas y le dan al programa una apariencia diferente. Para comenzar a usar Virtual DJ, elija la máscara básica (interfaz básica). Virtual DJ es un software sólido que le ofrece muchas posibilidades, por lo que tendrá que comenzar por familiarizarse con él y explorar sus posibilidades. Para esto, es mejor elegir la interfaz más clara y fácil de manejar. -

Importa tus canciones. Cuando inicie Virtual DJ por primera vez, se le pedirá que seleccione la carpeta donde se encuentra su música. Elija las carpetas que desea agregar explorando su computadora desde la barra de búsqueda o Mac, usando el Finder.- Si generalmente usa iTunes, puede hacer clic en el archivo biblioteca de música diTunes.xml que encontrarás debajo Mi musica, Biblioteca DiTunes .
-

Aprende lo básico. Para comenzar, debe familiarizarse con las 3 áreas principales del programa antes de comenzar a enviar su sonido.- La forma de onda activa. En la parte superior de la pantalla (justo encima de las cubiertas) puede ver una pequeña ventana rectangular con formas de onda (picos y canales rojos y azules) cuando haya cargado piezas. Esta ventana es dinámica y la canción se desplaza de derecha a izquierda mostrándole los picos de volumen. Los cuadrados pequeños que aparecen como formas de onda indican los tiempos de la canción que se reproduce o se reproducirá. De esta manera, puede seguir visualmente el progreso de las canciones y sincronizarlas fácilmente cuando lo desee. Esta ventana se llama CBG (cuadrícula de tiempo de computadora). Cuando alinea perfectamente los cuadrados rojos con los azules, las 2 pistas se sincronizarán en el mismo tiempo (tempo). ¡Carga 2 canciones (una en el mazo izquierdo y otra en el mazo derecho) arrastrándolas con el mouse desde el directorio de la izquierda y diviértete!
- Los platos. llamado cubiertasLos mazos virtuales representan mazos físicos. Imagina que tienes 2 mazos físicos frente a ti. El mazo derecho es rojo mientras que el mazo izquierdo es azul, son las formas de onda activas azul y roja que puedes ver arriba.
- La plataforma virtual izquierda simula una plataforma física y, cuando se reproduce una pista, una línea azul (que rodea la plataforma) le muestra el tiempo transcurrido y el tiempo restante antes del final de la pista.
- El mazo virtual de la derecha es rojo y tiene las mismas funciones que el mazo izquierdo. Inicie una canción, haga clic en el tocadiscos reproduciéndolo con el botón izquierdo del mouse y mueva el mouse sin soltar el botón izquierdo del mouse y escuche el resultado.
- El mezclador. El mezclador colocado entre las 2 plataformas virtuales le permite realizar ajustes básicos, como cambiar el volumen de salida, los graves de entrada (ganancia), los agudos y los medios, así como hacer girar el sonido más o menos hacia la plataforma derecha o izquierda .
-

Selecciona una canción. Elija una carpeta que contenga canciones a la izquierda de la pantalla y haga clic en ella. Verá las canciones en esta carpeta. Puede seleccionar una canción para reproducir arrastrándola con el mouse sobre un mazo o haciendo clic en el título de la canción en la ventana debajo del mezclador. En general, la pista se agregará a la plataforma izquierda y la plataforma derecha se usará para la siguiente pista. -

Modifica tu piel. Haga clic en la rueda dentada ubicada en la parte superior derecha (parámetros). Aquí puede configurar y personalizar Virtual DJ para adaptar el software a sus preferencias de reproducción, mezcla y edición. Haga clic en configuraciones y mira las opciones disponibles. Encontrará opciones de control remoto, internet, pero también máscaras. Haga clic ahora en pieles tener acceso a las posibles modificaciones. -
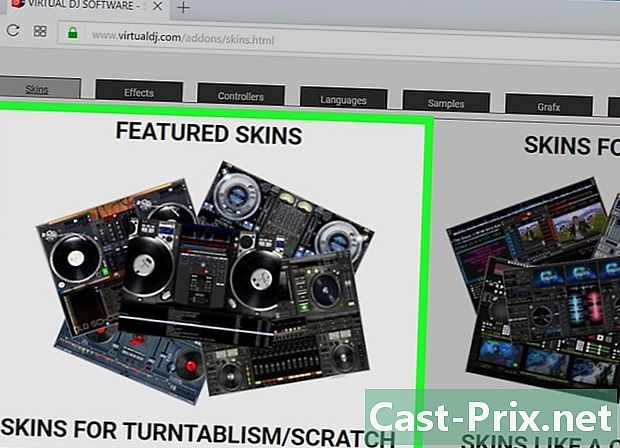
Descargar nuevas máscaras. Puede buscar en Internet nuevos gráficos y máscaras personalizadas para transformar la apariencia de Virtual DJ. Algunas máscaras son muy bonitas, pero otras a veces hacen que el software sea difícil de manejar. Encontrará hermosas máscaras en el sitio web oficial de Virtual DJ. Para Virtual DJ 7, haga clic aquí y para obtener nuevas máscaras para Virtual DJ 8, haga clic aquí (con el botón derecho del mouse para abrir una nueva pestaña). -

Familiarícese con los controles principales. Hay palabras junto a la mayoría de los controles y botones de software para facilitar su trabajo y hacer que el software sea más fácil de usar.- Play / pausa (reproducir, pausar) Este botón le permite iniciar una canción y también pausarla.
- Detener. La función de este botón es bastante fácil de adivinar, ¿verdad?
- beatlock (bloqueo de tempo). Esta función le permite bloquear el ritmo de la canción y sincronizar las otras pistas en su ritmo. Si, por ejemplo, desea rascarse con la plataforma derecha (o izquierda), esta función le permite asegurarse de que la pista reproducida continuará desplazándose a la misma velocidad. La función beatlock que ofrece Virtual DJ le permite hacer cosas que no se pueden lograr con los mazos físicos.
- brea (para velocidad). Esta función le permite variar el tempo de una canción de forma temporal o sostenible. Tienes 2 formas de acceder. Usando las 2 flechas colocadas al lado del botón SYNC (para un ajuste) o con el cursor ubicado sobre estas 2 flechas (para una modificación duradera). Esta función le permite sincronizar perfectamente una canción con otra en el medio de la mezcla. El botón de bloqueo sobre el control deslizante le permite cambiar la velocidad de una canción sin cambiar su tono.
-

Echa un vistazo a la wiki Virtual DJ. El software de DJ virtual tiene muchos usuarios en todo el mundo. Encontrará en Internet muchos consejos e información valiosa para aprender a usar este programa de la mejor manera. También encontrará recursos en YouTube y otros sitios web.
Parte 3 Mezclador con DJ virtual
-

Organiza tus piezas. Con Virtual DJ, tienes la posibilidad de organizar tus bibliotecas de música de manera profesional. Por ejemplo, puede usar filtros para seleccionar canciones según su estilo, velocidad (bpm o tiempo por minuto), tono, acceder a listas de reproducción antiguas y más. Si desea hacer buenas mezclas, debe poder acceder a sus canciones de la manera más rápida posible, especialmente cuando un fan le pide que toque una canción en particular. -

Usa el fundido cruzado. El fundido cruzado es un control deslizante que se encuentra entre las dos cubiertas. Este control deslizante horizontal le brinda la oportunidad de pasar de una canción a otra (desde el mazo izquierdo al mazo derecho y viceversa) de forma gradual o instantánea. Si este control deslizante se coloca completamente a la izquierda, solo escuchará la plataforma izquierda, si está a la derecha, la plataforma derecha. Al colocarlo en el centro, escuchará las 2 cubiertas con el mismo volumen (según la configuración específica de cada pista). Este control deslizante le permite obtener efectos interesantes. -

Sincronizar canciones. Ahora practique la sincronización de 2 pistas usando la barra de forma de onda activa (la barra central en la parte superior de la pantalla, hablamos de eso antes). Por ejemplo, comience una canción en el deck izquierdo, luego seleccione una canción para el deck derecho, pero no la inicie. Luego, coloque el botón de fundido cruzado (ubicado debajo de los 2 botones de volumen en el centro) en el extremo izquierdo. Inicie la pieza a la derecha (sin detener la de la izquierda, el fundido cruzado a la izquierda, no escuchará la de la derecha). Observe la barra de onda activa. Ahora intente sincronizar las 2 piezas con el mouse moviendo la forma de onda roja. La forma más fácil es hacer clic en el botón SINCRONIZAR en la plataforma derecha para realizar una sincronización automática. Sin embargo, tenga cuidado, porque a veces el primer latido de una pieza cae en el segundo (o tercero) de la otra.- Ocurre de vez en cuando que el software tiene problemas para analizar los bpm de una pieza, esto puede causar problemas. Es por eso que debes acostumbrarte a hacer las manipulaciones manualmente (y usar tu oído).
- La función de sincronización automática será de gran ayuda, así que aprenda a usarla mejor.
-

Ecualiza tus piezas. En el centro de la pantalla, el mezclador ofrece configuraciones básicas para ajustar los graves, medios y agudos de sus canciones. Familiarícese con esta herramienta. El menú efectos (ubicado debajo del control deslizante de fundido cruzado) le permite tener ecualizadores mucho mejores a su disposición.- BASS (Bajo). Ciertamente entiendes que este botón te permite ajustar el bajo de la pista.
- MID (o rango medio) le permite ajustar las frecuencias de rango medio de la pista.
- ALTA (Agudos) le permite cambiar rápidamente las frecuencias agudas de la canción que se está reproduciendo.
-

Familiarízate con los efectos. Debajo del mezclador y el botón de fundido cruzado puede ver 4 menús: navegador - muestra - efectos - registro. Haga clic en el menú efectos para tener acceso a los efectos disponibles. Navegue por el menú y familiarícese con las diferentes opciones. Encontrarás retrasos, mezcladores, flangers y efectos más sorprendentes como el beatgrid o el rebanada. Puede encontrar nuevos efectos haciendo una búsqueda rápida en Internet.- La funcion muestra le permite integrar canciones pequeñas (e incluso grandes) o archivos MP3 desde su creación (por ejemplo, voces que ha grabado, palabras ...) a sus mezclas. Estas muestras se pueden reproducir una vez o en un bucle. Incluso puede grabar parte de una canción que se reproduce en un tocadiscos y ejecutarla inmediatamente con la muestra para crear un efecto especial.
-

Usa el analizador de bpm. Esta herramienta le permite seleccionar canciones en función de su velocidad. Haga clic derecho en una carpeta donde tenga muchas canciones (en el lado izquierdo de la pantalla) y seleccione la opción Escanear en busca de BPM. De esta manera, obtendrá una lista de canciones cuyos bpm (velocidad) son similares. ¡Esto hará que tu vida sea mucho más fácil cuando no sabes qué canción tocarás a continuación! ¡En algunas circunstancias, esta característica puede salvarle la vida!- Imagina que tienes una pieza que suena a 125 lpm en la plataforma izquierda y quieres mezclarla con otra pista cuya velocidad sea de 128 lpm. Debe configurar el tono para sincronizarlos, pero tan pronto como se detenga la canción en el deck izquierdo, puede comenzar la otra canción de inmediato, porque sabe que su velocidad es casi la misma, por lo que no tiene que cambiar su velocidad de tono. Algunas canciones suenan muy mal cuando se cambia su velocidad.
-
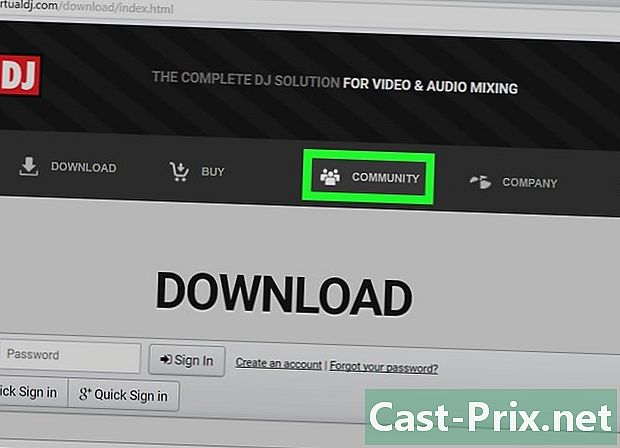
Utiliza Virtual DJ como jugador. Vas a una fiesta y estás a cargo de la música. ¡De repente, una chica increíblemente bonita se te acerca y te hace sonreír! Coloque las siguientes piezas que desea jugar en la ventana en la parte inferior derecha de la pantalla (una gran cantidad) y haga clic en el pequeño círculo ubicado en la parte superior izquierda de esta ventana para activar la función de Mezcla automática. Haga una gran sonrisa y con calma se acerque a su futuro ex y, um, ahora depende de usted jugar (encontrará buenos artículos en para aprender cómo seducir a niñas o niños). Las piezas se encadenarán sin que tengas que intervenir. Tenga cuidado de colocar suficientes piezas de todos modos ... -

Conecte Virtual DJ a dispositivos físicos. Para usar Virtual DJ en su quintaesencia, puede conectar su computadora a máquinas físicas como giradiscos, mesa de mezclas, etc. incluso tienes la oportunidad de convertirte en un VJ y sincronizar Virtual DJ con tus imágenes para ofrecer a los espectadores un espectáculo inolvidable. Para hacer eso, es mejor ir al sitio web Virtual DJ y explorar las opciones. El sitio oficial francés de Virtual DJ está aquí. -

Experimento! Ahora que ha volado sobre las funciones principales de este software. Si realmente quiere saber cómo usar Virtual DJ y todas sus posibilidades, debe ser proactivo y explorar el software en cada esquina. Este programa te ofrece tantas posibilidades que te tomará un tiempo antes de que lo domines bien. Mire videos en YouTube y lea toda la información en el sitio web oficial.