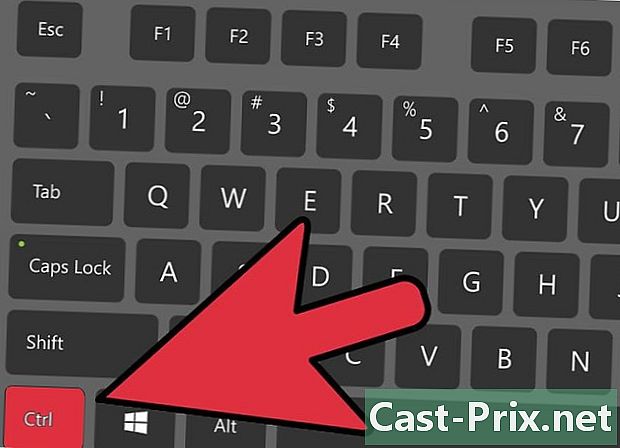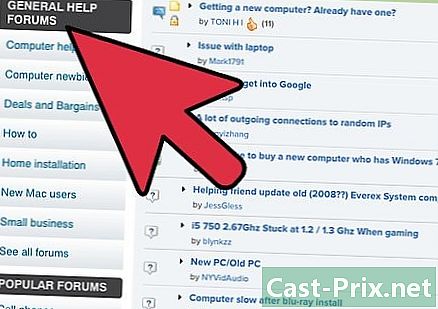Cómo usar Tor con Firefox
Autor:
Louise Ward
Fecha De Creación:
3 Febrero 2021
Fecha De Actualización:
1 Mes De Julio 2024
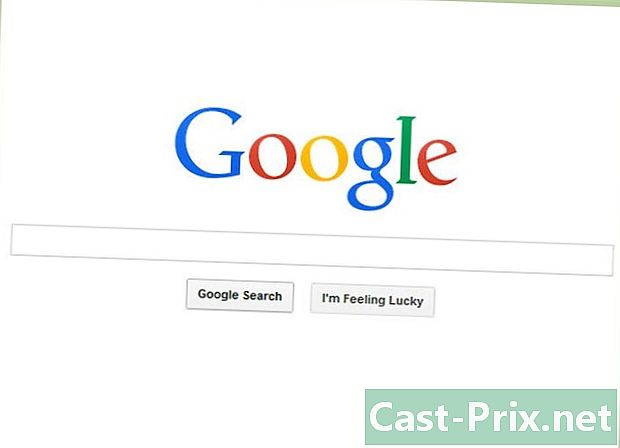
Contenido
- etapas
- Parte 1 Configurando Tor usando BlackBelt
- Parte 2 Instale Tor en Firefox manualmente
- Parte 3 Incrementar la seguridad y el anonimato
Tor lo protege devolviendo sus comunicaciones a una red distribuida de retransmisiones voluntarias en todo el mundo. Impide que alguien que mira su conexión a Internet sepa qué sitios está visitando y evita que los sitios que visita conozcan su ubicación física. Tor puede funcionar con muchos paquetes de software comunes, incluido Firefox, aunque el navegador Tor es muy recomendable para la máxima seguridad.
etapas
Parte 1 Configurando Tor usando BlackBelt
-
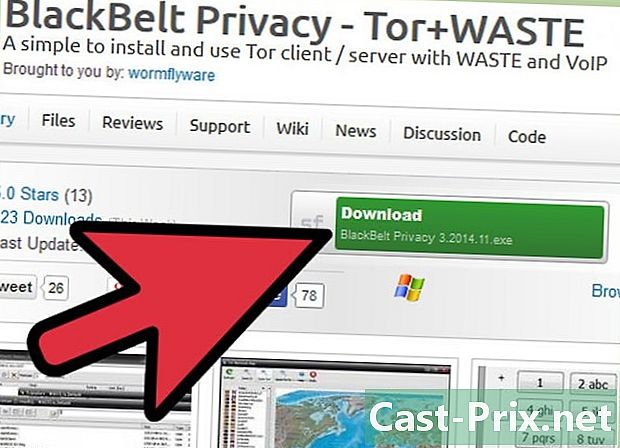
Descarga BlackBelt Privacy para Windows. Este método solo es válido para Windows XP, Vista, Windows 7 y Windows 8. Si está utilizando uno de estos sistemas operativos, inicie la instalación rápida de Tor descargando BlackBelt Privacy en este enlace. La descarga es de aproximadamente 15 megabytes, por lo que se completará en minutos con la mayoría de las conexiones a Internet. Luego, debe asegurarse de que Firefox esté instalado porque el instalador de BlackBelt Privacy lo buscará y lo usará para crear un Perfil para navegar por Tor.- Si está utilizando otro sistema operativo, utilice las instrucciones para instalar Tor manualmente.
-
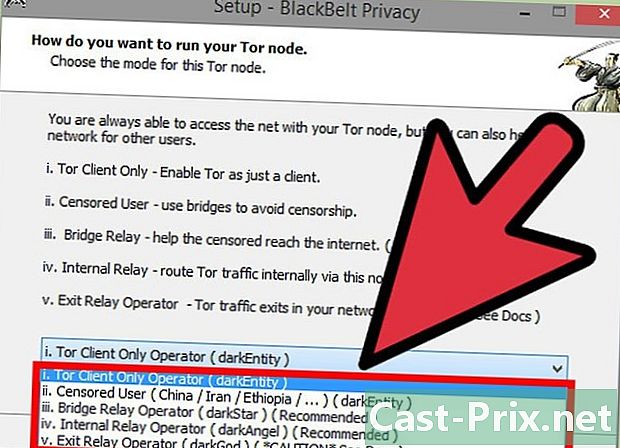
Abra el archivo BlackBelt y elija una opción. Abre el archivo que acabas de descargar. Uno debería aparecer, pidiéndole que elija cómo usará Tor. Si no sabe qué opción elegir, lo que está buscando es probablemente una de las tres posibilidades:- elija Bridge Relay Operator si desea usar Tor al mismo tiempo y ayudar a otros a permanecer en el anonimato al ser retransmitido por su computadora,
- elige Tor Client Only Operator si quieres usar la red Tor sin unirte a ella,
- elija "Usuario censurado" si vive en un país que censura el tráfico de Internet.
-
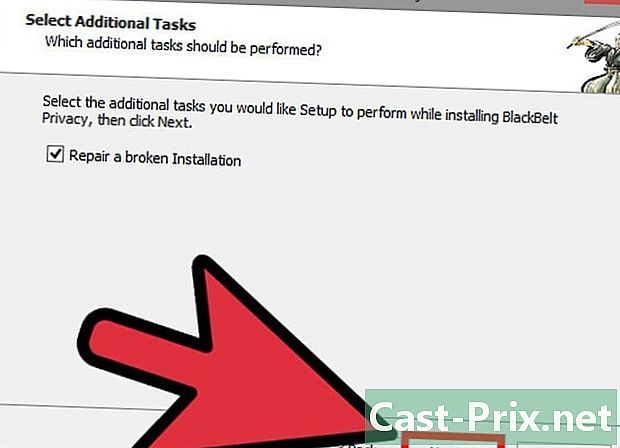
Termine de instalar BlackBelt. El software cerrará automáticamente Firefox si está abierto y cambiará su configuración para darle un nuevo perfil Tor Firefox en su escritorio. Use este icono para cambiar a Tor usando Firefox. -

BlackBelt debería finalizar su instalación en uno o dos minutos. Cuando termine, abra Firefox. Ahora debería poder navegar utilizando la red Tor.- Si tiene problemas con el procedimiento de instalación, intente comunicarse con un administrador de BlackBelt para obtener más información.
-
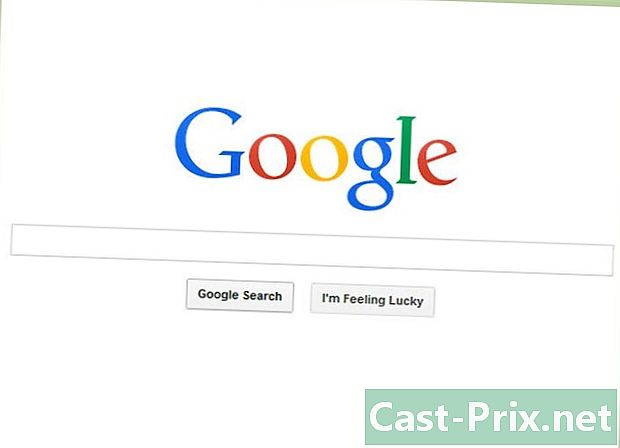
Navega por Internet. Mientras esté conectado a Tor, será más difícil para otras personas acceder a sus datos personales. Sin embargo, usar Tor con Firefox no es la forma más segura de navegar por Internet, especialmente si no cambia sus hábitos de navegación. Para mayor seguridad, siga los consejos en la sección a continuación para obtener más información sobre una conducción más segura.
Parte 2 Instale Tor en Firefox manualmente
-
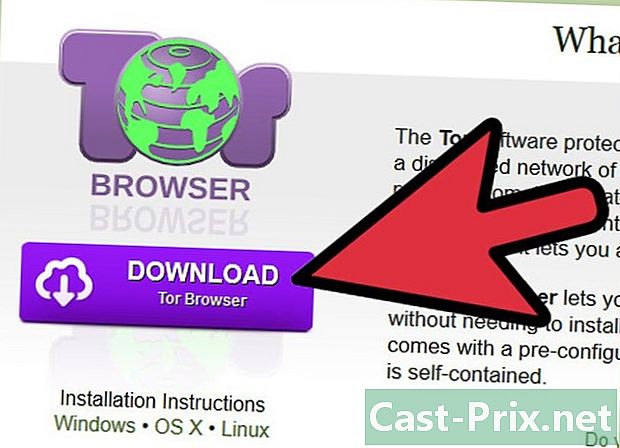
Descargar Tor Browser Bundle. Está disponible para todos los sistemas operativos comunes y en muchos idiomas. Seleccione la versión de sus descargas de descarga del sitio web del Proyecto Tor. En la mayoría de las conexiones a Internet, la descarga solo tomará unos minutos. -
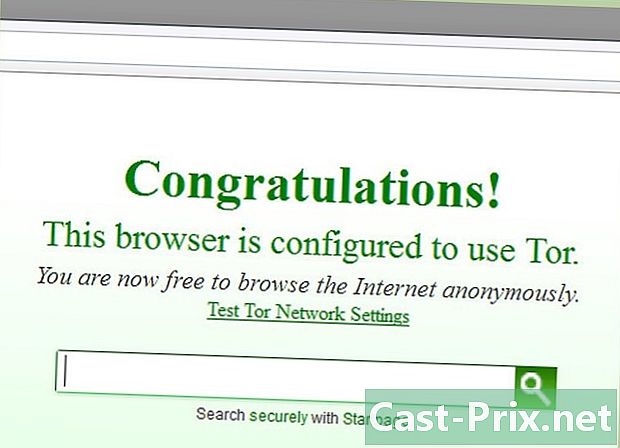
Abre el archivo que descargaste. Extraiga el archivo descargado abriéndolo o arrastrándolo a su carpeta de Aplicaciones. Abra la aplicación Tor Browser y déjela abierta para el resto del método.- Si el navegador Tor es la forma más segura de navegar por Internet, también se puede usar simplemente como una conexión a la red Tor. Deberá tener el navegador Tor abierto si desea usar Tor a través de otro navegador, como Firefox.
-
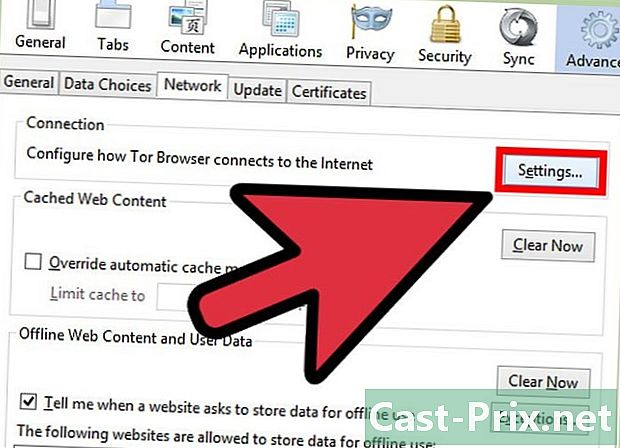
Accede a la configuración del proxy de Firefox. La red Tor cifra sus solicitudes de acceso a sitios web y las envía a través de una red de computadoras privadas. Para conectarse a esta red usando Firefox, deberá cambiar la configuración del proxy de Firefox. Esto puede variar según su versión de Firefox y su sistema operativo, pero estas instrucciones deberían funcionar para la mayoría de los usuarios.- En Firefox para Windows, vaya a Menú, Opciones, Avanzado, Red, Configuración u omita este paso y use BlackBelt como se describe anteriormente.
- En Firefox para Mac OS X, vaya a Firefox, Preferencias, Avanzado, Red, Configuración.
- En Firefox para Linux, vaya a Edición, Preferencias, Avanzado, Proxy.
-

Configure el proxy manualmente. La configuración predeterminada es "Sin proxy". En su lugar, marque el botón junto a "Configuración manual del proxy". Ingrese la siguiente información exactamente como está escrita en la lista de otras opciones:- en el campo SOCKS host, escribe: 127,0.0,1
- en el campo puerto adyacente a los números que ha ingresado, escriba 9150
- seleccionar CALCETINES v5 si ves esta opción
- marque la casilla "DNS remoto", si aún no es el caso
- después No hay proxy para, tipo 127,0.0,1
-

Comprueba si funciona. Si la configuración no funcionó, probablemente no podrá cargar ninguna página web. Si esto sucede, verifique la información que ingresó nuevamente y verifique que el navegador Tor esté abierto. Si puede cargar páginas web, vaya a check.torproject.org para confirmar que está utilizando Tor.- Si no puede hacer que Tor funcione, regrese al modo "Sin proxy" para continuar usando Firefox normalmente hasta que resuelva el problema.
-
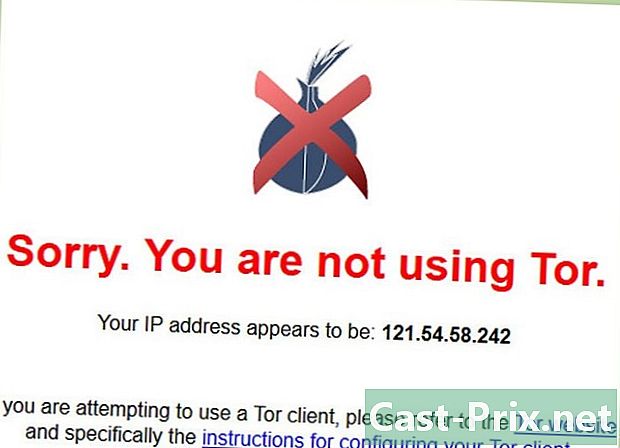
Soluciona el problema. Si no puede hacer que Tor funcione siguiendo estas instrucciones, busque su caso en la sección de preguntas frecuentes de Tor. Si tampoco hay respuesta a su pregunta, comuníquese con los desarrolladores del Proyecto Tor por correo electrónico, teléfono o correo postal.- Los desarrolladores pueden ayudarlo en inglés, árabe, español, farsi, francés o mandarín.
-
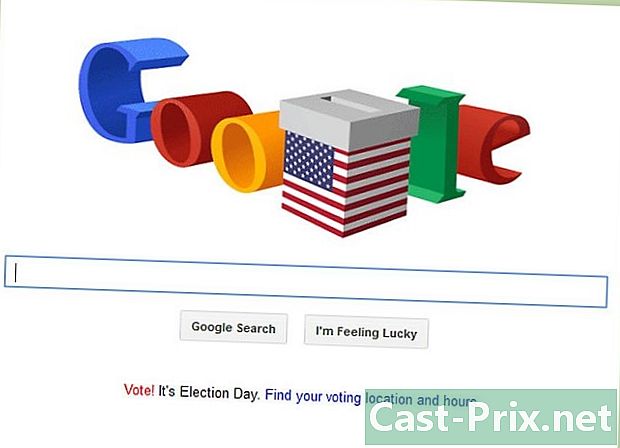
Navega por Internet. Siempre que desee utilizar Tor, debe abrir el navegador Tor, esperar a que se conecte y luego poner Firefox en "configuración manual de proxy", como lo ha configurado. Solo estará parcialmente protegido, pero puede aumentar su seguridad siguiendo las instrucciones a continuación para aprender a conducir de manera más segura.
Parte 3 Incrementar la seguridad y el anonimato
-
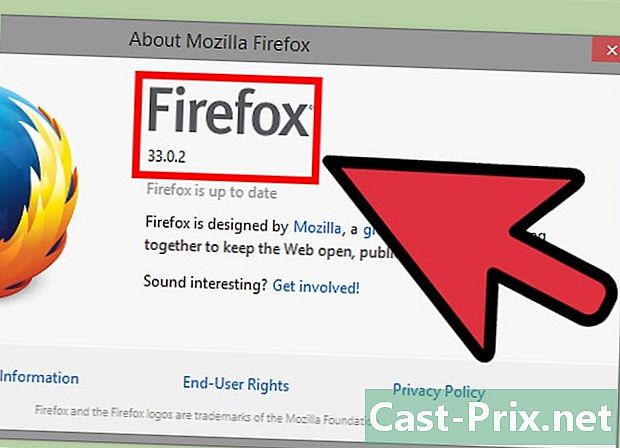
Mira cuál es tu número de versión de Firefox. En 2013, la Agencia de Seguridad Nacional de EE. UU. Explotó una falla en Firefox versión 17 para recopilar datos enviados a través de la red Tor. Verifique el registro de cambios durante las actualizaciones de Firefox para ver si solucionan problemas de seguridad urgentes. Si este no es el caso, considere esperar una o dos semanas antes de actualizar y verifique en Internet si la actualización ha introducido un nuevo problema de seguridad o no. -
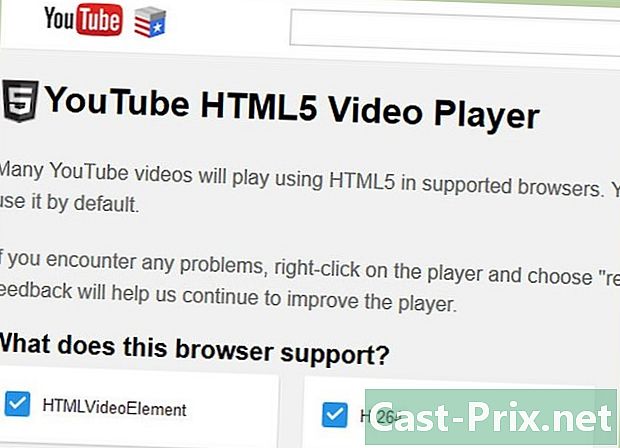
No esperes que los videos sean seguros. Los complementos del navegador como Flash, RealPlayer y QuickTime se pueden usar para revelar su dirección IP, que identificaría su computadora. Para solucionar este problema, puede probar el reproductor de video experimental de YouTube en HTML5, pero la mayoría de los otros sitios no tendrán esta opción.- Muchos sitios web lanzan estos complementos automáticamente para mostrar contenido incrustado. Deberá deshabilitar por completo estos complementos en las opciones del extensor de Firefox para obtener el máximo anonimato.
-
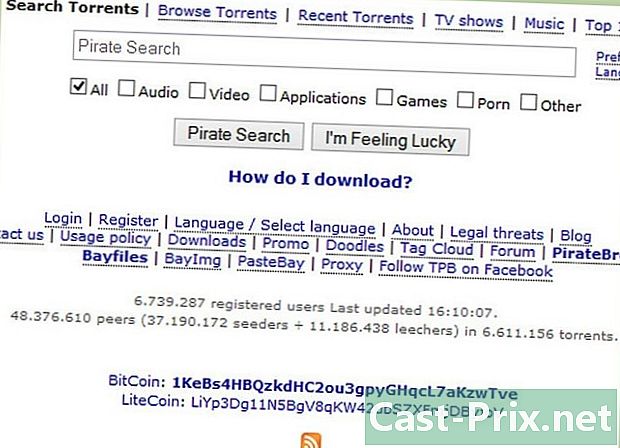
Evita los torrentes. Y no agregue ningún archivo descargado mientras esté en la web. Tenga en cuenta que el software para compartir archivos que utiliza Torrent a menudo omite la configuración de seguridad, lo que facilita el seguimiento de la descarga en su computadora. Puede descargar los otros archivos de la manera normal, pero deshabilite su conexión a Internet antes de abrirlos para evitar que el software en cuestión transmita datos.- Los archivos .doc y .pdf son particularmente propensos a contener recursos de Internet.
-
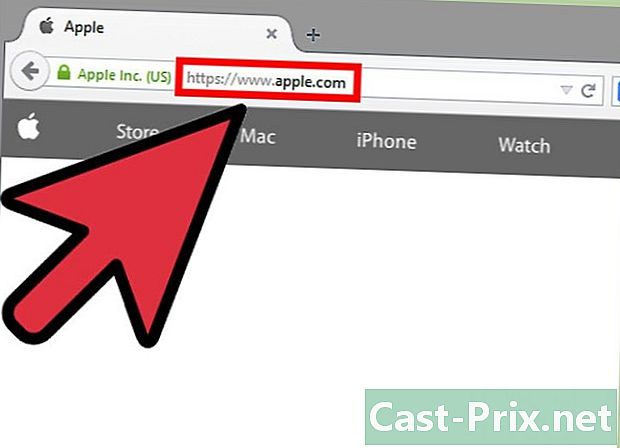
Use HTTPS tanto como sea posible. la HTTP que ve al principio de cada dirección web indica el protocolo utilizado para intercambiar solicitudes de información entre el servidor web y usted. Puedes escribir manualmente HTTPS en lugar de agregar un protocolo de encriptación adicional, pero instalar la extensión que coloca el HTTPS en todas partes en Firefox es una forma mucho más simple de hacerlo, forzando automáticamente el uso de HTTPS en cualquier sitio web que acepte esta función. -
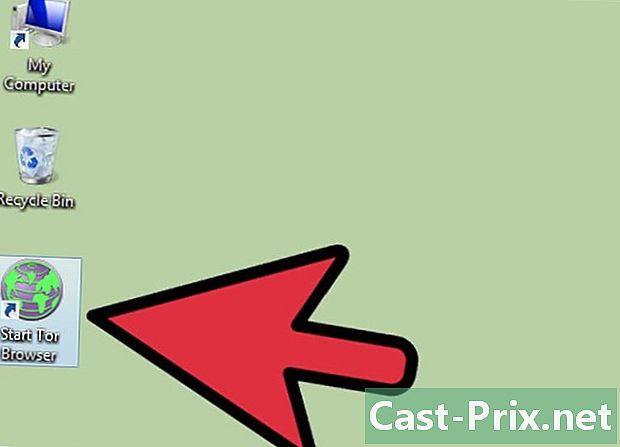
Considere usar el navegador Tor en su lugar. Aunque los pasos anteriores pueden hacer que su Firefox sea razonablemente seguro, es fácil dar un paso y revelar su información. Firefox también tiene un tiempo de desarrollo mucho más rápido que Tor, por lo que hay una buena posibilidad de que las fallas de seguridad relacionadas con las interacciones de Firefox y Tor no se descubran ni se reparen. El navegador Tor que ya haya descargado durante la configuración de Firefox Tor usa automáticamente la configuración de máxima seguridad y debe usarse siempre que existan riesgos significativos en la acción, como la represión gubernamental represiva.- El navegador Tor es una versión modificada de Firefox, por lo que la interfaz y las características pueden ser bastante simples de usar.