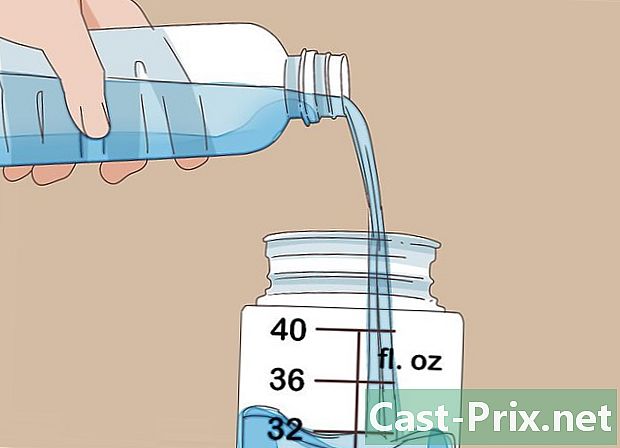Cómo usar Fraps
Autor:
Peter Berry
Fecha De Creación:
20 Agosto 2021
Fecha De Actualización:
1 Mes De Julio 2024
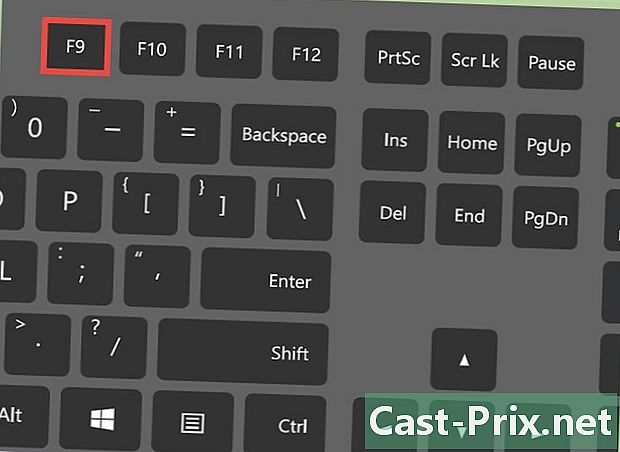
Contenido
- etapas
- Parte 1 Grabando secuencias de juegos
- Parte 2 Mostrar información de frecuencia de actualización
- Parte 3 Hacer una captura de pantalla
Fraps es un software de captura de pantalla, que se ejecuta en DirectX u OpenGL, a menudo utilizado para crear secuencias de video de juegos. El programa se ofrece en una versión gratuita (descarga en el sitio web oficial de desarrolladores) cuyas limitaciones se pueden eliminar. yendo a la versión paga. Fraps es especialmente popular entre los amantes de los juegos a los que les gusta grabar sus hazañas para compartir en la Web. Es muy fácil de usar y este artículo le proporcionará algunas instrucciones básicas que le permitirán crear sus propias capturas de pantalla de videos.
etapas
Parte 1 Grabando secuencias de juegos
-
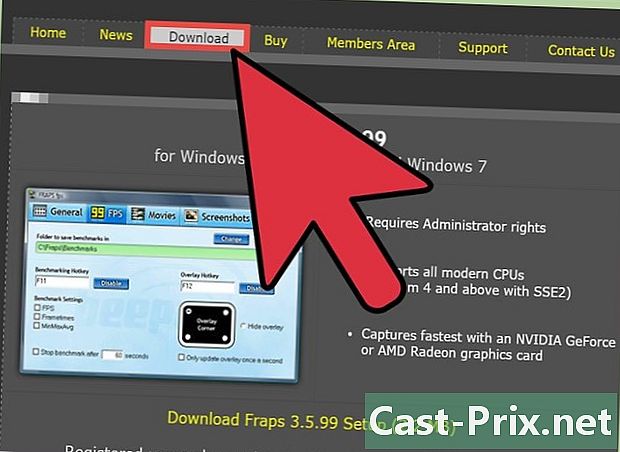
Descargue Fraps de la página oficial del software. Dependiendo de sus necesidades, puede conformarse con la versión gratuita o puede elegir la versión paga. La versión gratuita de Fraps impone las siguientes limitaciones:- graba hasta 30 segundos de duración
- una inscripción de marca de agua en la parte superior de cada video clip
- Función de grabación en bucle deshabilitada
- Todas estas limitaciones no existen en la versión paga.
-

Comience Fraps. Después de instalar Fraps (instalación clásica y sin ninguna dificultad), vaya a la carpeta C: Fraps (y no C: Program Files Fraps), que es el directorio de instalación predeterminado. Si no hay un acceso directo al programa en el escritorio, puede hacer clic en el archivo ejecutable en la carpeta C: Fraps. -

Elija una tecla de acceso directo para la función de grabación de video. Cuando juegas, por ejemplo, solo tienes que presionar esta tecla para comenzar a grabar la secuencia del juego. Para configurar este acceso directo, haz clic en el campo e etiquetado "Tecla de acceso directo de captura de video", luego presiona una tecla. tu teclado- Por defecto, el atajo para el registro es la tecla F9.
- Elige una tecla de acceso directo que no se use en el juego.
-

Minimiza la ventana Fraps. Presione el botón (-) junto a la cruz (x) en la parte superior derecha de la ventana del software. Debido a que Fraps es un software de captura de pantalla, está diseñado para funcionar mientras su ventana está oculta. -
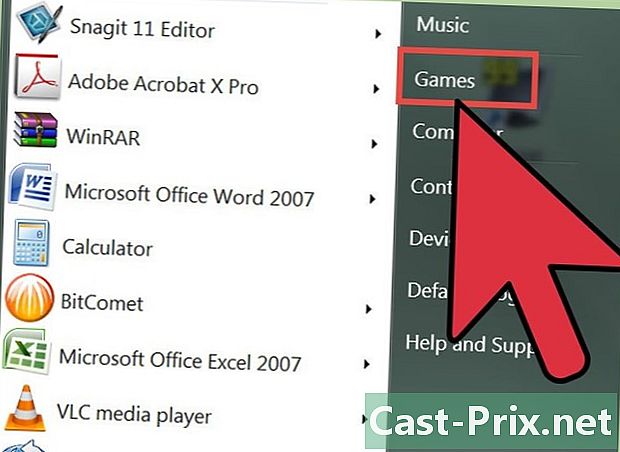
Comienza el juego Deberías ver un número amarillo superpuesto en una de las esquinas de tu pantalla, que indica la frecuencia de actualización de las imágenes del juego. -
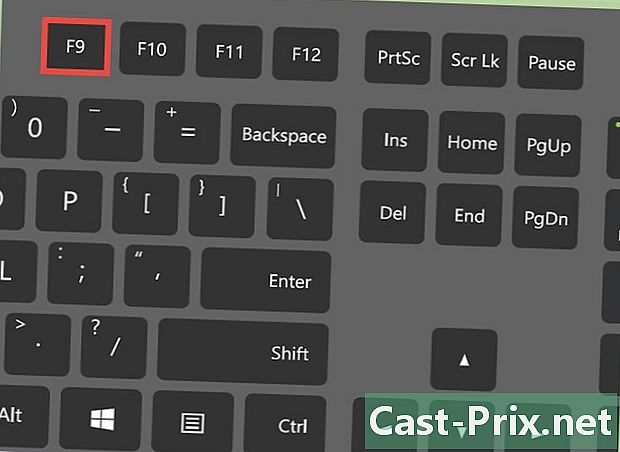
Cuando desee grabar un video, presione la tecla de acceso directo que seleccionó anteriormente. El número superpuesto se vuelve rojo para indicar que hay capturas de pantalla en curso. Para detener la grabación, simplemente presione la tecla de acceso directo nuevamente.- No olvides que la versión gratuita de Fraps solo te permite grabar videos con una duración máxima de 30 segundos.
Parte 2 Mostrar información de frecuencia de actualización
-
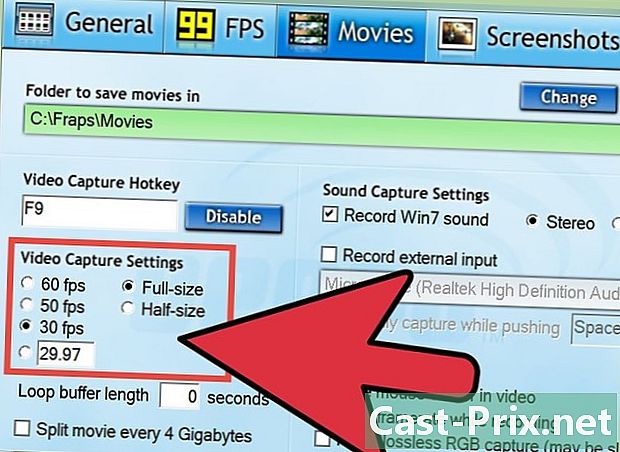
Comience Fraps. Haga clic en la pestaña "FPS", que contiene un 99 amarillo, en la parte superior de la ventana del software. Verá la configuración de "Tecla de acceso directo de evaluación comparativa" y "Configuración de evaluación comparativa".- La velocidad de fotogramas es el número de fotogramas que se muestran en la pantalla durante un segundo. Generalmente se expresa en FPS (fotograma por segundo = número de imágenes mostradas por segundo). Los movimientos en la pantalla de su computadora en realidad son generados por una serie de imágenes fijas que se suceden lo suficientemente rápido como para dar una impresión de fluidez y continuidad debido al fenómeno de la persistencia retiniana. Cuanto mayor sea el número de imágenes mostradas por segundo, más fluido será el movimiento y menor será la posibilidad de parpadeo.
- La sobreimpresión del número de FPS proporciona la frecuencia de actualización de las imágenes que se muestran como parte del juego. Las secuencias del juego con gráficos muy ricos e intensivos en el procesador corresponden a bajas frecuencias de actualización que se indican claramente por el número de FPS superpuestos .
- El parámetro "benchmarking" es en realidad una frecuencia de actualización promedio calculada durante varios segundos (por defecto, 60 s).
-

Establezca las teclas de acceso directo para las funciones de evaluación comparativa y FPS. Para hacer esto, haga clic en el campo "Benchmarking Hotkey" e y presione una tecla en el teclado, luego haga clic en el campo "Overlay Hotkey" antes de presionar otra tecla en el teclado. Las dos teclas que ha presionado le permitirán activar o detener la visualización del SPF promedio e instantáneo durante su sesión de juego.- Por defecto, las funciones de evaluación comparativa y superposición corresponden a las teclas F11 y F12, respectivamente.
- Seleccione teclas de acceso directo que no se utilizan en el juego.
-

Configure opciones adicionales para las funciones de evaluación comparativa y superposición. Dependiendo de sus preferencias, puede elegir habilitar o deshabilitar ciertas opciones marcando o desmarcando una casilla con el clic de un mouse. Puede optar por detener la evaluación comparativa después de un tiempo, en lugar de dejar que se ejecute durante todo el juego, y puede determinar la duración de la evaluación comparativa al marcarla en un campo. Puede seleccionar otras medidas que se mostrarán en la esquina de la pantalla que especifique.- Para FPS superpuestos, elija la esquina de la pantalla donde no cubrirá la información importante proporcionada por el juego.
-

Minimiza la ventana Fraps y comienza el juego. Durante el juego, cuando desee iniciar el punto de referencia o mostrar el FPS, presione la tecla de acceso directo correspondiente. La información de Fraps se superpone a las imágenes del juego.
Parte 3 Hacer una captura de pantalla
-
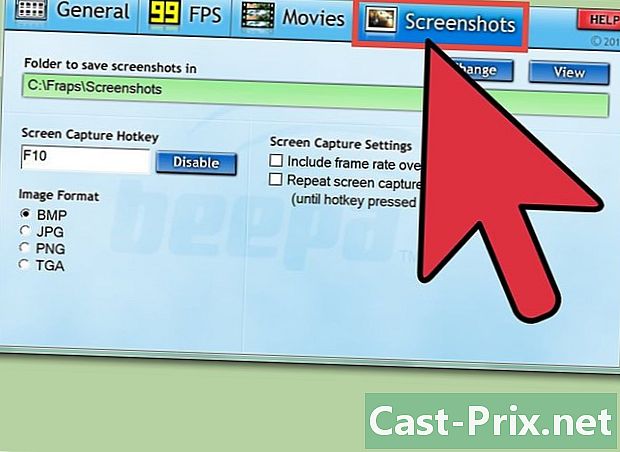
Comience Fraps. Presiona la pestaña "Capturas de pantalla" en la barra en la parte superior de la ventana del software. Luego puede realizar la configuración de las capturas de pantalla.- Una captura de pantalla es una sola imagen o fotografía de lo que se muestra en un punto específico del juego.
- La versión gratuita de Fraps le permite guardar imágenes del juego en formato de mapa de bits, es decir, BMP. Con la versión paga, también puede obtener imágenes en formatos.JPG, .PNG y.TGA.
-
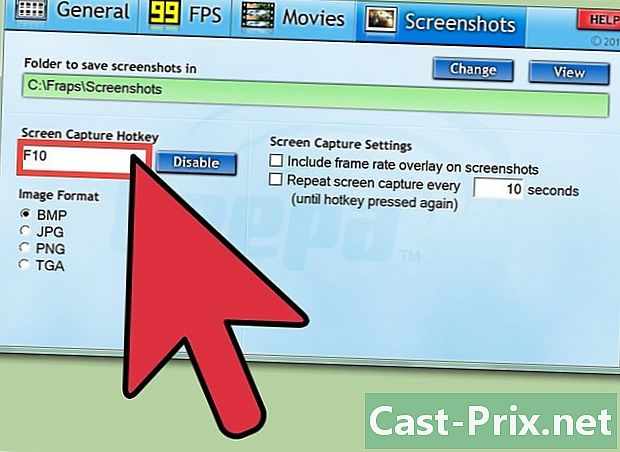
Elija una tecla de acceso directo para la captura de pantalla. Haga clic en el campo e "Tecla de acceso directo de captura de pantalla", luego presione una tecla en su teclado que puede usar para activar una captura de pantalla durante el juego.- Por defecto, esta tecla de acceso directo es F10.
- No elijas una clave que se use como parte del juego.
-

Configure las opciones de captura de pantalla. El panel "Capturas de pantalla" ofrece varias configuraciones para personalizar la función de captura de pantalla Fraps. Usted puede :- cambiar el formato de las imágenes obtenidas (en la versión paga de Fraps)
- elija si desea mostrar el FPS superpuesto en las capturas de pantalla
- establecer un intervalo de tiempo para capturas de pantalla automáticas
-

Minimiza la ventana Fraps y comienza el juego. Fraps continuará funcionando en segundo plano. -

Tan pronto como desee tomar una captura de pantalla del juego, presione la tecla de acceso directo que eligió anteriormente. El número de superposición que proporciona el FPS se pondrá en blanco durante un breve período de tiempo para indicar que acaba de capturar la imagen en la pantalla.