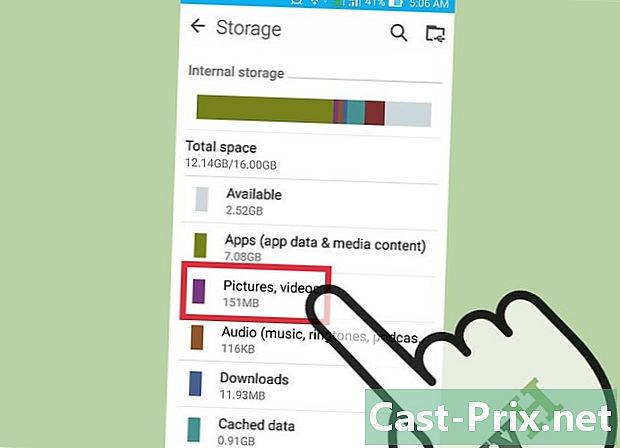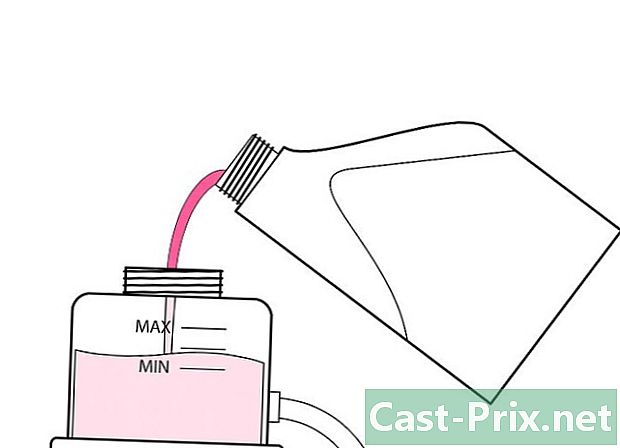Cómo encontrar la dirección MAC de tu computadora
Autor:
Roger Morrison
Fecha De Creación:
21 Septiembre 2021
Fecha De Actualización:
21 Junio 2024

Contenido
- etapas
- Método 1 de 3: Encuentra la dirección MAC en Windows 10
- Método 2 de 2: Encuentra la dirección MAC en Windows Vista, 7 y 8
- Método 3 de 3: Encuentra la dirección MAC en Windows 98 y XP
- Método 4 de 3: Encuentra la dirección MAC en cualquier versión de Windows
- Método 5 Encuentra la dirección MAC en macOS X 10.5 (y posterior v)
- Método 6 Encuentre la dirección MAC en macOS X 10.4 (y versiones anteriores v.)
- Método 7 de 3: Encuentra la dirección MAC en Linux
- Método 8 de 3: Encuentra la dirección MAC en iOS
- Método 9 Encuentra la dirección MAC en el sistema operativo Android
- Método 10 Encuentra la dirección MAC en WP7 (y posterior v)
- Método 11 de 3: Encuentra la dirección MAC en Chrome OS
- Método 12 Encuentra la dirección MAC en una consola de juegos
Una dirección de control de acceso a medios (MAC) o una dirección física es un tipo de número de serie de un dispositivo de red (tarjeta inalámbrica o Ethernet). Normalmente, no se debe cambiar. Dicha dirección se compone de 6 pares de caracteres (bytes), cada uno separado por un punto o guión. Para conectarse a una red, un enrutador necesita una dirección MAC. Los procedimientos para identificar la dirección MAC varían según los dispositivos y sistemas operativos.
etapas
Método 1 de 3: Encuentra la dirección MAC en Windows 10
-
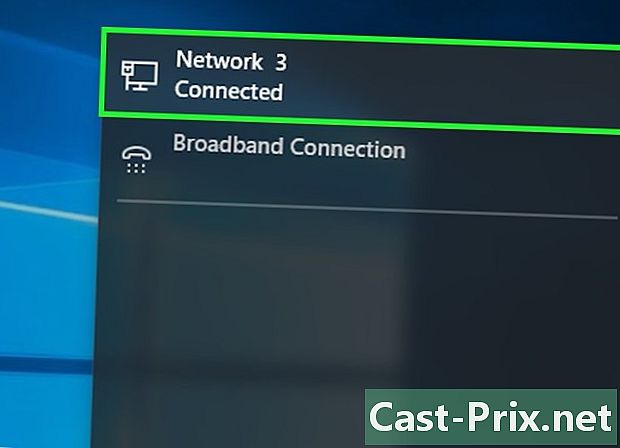
Conéctate a tu red Este método solo puede funcionar mientras está conectado. Debe conectarse a la red (a través de una tarjeta Wi-Fi para una conexión inalámbrica o una tarjeta Ethernet para una conexión por cable) para obtener la dirección MAC de esta tarjeta. -

Haga clic en el ícono de red
. En la esquina inferior derecha de la pantalla, está en la barra de tareas cerca de la hora. -
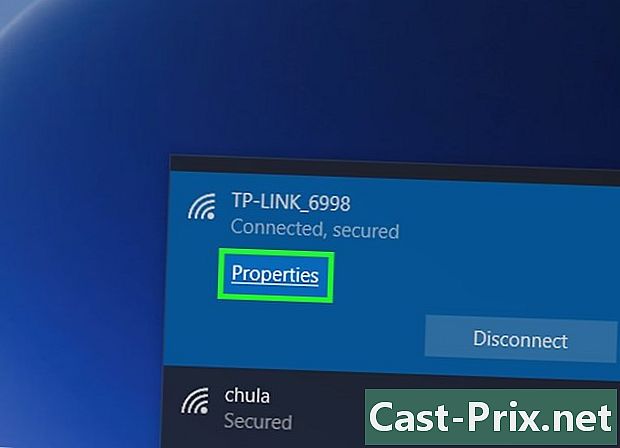
Haga clic en propiedades de tu conexión. Esto le da acceso a la configuración de red. -
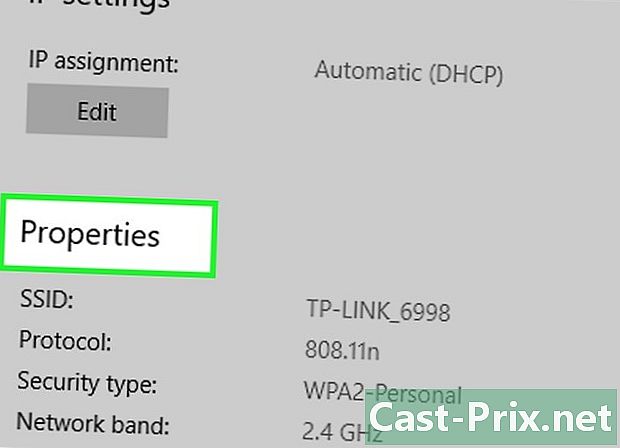
Desplázate hacia abajo en la pantalla del juego. propiedades. Este es el último, en la parte inferior de la ventana. -

Localiza tu dirección MAC. Está al lado de la mención Dirección física (MAC).
Método 2 de 2: Encuentra la dirección MAC en Windows Vista, 7 y 8
-
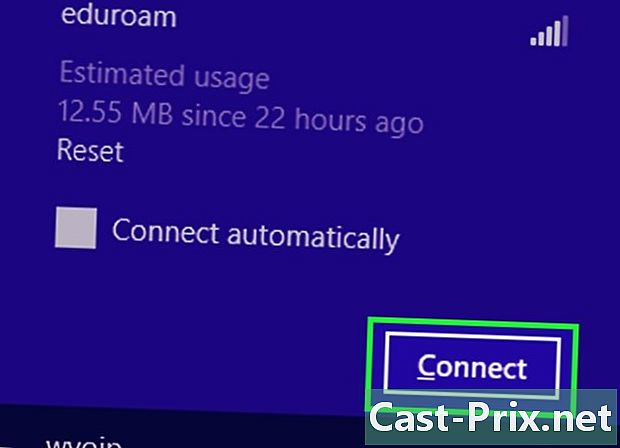
Conéctate a tu red Este método solo puede funcionar mientras está conectado. Debe conectarse a la red (a través de una tarjeta Wi-Fi para una conexión inalámbrica o una tarjeta Ethernet para una conexión por cable) para obtener la dirección MAC de esta tarjeta. -
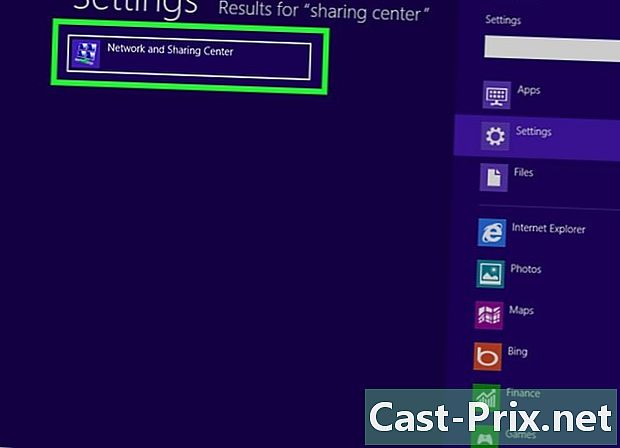
En la barra de tareas, haga clic en el icono de conexión. Está representado por un pequeño gráfico (como la imagen de arriba) o una pequeña pantalla de computadora. Después de hacer clic, seleccione la opción Centro abierto de redes y recursos compartidos.- En Windows 8, inicie la aplicación Despacho en la pantalla de inicio. Una vez en modo Despacho, en la barra de tareas, haga clic derecho en el icono de conexión, luego seleccione Centro de redes y recursos compartidos.
-
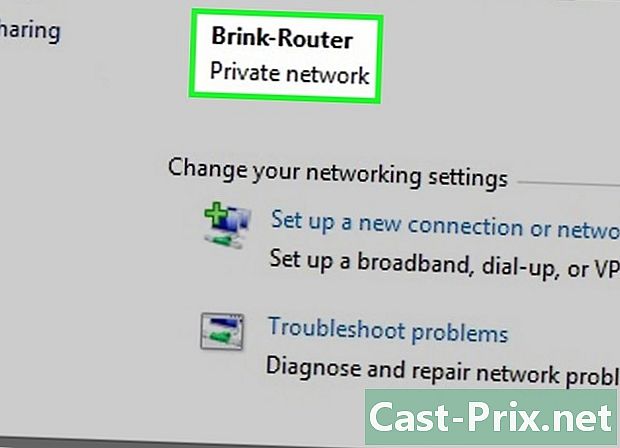
Encuentra el nombre de tu conexión de red. Está justo a la derecha de la mención. conexiones. Si hace clic en este enlace, se abre una ventana. -
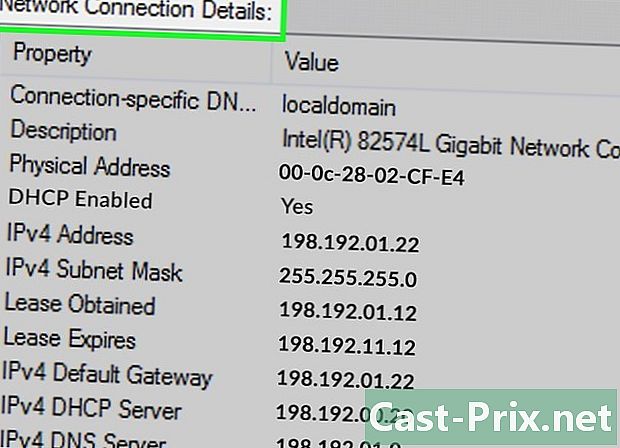
En la parte inferior izquierda, haz clic en detalles. Aparece la lista de información de configuración de la conexión, como si hubiera utilizado la herramienta. IPConfig en un símbolo del sistema. -
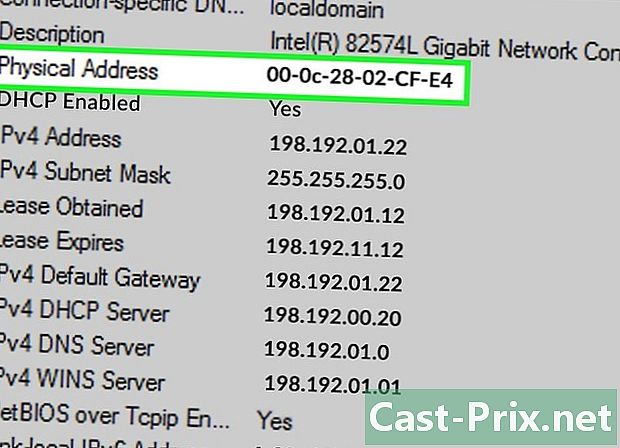
Busque la mención Dirección física. Este es el otro nombre de la dirección MAC.
Método 3 de 3: Encuentra la dirección MAC en Windows 98 y XP
-
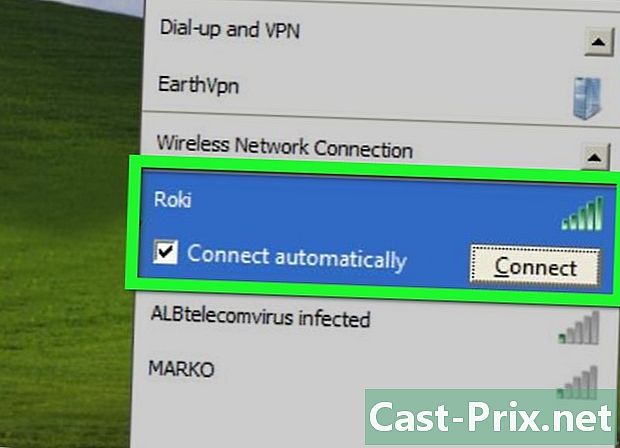
Conéctate a tu red Este método solo puede funcionar cuando está conectado. Debe conectarse a la red (a través de una tarjeta Wi-Fi para una conexión inalámbrica o una tarjeta Ethernet para una conexión por cable) para obtener la dirección MAC de esta tarjeta. -
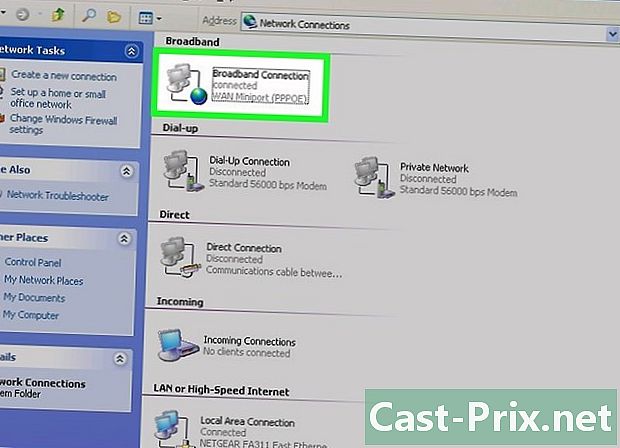
abierto Conexiones de red. Si el icono de conexión no está presente en la pantalla, lo encontrará en la barra de tareas (abajo a la derecha de la barra de herramientas de Windows). Haga clic en él para mostrar la conexión activa o la lista de posibles redes.- También se puede acceder a la lista de conexiones de red desde el panel de control, que se encuentra en el menú. comienzo.
-
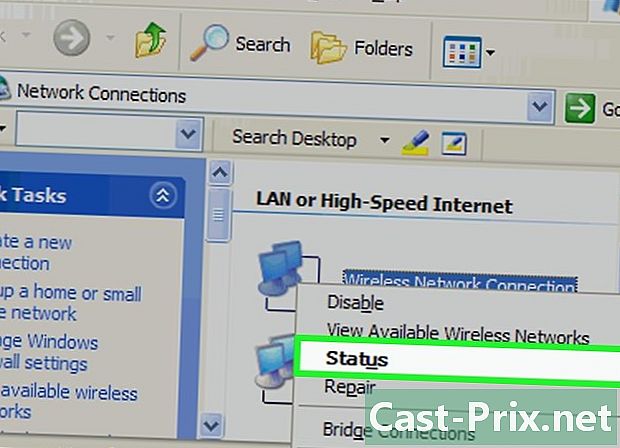
Haga clic derecho en su conexión. Luego seleccione estatus. -
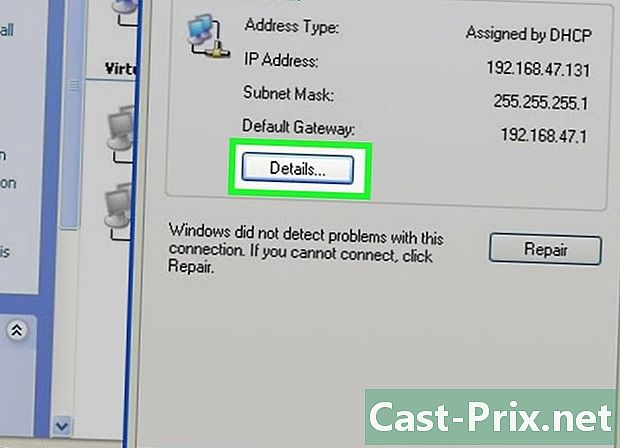
Haga clic en detalles. Esta sección, bajo ciertas versiones de Windows, es accesible desde la pestaña apoyo. Aparece la lista de información de configuración de la conexión, como si hubiera utilizado la herramienta. IPConfig en un símbolo del sistema. -
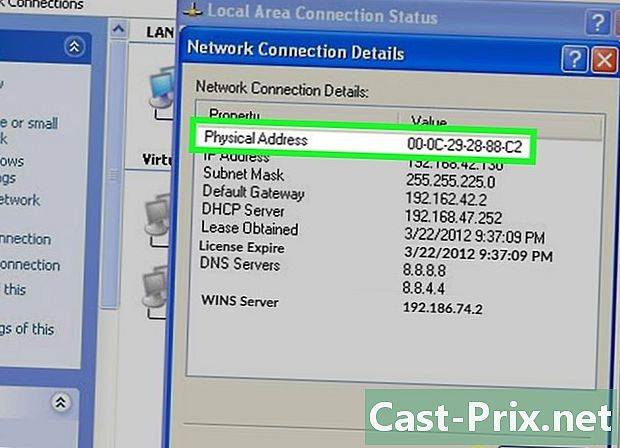
Busque la mención Dirección física. Este es en realidad el otro nombre de la dirección MAC.
Método 4 de 3: Encuentra la dirección MAC en cualquier versión de Windows
-
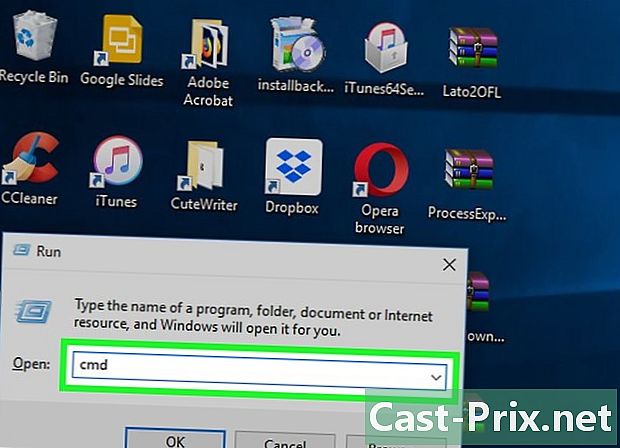
abierto el símbolo del sistema. Hacer la combinación ⊞ ganar+R, luego escriba cmd en la ventana de la terminal. Confirme su pedido presionando la tecla entrada.- En Windows 8, haz la combinación ⊞ ganar+X, luego seleccione el símbolo del sistema en el menú.
-
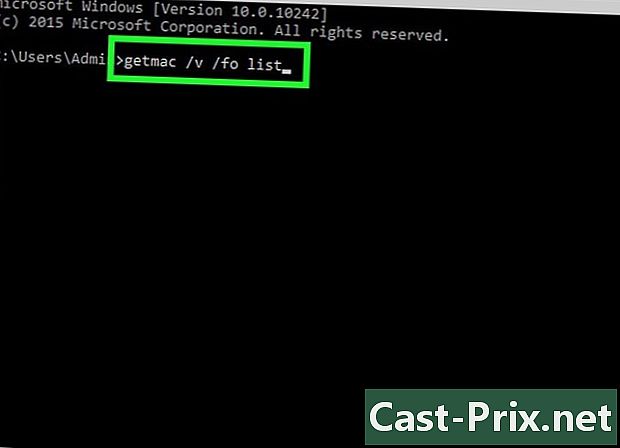
corrida getmac. En la ventana del símbolo del sistema, escribalista getmac / v / fo, luego confirme con la tecla entrada. Debería ver la información de configuración para todas sus conexiones de red. -
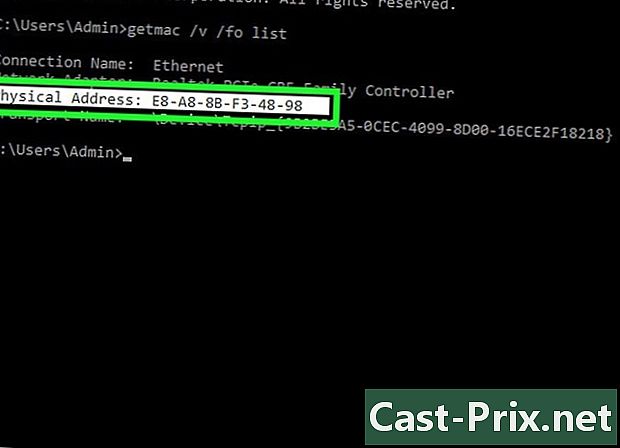
Busque la mención Dirección física. Este es el otro nombre de la dirección MAC. Si tiene más de un dispositivo de red conectado (tarjeta inalámbrica, tarjeta Ethernet), verifique cuál de estos dispositivos pertenece a la dirección en cuestión. Suponiendo que tiene ambos en su computadora, tenga en cuenta que la conexión inalámbrica, debido a que atraviesa una tarjeta específica, tiene una dirección MAC diferente de la conexión por cable (Ethernet).
Método 5 Encuentra la dirección MAC en macOS X 10.5 (y posterior v)
-
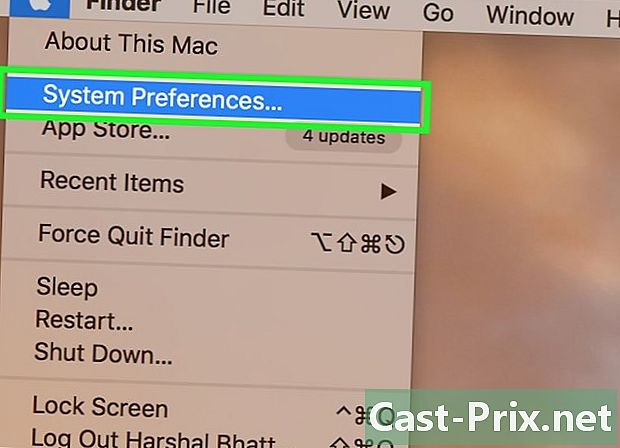
Abre las preferencias del sistema. En la esquina superior izquierda de la pantalla, en la barra de menú, haga clic en el menú. Manzanaluego en la segunda opción. Para recuperar la dirección MAC de la red, debe estar conectado lógicamente a esta red. -
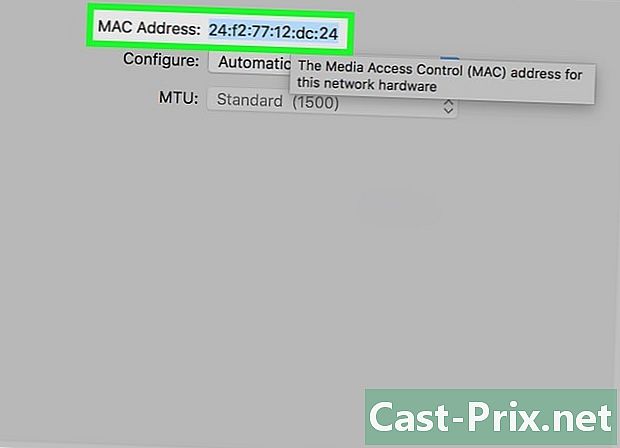
Selecciona tu conexión. Haga clic en red, luego a la izquierda, seleccione su modo de conexión de red (AirPort, Ethernet integrada...) Las posibles conexiones se mencionan en la columna de la izquierda.- Para una conexión por cable (Ethernet), haga clic en el botón avanzado, luego haga clic en la parte superior Ethernet. En la parte superior verás la mención ID de Ethernet : lo que es correcto es su dirección MAC.
- Para una conexión AirPort, haga clic en el botón avanzado, luego haga clic en la parte superior de la primera pestaña AirPort. En la parte inferior verás la mención ID de AirPort : lo que es correcto es su dirección MAC.
Método 6 Encuentre la dirección MAC en macOS X 10.4 (y versiones anteriores v.)
-
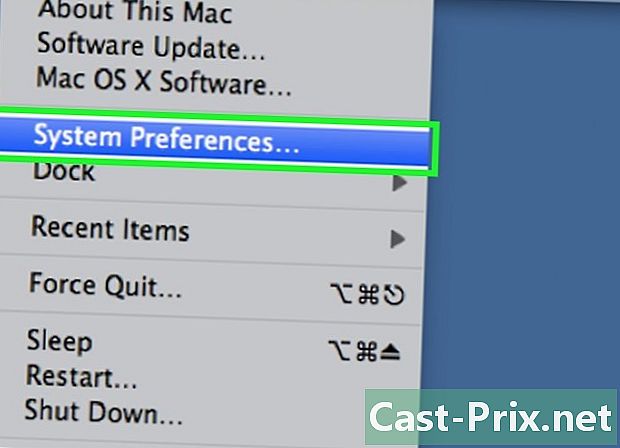
Abre las preferencias del sistema. En la esquina superior izquierda de la pantalla, en la barra de menú, haga clic en el menú. Manzanaluego en la segunda opción. Para recuperar la dirección MAC de la red, debe estar conectado lógicamente a esta red. -
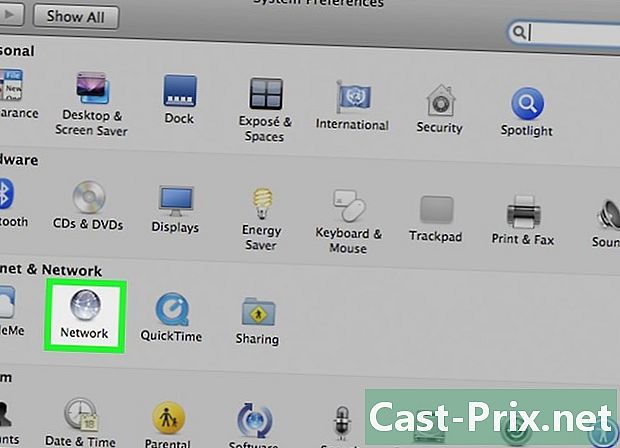
Haga clic en el icono red. -
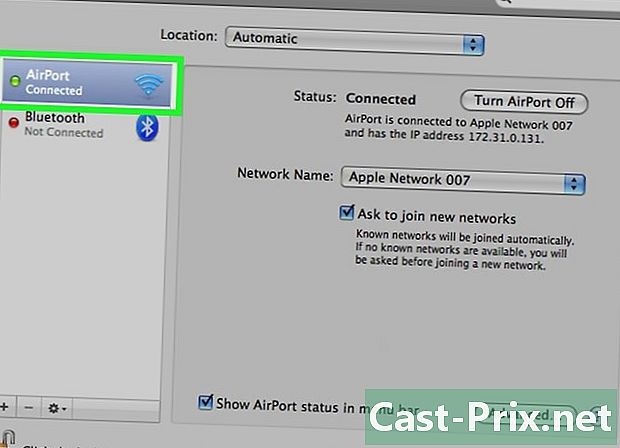
Despliegue la lista llamada visualización. Verá la lista de conexiones. Elige el que más te interese: Ethernet integrada o AirPort. -
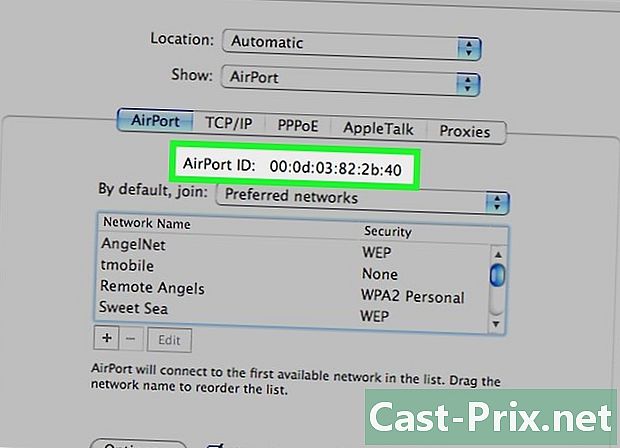
Encuentra IDentifier AirPort o Ethernet. Una vez que se selecciona la conexión en visualización, haga clic en la pestaña correspondiente (Ethernet o AirPort). La página que aparece luego presenta el identificador buscado que no es más que su dirección MAC.
Método 7 de 3: Encuentra la dirección MAC en Linux
-
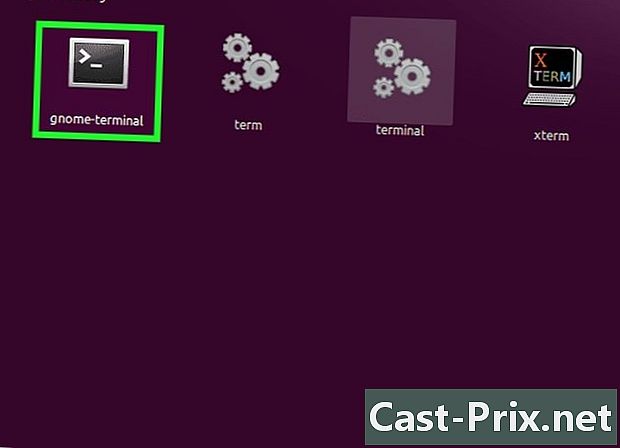
Abrir elsímbolo del sistema. Dependiendo de la distribución que tenga, esta se llamará terminal, xterm, concha o simplemente Símbolo del sistema. Este terminal se abre desde la carpeta accesorios o Aplicaciones de su distribución -
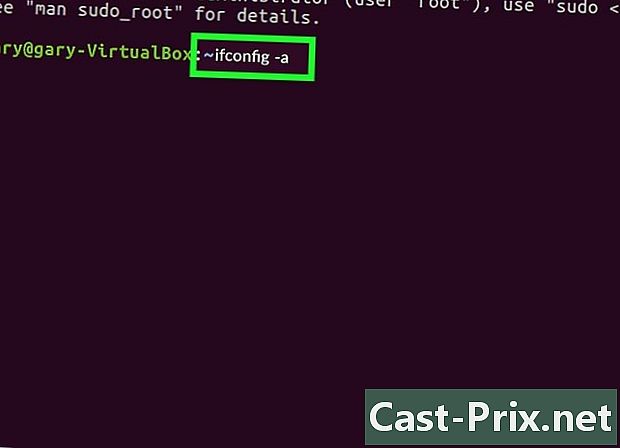
Ver información de la interfaz de red IP. En la línea de comando, escriba ifconfig -a, luego confirme presionando la tecla entrada. Si se le niega el acceso, escriba sudo ifconfig -ae ingrese su contraseña cuando lo desee. -
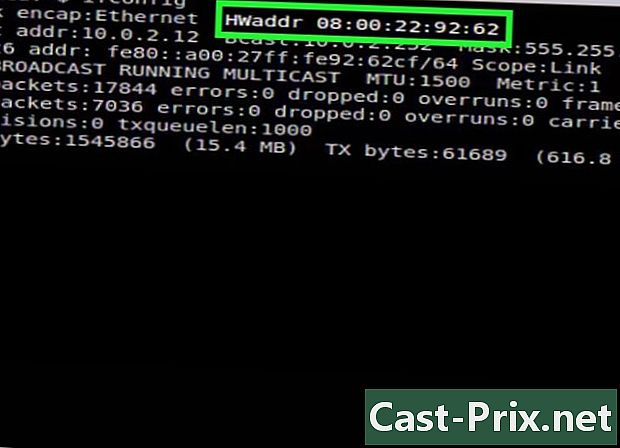
Localiza tu dirección MAC. Desplácese hacia abajo para encontrar la conexión de red activa (el puerto Ethernet primario se llama eth0). Localiza la entrada HWaddr : es solo tu dirección MAC.
Método 8 de 3: Encuentra la dirección MAC en iOS
-
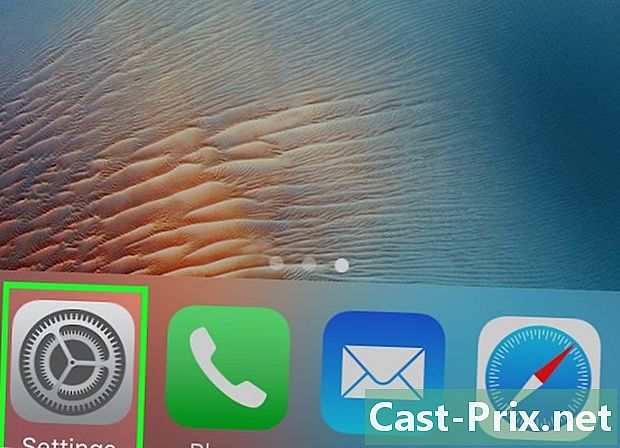
Abre la seccion configuraciones. Puede ver el icono en la pantalla de inicio. Toca la sección general. -
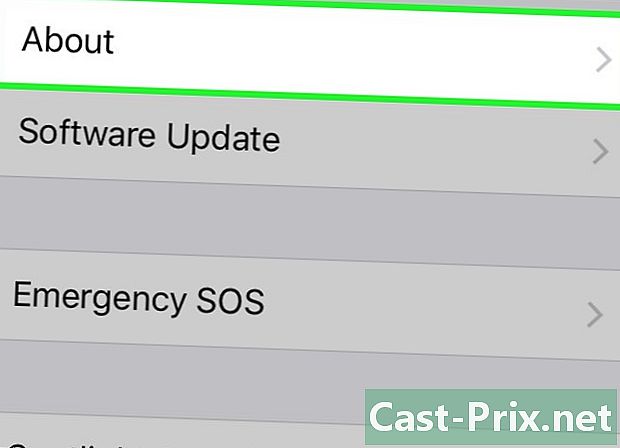
Localiza y luego toca información. Aparece toda una serie de información en la pantalla. Si es necesario, desplácese hacia abajo hasta que vea la mención Dirección wifi. La serie de caracteres a la derecha es la dirección MAC de su dispositivo.- Este procedimiento funciona para todos los dispositivos iOS: iPhone, iPod y Protectores.
-
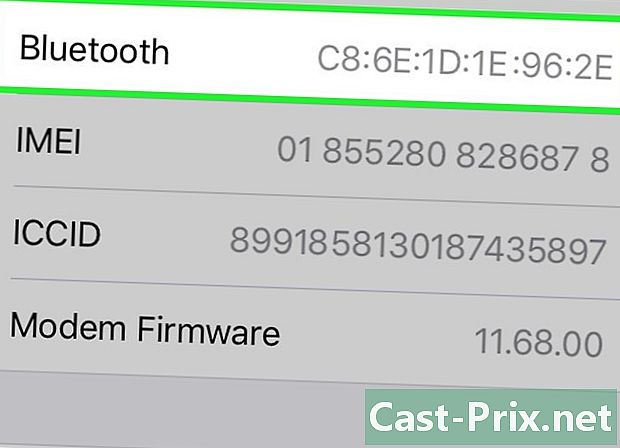
Encuentra la dirección MAC de Bluetooth. Si necesita la dirección Bluetooth, no busque más: en la línea justo debajo de la dirección MAC se encuentra la dirección Bluetooth.
Método 9 Encuentra la dirección MAC en el sistema operativo Android
-
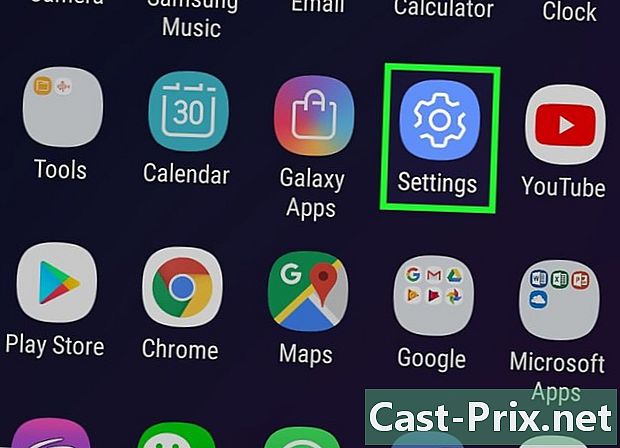
Ir a la sección ajustes o configuraciones. En la pantalla de inicio, presione el botón menú, luego seleccione configuraciones. También es posible acceder desde el cajón de la aplicación donde se aplica la configuración. -
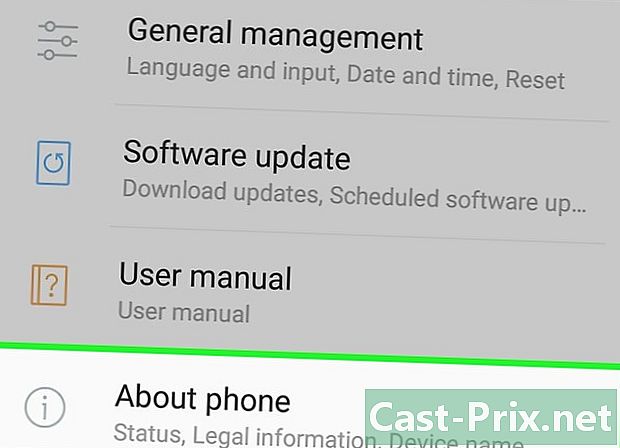
Desplazarse por la pantalla. Debes encontrar la mención Sobre el telefono . Este tema generalmente se encuentra en la parte inferior de la lista de elementos. Encuentra y toca el elemento estado. -
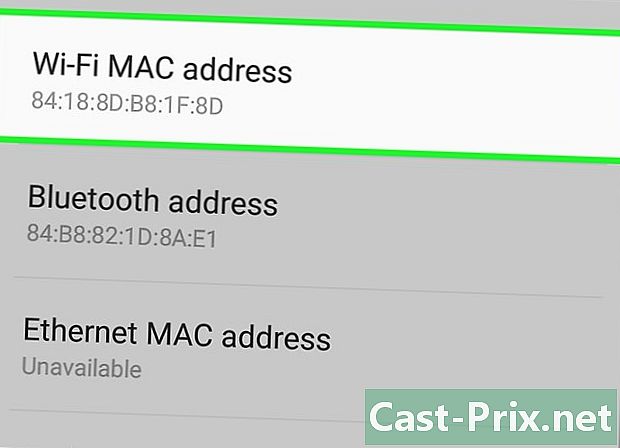
Localiza tu dirección MAC. Desplácese hacia abajo para encontrar la mención Dirección MAC de Wi-Fi. La serie de caracteres justo debajo de esta es la dirección MAC de su dispositivo. -
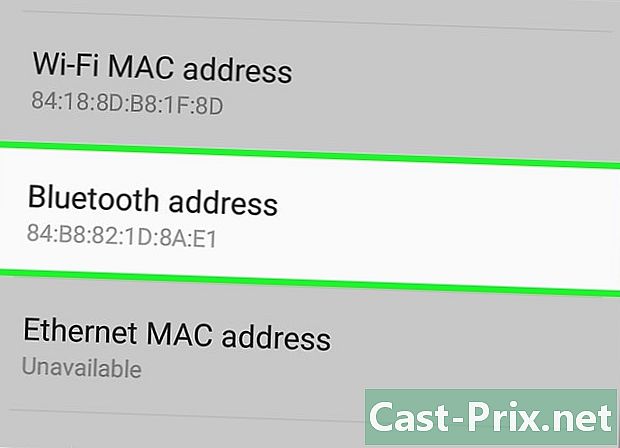
Encuentra la dirección de Bluetooth. Este último está en el elemento justo debajo del nombre Dirección bluetooth. Para leer esta dirección, es lógico que Bluetooth esté habilitado en su dispositivo.
Método 10 Encuentra la dirección MAC en WP7 (y posterior v)
-
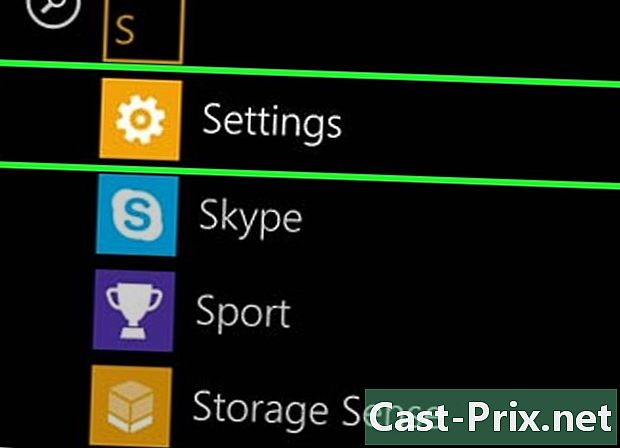
abierto configuraciones. Primero, vaya a la lista de aplicaciones deslizando el dedo de derecha a izquierda desde la pantalla de inicio. Desplácese hacia abajo de la pantalla para encontrar la aplicación. configuraciones, luego tócalo. -
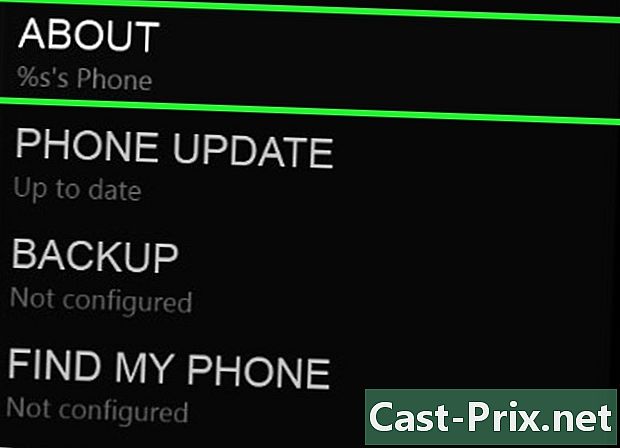
Encuentra la mención Acerca de. Desplácese por la configuración hasta llegar a esta nota. Allí, recibirás la mención. Mas información. La dirección MAC del dispositivo se encuentra en la parte inferior de la pantalla.
Método 11 de 3: Encuentra la dirección MAC en Chrome OS
-
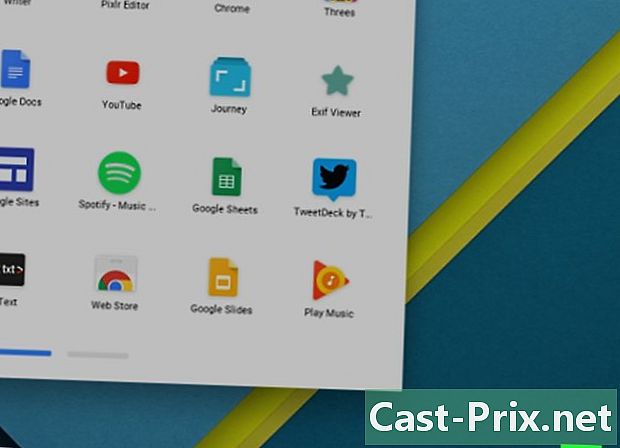
Haga clic en el icono de red activa. Está en la esquina inferior derecha del escritorio y está representado por cuatro líneas en un arco. -
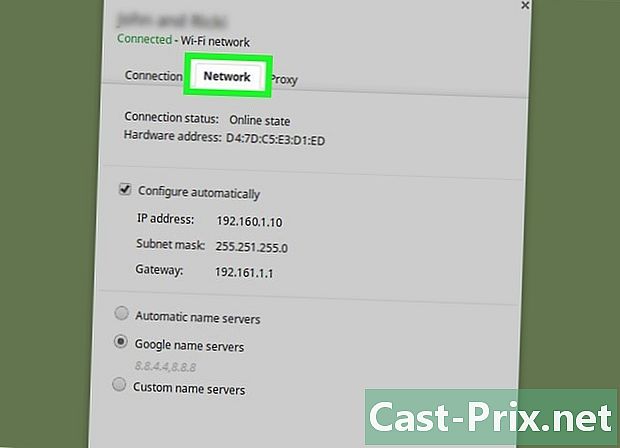
Abre el menu Estado de la red. En este menú, haga clic en el icono con una "i" dentro de un círculo (información) en la esquina inferior derecha. En la información que aparece, ubique la mención MAC : A la derecha está la dirección MAC de su dispositivo.
Método 12 Encuentra la dirección MAC en una consola de juegos
-

Localice la dirección MAC de su consola PlayStation 3. Ve al menú de inicio de tu PS3, muévete a la izquierda para encontrar el menú configuraciones. Desplácese hacia abajo en la lista hasta que encuentre Configuraciones del sistema.- Navega a la opción Información del sistema. Allí, la dirección MAC aparece debajo de la dirección IP.
-
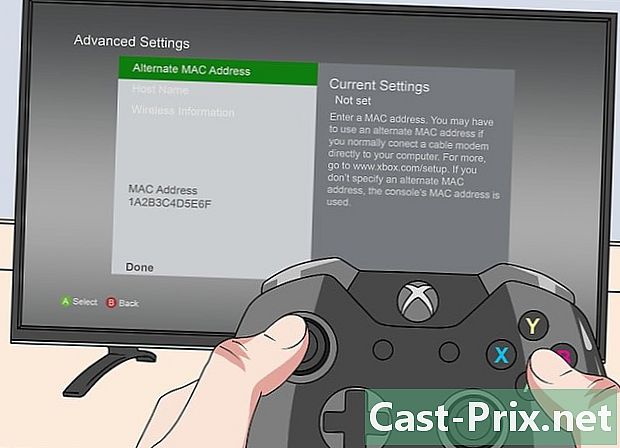
Localice la dirección MAC de su consola Xbox 360. Desde la interfaz principal, abra el tema Configuraciones del sistema. Luego abrir Configuraciones de red, luego seleccione Configurar la red.- Seleccione longlet Configuraciones adicionales y finalmente, seleccione Configuración avanzada. En esta configuración, seleccione Otra dirección MAC.
- La dirección MAC aparecerá en la pantalla. Es posible que los pares no estén separados por un guión.
-
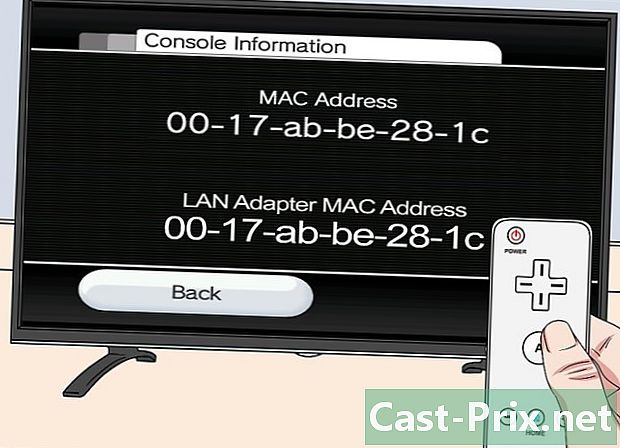
Localiza la dirección MAC de tu consola Wii. Encienda su consola, luego haga clic en el botón Wii abajo y a la izquierda. Vaya a la segunda (o tercera) página del menú de configuración, seleccione Internet, después Información general : Se muestra la dirección MAC de su consola.