Cómo ordenar correos electrónicos por remitentes en Gmail
Autor:
Eugene Taylor
Fecha De Creación:
9 Agosto 2021
Fecha De Actualización:
22 Junio 2024
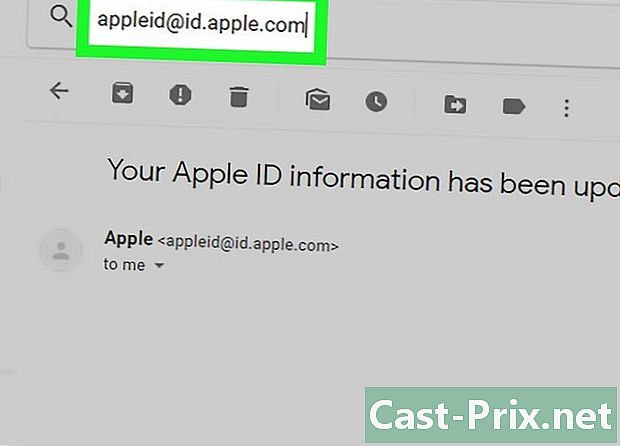
Contenido
- etapas
- Método 1 Ordenar correos electrónicos por remitentes recientes
- Método 2 de 3: Buscar por remitente
- Método 3 Use los filtros para ordenar los correos electrónicos por remitente
- Método 4 Use aplicaciones de terceros
Teóricamente, no hay un filtro para ordenar Gmail s por remitente, porque Gmail clasifica los correos electrónicos por búsqueda en lugar de filtros. Sin embargo, aún puede almacenar y ver a su remitente.
Nota importante: Estos métodos son alternativas. Actualmente, Gmail no permite clasificar todos sus buzones por remitente. Aún podrá ver los correos electrónicos de un remitente en particular.
etapas
Método 1 Ordenar correos electrónicos por remitentes recientes
-
Ve a tu bandeja de entrada. Inicie sesión en su cuenta de Gmail si es necesario y haga clic en la pestaña Bandeja de entrada. Esta debería ser la primera página que aparecerá después de iniciar sesión en su cuenta de Gmail.- Si está en otra página de su cuenta de Gmail, haga clic en la pestaña Bandeja de entrada, en la banda del lado izquierdo.
-
Pase el mouse sobre el nombre del remitente. Este método funcionará mejor si desea acceder a todos los correos electrónicos de una persona que recientemente le envió uno. Encuentre un correo electrónico del remitente cuya correspondencia desea ver. Coloque el cursor sobre el nombre de la persona y no lo mueva hasta que aparezca un pequeño cuadro con varias opciones.- Este cuadro debe mostrar el nombre y la dirección de correo electrónico del remitente. También debe incluir algunas opciones: contacto, e-mail. Crea un Hangout con este contacto, Inicia una videollamaday Enviar un correo electrónico a este contacto.
-
En este cuadro, haga clic en Los correos electrónicos. Mueva el cursor sobre la opción de correo electrónico y haga clic con el botón izquierdo del mouse. Esto mostrará todos los correos electrónicos enviados por la persona en cuestión.- Los correos electrónicos que envió a esta persona también deben aparecer. Recuerde que Gmail no tiene un filtro para clasificar los correos electrónicos de los remitentes. El método anterior es la forma más rápida de mostrar todos los correos electrónicos de la misma persona.
Método 2 de 3: Buscar por remitente
-
Haz clic en la flecha en la barra de búsqueda. Ubique la barra de búsqueda en la parte superior de la bandeja de entrada. Haga clic izquierdo en la flecha gris que apunta hacia abajo a la derecha de la barra. Esto debería mostrar la configuración avanzada.- En esta página, puede ajustar la configuración para crear una búsqueda personalizada, según la información específica que elija. Estas opciones incluyen de, À, objeto, Contiene las palabras, No contieney Que contiene un archivo adjunto. También puede optar por buscar carpetas, fechas y tamaños específicos.
-
Escriba el nombre del remitente en el campo de. Click en el campo dey luego escriba el nombre o la dirección de correo electrónico del remitente para el que está buscando correos electrónicos. El nombre y la dirección de correo electrónico funcionarán.- A medida que escribe, los contactos sugeridos aparecerán debajo de la barra e. Una vez que vea que aparece el contacto correcto en la barra, puede dejar de escribir y hacer clic en el nombre para seleccionarlo.
-
Haga clic en el botón Buscar. Después de seleccionar el remitente correcto, haga clic en el botón azul buscaren la ventana búsqueda avanzada. Gmail buscará todos los mensajes enviados por el contacto de su elección. Estos se mostrarán en la página de resultados de búsqueda.- El botón buscar es aquel en el que aparece una pequeña lupa.
-
Solo escribe de en la barra de búsqueda. Si conoce los accesos directos correctos, puede usar la misma configuración más rápidamente. En lugar de acceder a la opción búsqueda avanzada, solo escribe De: en la barra de búsqueda y haga clic en la lupa pequeña a la derecha de la barra de búsqueda. Tenga en cuenta que las comillas no son necesarias.- Por ejemplo, para ver todos los correos electrónicos de su amiga Suzanne, puede escribir: De: (suzanne. @ Gmail.com).
- Después de hacer clic en el botón Buscar o al margen Entrar desde su teclado, será redirigido a la página de resultados de búsqueda y verá todos los contactos que elija.
Método 3 Use los filtros para ordenar los correos electrónicos por remitente
-
Encuentre a la persona para la que desea crear un filtro. Los filtros y las etiquetas marcan los correos electrónicos con una pequeña pestaña en el lado izquierdo de la pantalla, justo debajo de la bandeja de entrada. Puede hacer clic en él para que aparezcan todos los correos electrónicos. Después de completar su búsqueda, encuentre la opción Crea un filtro a partir de esta búsqueda, ubicado en la esquina inferior derecha de la ventana Búsqueda avanzada. Haga clic una vez en esta opción.- Para encontrar la dirección de correo electrónico correcta, use De: [email protected].
- Este método mostrará todos los correos electrónicos de una determinada dirección de correo electrónico en una pestaña a la izquierda de la pantalla. Todos estos correos electrónicos se guardarán en un solo lugar. Sin embargo, esto no ordenará su bandeja de entrada.
-
Seleccione la opcion Crea un filtro a partir de esta búsqueda. Localiza la opción Crea un filtro a partir de esta búsqueda ubicado en la parte inferior derecha de la ventana de Configuración avanzada. Haga clic una vez en esta opción.- Al hacer clic, accederá a la página de creación de filtros. Las diferentes opciones presentadas en esta página le permitirán decirle a Gmail lo que ha recibido y lo que recibirá de este contacto.
-
Crea una etiqueta. Localiza la opción Aplicar la etiqueta. Marque la casilla, luego elija una etiqueta del cuadro de selección a la derecha de la configuración. Para elegir las opciones para su etiqueta, haga clic en este cuadro. Si lo desea, puede elegir una etiqueta existente. Si aún no tiene una etiqueta para este remitente, haga clic en la opción Nueva etiqueta.- Escriba el nombre de la etiqueta debajo del campo Ingrese un nuevo nombre de etiqueta, luego haga clic crear. Probablemente desee dar el nombre del remitente a su etiqueta.
-
Crea el filtro. Después de crear la etiqueta, haga clic en el botón azul. Crea un filtroen la parte inferior de la ventana de creación del filtro. Sin embargo, tenga en cuenta que, dejando las cosas como están, el filtro solo se aplicará a las futuras. Si también desea incluir los correos electrónicos ya recibidos en su filtro, deberá marcar la casilla Aplicar este filtro a las conversaciones correspondientes..- Una vez que cree el filtro, Gmail aplicará tanto el filtro como la etiqueta a los correos electrónicos de ese remitente.
-
Haga clic en la etiqueta de su bandeja de entrada. Regrese a su bandeja de entrada. Localice el nombre de la etiqueta que acaba de crear en la barra lateral izquierda y haga clic izquierdo sobre ella.- Si no ve la etiqueta automáticamente, es posible que deba buscarla en la categoría Más.
- Tan pronto como haga clic en la etiqueta, Gmail mostrará todos los correos electrónicos del remitente elegido.
Método 4 Use aplicaciones de terceros
-
Descargar la extensión de Chrome er tipo. Esta extensión de terceros clasificará automáticamente sus correos electrónicos, colocándolos en diferentes pestañas, donde serán organizados por los remitentes. Si estas aplicaciones de terceros conllevan un cierto grado de riesgo (no hay garantía de que su información no se almacene), la mayoría de las personas pueden descargar de forma segura Ordenar desde Google Store .- Tenga en cuenta que esta extensión está diseñada para el navegador Google Chrome y no para Firefox, Internet Explorer o Safari. Si está utilizando un navegador que no sea Chrome, deberá utilizar otro método.
-
Reinicia Chrome y abre tu buzón. Para asegurarte de que la extensión funciona, cierra todo y reinicia Chrome. Vaya a Gmail con el siguiente enlace: http://mail.google.com/. -
Para permitir er Ordenar, haga clic en Inicia sesión en Gmail. Si se le solicita, otorgue permiso a la aplicación para acceder a su correo electrónico o no tendrá nada que archivar. -
Para descargar sus correos electrónicos en er Ordenar, haga clic en Sincronizar. Esto podría llevar algún tiempo, dependiendo de la cantidad de correos electrónicos almacenados en su buzón. Deje que Gmail se sincronice con er Ordenar. -
Haga clic en la pestaña er tipo en la parte superior de la pantalla Verá la lista de sus remitentes. Se ordenarán en una columna en orden alfabético y podrá revelar u ocultar todos los correos electrónicos de un contacto. En esta pantalla, verá varias opciones.- Archivar todo: todo descargado en er Ordenar será archivado Esta puede ser una buena manera de eliminar el correo no deseado, si sabe que solo hay cosas sin importancia er Ordenar.
- Archivo por grupo: permite archivar todos los correos electrónicos de una persona.
- Mover: aparece al lado de cada correo electrónico, cuando pasa el cursor sobre él. Esta opción le permite archivar un correo electrónico individualmente o aplicar una etiqueta.
-
Sea paciente. Tenga en cuenta que los cambios pueden tardar 30 segundos en guardarse. Gmail necesita tiempo para comunicarse con er Ordenar. Para esto, los correos electrónicos que archives pueden no aparecer como tales por un minuto. Sea paciente. Mientras tanto, puede continuar ordenando sus correos electrónicos sin ningún problema.

