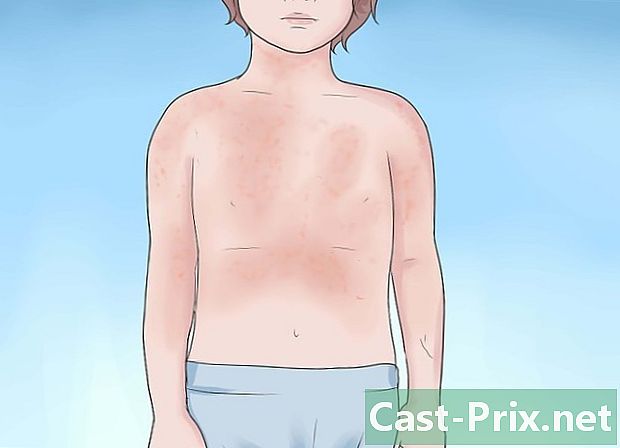Cómo transferir archivos de una PC a una Mac
Autor:
Robert Simon
Fecha De Creación:
18 Junio 2021
Fecha De Actualización:
1 Mes De Julio 2024

Contenido
- etapas
- Método 1 con el Asistente de migración de Windows
- Método 2 Transfiera carpetas a través de una conexión directa
- Método 3 con un disco duro externo
- Método 4 Grabar CD y DVD
- Método 5 Transfiere archivos por correo
Usted compró una computadora nueva y cambió de una PC a una Mac. ¿O quizás ambos se han conectado a su red en casa o en el trabajo? Entonces te preguntas cómo transferir archivos desde una PC a una Mac. Siga estos pasos que explicarán las diferentes formas de transferir sus datos.
etapas
Método 1 con el Asistente de migración de Windows
- Descargue el Asistente de migración de Windows en su PC. Este programa existe para computadoras Windows y Mac y le permite enviar archivos y configuraciones a su Mac. Durante la operación, se creará un nuevo usuario en la Mac y toda la información se transferirá a la cuenta de este nuevo usuario.
- De todos los métodos descritos aquí, es el único que le permite transferir datos personales como marcadores, elementos de calendario, tarjetas de contacto y configuraciones del sistema.
- Las computadoras Mac vienen con el asistente.
- Este programa se puede descargar directamente desde el sitio web de Apple. Una vez descargado, inicie el programa e instálelo. Después de la instalación, el asistente de migración se abrirá automáticamente.
-

Cierra todos los demás programas. Asegúrese de que la transferencia sea fluida: desactive el programa antivirus y el firewall en la PC. -

Tener la contraseña del administrador. Según el contenido que desea transferir y el lugar donde desea guardar, necesitará la contraseña del administrador para la PC y Mac. -

Conecta las computadoras. Para que Windows Migration Helper funcione, ambas computadoras deben estar en la misma red. La forma más confiable de hacer esto es conectar ambas computadoras directamente usando un cable Ethernet CAT6. Ambas computadoras también se pueden conectar a la misma red a través de un enrutador. También puede conectarlos de forma inalámbrica, pero esto no se recomienda teniendo en cuenta la cantidad de datos que transferirá y el riesgo de que se pierda la conexión. -

Inicie el Asistente de migración. Una vez que abra el asistente en Windows, haga clic en seguir y deja que localice la Mac. En Mac, abra el Asistente de migración en la carpeta Utilidades. en descubridor abre la carpeta Utilidades. Inicie el Asistente de migración.- elegir Desde otra Mac, PC, copia de seguridad de Time Machine u otro soporte y haga clic seguir. Después de ingresar la contraseña del administrador, elija Desde otra Mac o PC y haga clic seguir.
-

Cierra todos los demás programas. Lassistant en Mac te pedirá permiso para cerrar otros programas en ejecución. Lassistant no funcionará correctamente si hay otros programas abiertos. -

Indica tu PC. Lassistant en Mac te pedirá que elijas tu PC de una lista. Espera a que aparezca una contraseña. Debería ver la misma contraseña en las pantallas de las computadoras Mac y PC. Cuando haya verificado que es la misma contraseña, haga clic en seguir en el asistente de PC. -

Seleccione lo que desea transferir. Una vez que la Mac ha escaneado la PC, aparecerá una lista de datos en la pantalla. Puede seleccionar o anular la selección de los datos que desea transferir. Cuando todo esté correcto, haga clic en seguir en la Mac La transferencia comenzará. Una ventana le mostrará la evolución de la operación. -

Inicie sesión en su nueva cuenta. Una vez que se complete la transferencia, puede iniciar sesión en la nueva cuenta y modificar la configuración. El sistema le pedirá que cree una nueva contraseña cuando inicie sesión en la nueva cuenta por primera vez.
Método 2 Transfiera carpetas a través de una conexión directa
-

Prepare las carpetas que desea transferir. Explore las carpetas que desea transferir a la Mac. Cuando haya encontrado uno, haga clic y seleccione propiedades en el menú En el menu propiedadesir a longlet compartir. -

Haga clic en Compartir avanzado para abrir la nueva ventana Marca la casilla Comparte esta carpeta. Puede cambiar el nombre de la carpeta de manera diferente cuando está en la Mac. -

Conecta las computadoras. Tome un cable Ethernet CAT6 y conéctelo a la Mac y luego a la PC. Asegúrese de conectar el cable al puerto Ethernet. -

Encuentra la dirección IP de la PC. Presione las teclas Windows y R para abrir la herramienta. realizar. Ingrese "cmd" en el campo y presione entrada. Esto abrirá el programa Cmd. Escribe "ipconfig" y presiona entrada para que se muestren los datos de red de la PC. Busque la dirección IP o la dirección IPv4: son 4 secuencias de dígitos separadas por un punto. Por ejemplo: 192.168.1.5 -

Abra la conexión del servidor con la Mac. abierto descubridor, luego ve al menú Go. seleccionar Conéctese al servidor .... Se abrirá una ventana para preguntarle la dirección. En el campo apropiado, escriba "smb: //" seguido de la dirección IP de la PC. Según el ejemplo anterior, esto daría "smb: //192.168.1.5". Haga clic en Conectarse. -

Complete sus datos de inicio de sesión. Necesitará el nombre de usuario y la contraseña de su PC para iniciar sesión. El servidor aparecerá en el Despacho. Podrá explorar y copiar todas las carpetas que ha compartido.
Método 3 con un disco duro externo
-

Formatear el disco. Hay dos sistemas de archivos patentados para discos duros externos que usan Mac y PC. NTFS es el sistema de archivos utilizado por Windows. FAT32 es el sistema de archivos que funciona en todos los sistemas de operador.- Los discos duros NTFS pueden ser leídos por una Mac, pero no modificados. Esto significa que puede copiar datos del disco duro NTFS a su Mac, pero no puede poner datos de su Mac. FAT32 se puede leer y editar desde una Mac y una PC.
-

FAT32 está limitado a 4 GB. Esto significa que si desea transferir archivos de más de 4 GB, deberá usar NTFS. Esto hará que su disco duro sea inutilizable desde una Mac hasta que lo formatee nuevamente, pero aún puede usarlo para transferir archivos desde una PC a su Mac. -

Conecte el disco duro a la PC. Una vez que el disco duro está conectado, puede copiar archivos y carpetas. Espere hasta que se copie todo y luego desconecte el disco duro. -

Conecte el disco duro a la Mac. Una vez que el disco duro está conectado, puede copiar los archivos y carpetas a su Mac. Espere hasta que se copie todo y luego desconecte el disco duro.
Método 4 Grabar CD y DVD
-

Asegúrese de tener el hardware adecuado. Para grabar un CD o DVD, necesitará una grabadora. La mayoría de los lectores son grabadores hoy. Además del hardware, asegúrese de tener el software adecuado. La capacidad de grabar DVD está integrada en Windows Vista y versiones posteriores. Windows XP puede grabar CD, pero no DVD: necesitará un programa especial para grabar DVD con Windows XP. -

Inserte un disco en blanco. Se abrirá automáticamente una ventana para que pueda agregar archivos y carpetas al disco para grabar. Si este no es el caso abierto ordenador y luego abra el disco. Puede arrastrar archivos a él y luego hacer clic en el grabado para comenzar la operación.- Los CD generalmente tienen una capacidad de 750 MB, los DVD de aproximadamente 4,7 GB.
-

Espere hasta que se complete la operación. Dependiendo de la cantidad que queme y la velocidad de su quemador, puede tomar algunos minutos. -

Inserta el disco en tu Mac. Debería aparecer en tu Despacho, para que pueda abrir y copiar los archivos en su Mac.
Método 5 Transfiere archivos por correo
-

Primero, asegúrese de que los archivos no sean demasiado grandes. Si solo tiene unos pocos archivos pequeños para transferir, será mucho más fácil enviarlos por correo electrónico. Muchos proveedores de correo limitan el volumen a 250 MB o menos. -

Abra el programa de correo en su PC. Redacte un nuevo correo electrónico y ponga su dirección como destinatario. Agregar archivos como archivos adjuntos. Cuando esté listo, envíe el correo.- Dependiendo de su proveedor de correo electrónico y volumen de correo, puede tardar unos minutos en llegar.
-

Abre el programa de correo en tu Mac. Abre el correo electrónico que acabas de enviar. Descargue los archivos adjuntos en su Mac.

- No puede transferir programas, solo documentos y datos.
- Algunos archivos solo funcionan en Windows, como los archivos .exe.
- Una PC con Windows
- Una mac
- Cable Ethernet