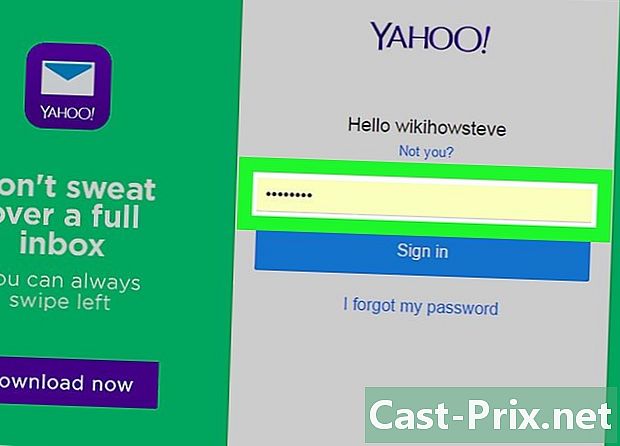Cómo transferir Microsoft Office a otra computadora
Autor:
Lewis Jackson
Fecha De Creación:
5 Mayo 2021
Fecha De Actualización:
1 Mes De Julio 2024

Contenido
- etapas
- Parte 1 Deshabilite Microsoft Office en su computadora anterior
- Parte 2 Desinstalar Office en Windows
- Parte 3 Desinstalar Office en Mac
- Parte 4 Instala Office en tu nueva computadora
Para transferir Microsoft Office a una computadora nueva, primero debe deshabilitar el acceso desde su computadora anterior a su cuenta de Office 365, después de lo cual puede instalarlo en su computadora nueva. Algunas versiones anteriores de Microsoft Office no se pueden transferir de una computadora a otra.
etapas
Parte 1 Deshabilite Microsoft Office en su computadora anterior
-
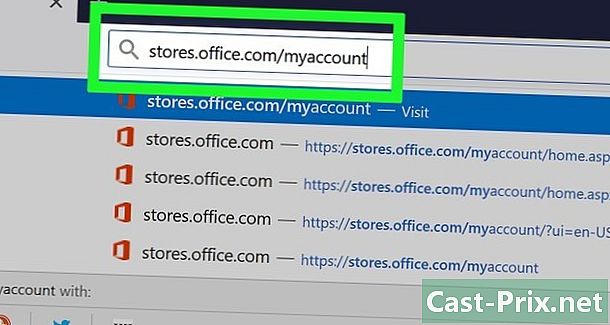
Nos vemos en https://login.live.com/. Use el navegador en su computadora anterior donde está actualmente instalado Microsoft Office para abrir esta página. -
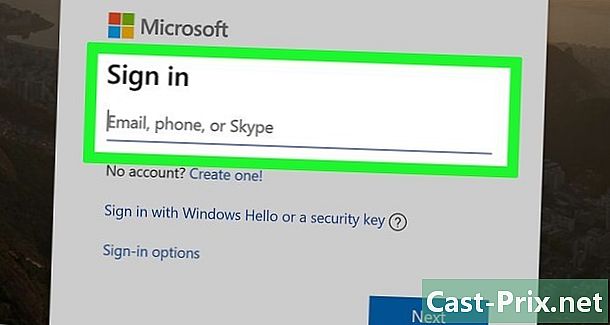
Inicie sesión en la tienda de Microsoft. Inicie sesión con la dirección de correo electrónico y la contraseña asociadas con su cuenta de Microsoft Office. Una vez conectado, el sitio mostrará las instalaciones activas. -
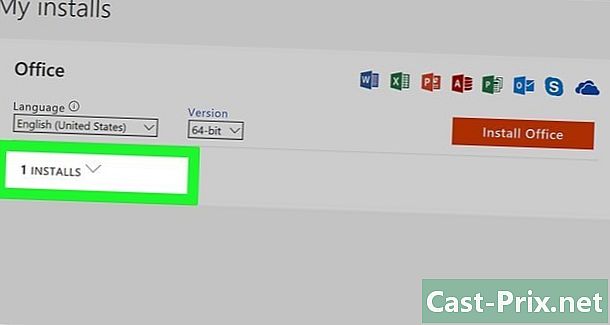
Haga clic en Administrar dispositivos. El enlace está en la columna izquierda. -

Desconecte Microsoft Office. En la seccion dispositivos, haga clic en Desconectarse de la oficina. -

Desconecta tu computadora. Aparecerá una ventana y se mostrará Desconectarse de Office en xxx (xxx es el nombre de tu computadora) Confirme la desconexión haciendo clic en Desconectarse de la oficina. Esto deshabilitará Office. Office ahora tendrá opciones limitadas cuando lo use.
Parte 2 Desinstalar Office en Windows
-

Haz clic en la barra de búsqueda. Es un botón que parece un reloj de arena o un círculo. Está al lado del menú comienzo. -

Encuentra el Panel de configuración. tipo Panel de configuración en la barra de búsqueda en la parte inferior de la ventana recién abierta. -

Haga clic en Panel de control (panel de control). Este es el icono azul que contiene gráficos. -
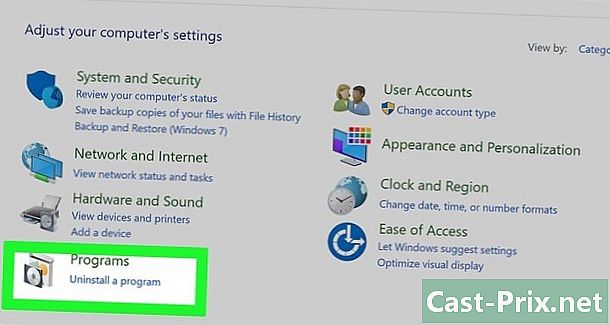
Haga clic en Aplicaciones. El enlace está en el lado izquierdo de la ventana. Esto mostrará todos los programas instalados en su computadora.- Si no lo ve, escriba Aplicaciones en la barra de búsqueda en la parte superior de la pantalla.
-
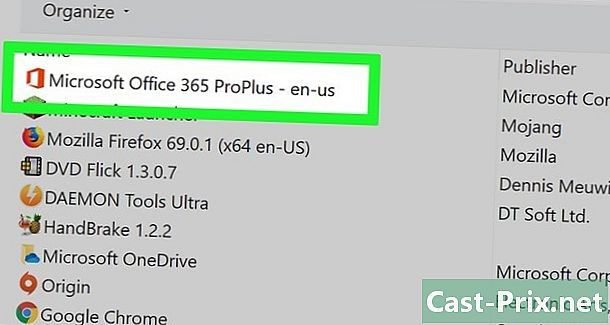
Busca el enlace oficina. Esto también se puede llamar Microsoft Office 365, Microsoft Office 2016 o el nombre de la versión de Office a la que está suscrito. -
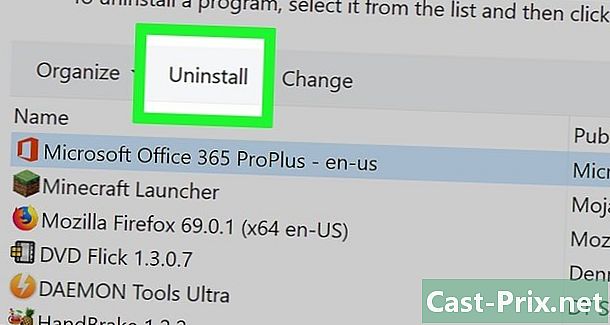
Haga clic en oficina. Haciendo clic en oficina, esto te mostrará el botón desinstalación. -

Haga clic en desinstalación. Aparecerá una ventana pidiéndole que confirme su elección. Confirme y esto comenzará el proceso de desinstalación. -
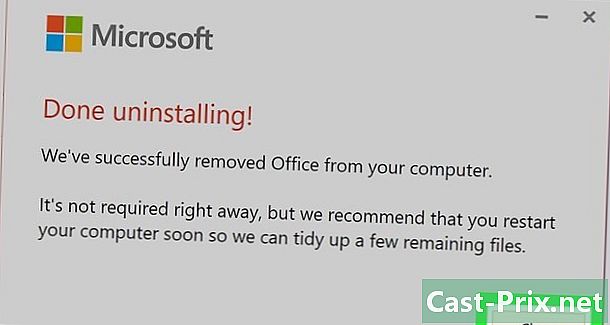
Haga clic en cerca. Cuando se complete el proceso de desinstalación, haga clic en cerca.
Parte 3 Desinstalar Office en Mac
-
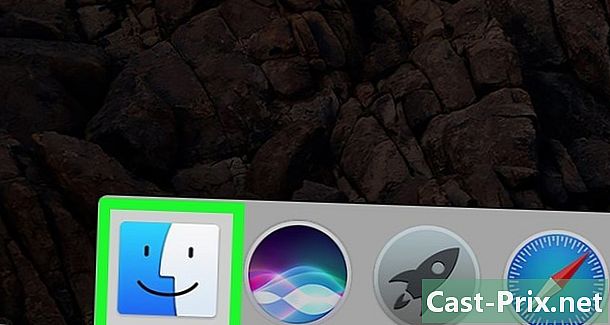
Haga clic en el descubridor. Este es el programa con un icono azul y blanco que representa una cara sonriente. Él está en el muelle. -
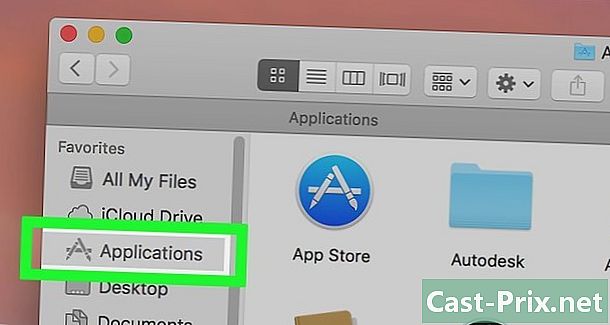
Haga clic en programas. El botón está en la columna izquierda. -

Haga clic derecho en Microsoft Office. Puede ser que muestra Microsoft Office 365, Microsoft Office 2016 o cualquier otra versión de Office que haya instalado.- Si usas un ratón mágico o un panel táctil, puede hacer clic derecho haciendo clic con dos dedos.
-
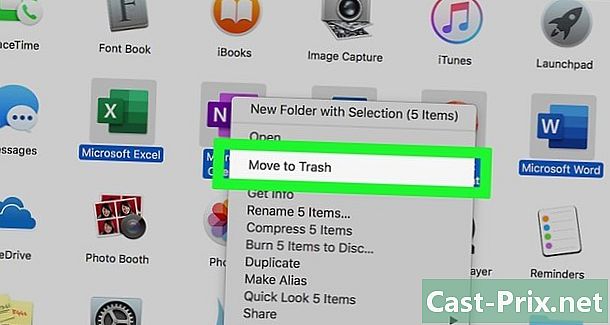
Haga clic en Enviar a la papelera. Este comando iniciará la desinstalación de Microsoft Office. Luego puede vaciar la basura para liberar espacio en su disco duro.
Parte 4 Instala Office en tu nueva computadora
-
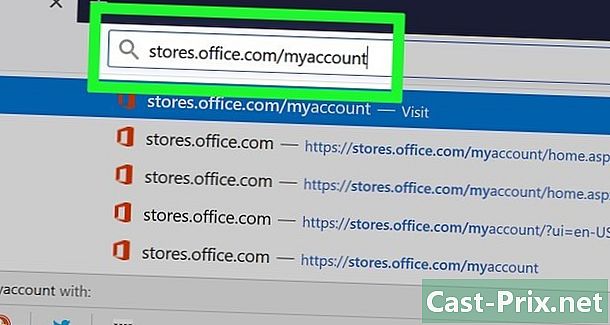
Nos vemos en https://login.live.com/. Inicie el navegador en la computadora en la que desea instalar Microsoft Office. -
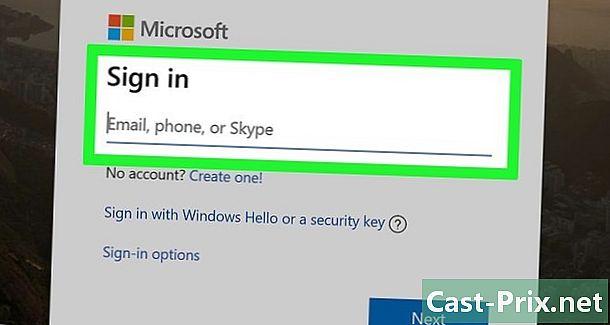
Inicia sesión en la tienda de Microsoft. Use la dirección de correo electrónico y la contraseña asociadas con su cuenta de Microsoft para iniciar sesión. -

Haga clic en Todos los dispositivos. El enlace está en la columna. dispositivos. -
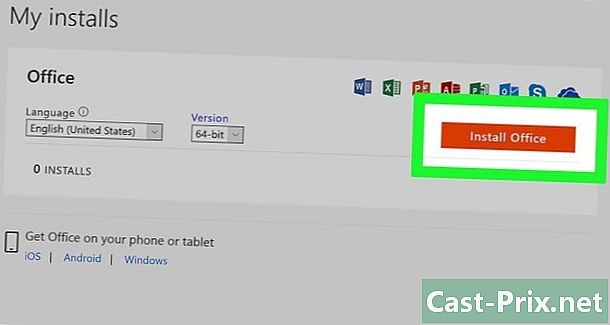
Instalar Office. Haga clic en su dispositivo desde las ventanas que aparecen. Esto comenzará a descargar el programa de instalación. -
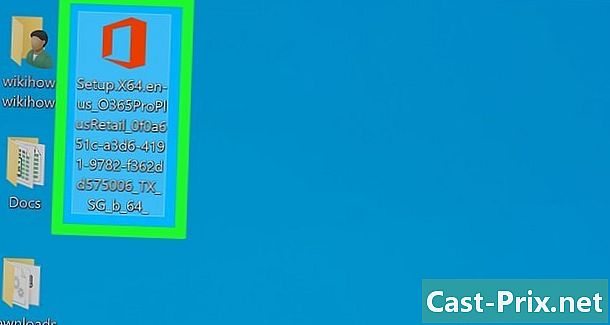
Haga clic en disposición. Este es el archivo .exe acabas de descargar. Por defecto, todos los archivos descargados están en su carpeta descargas. También puede aparecer en la parte inferior de la ventana de su navegador, dependiendo del navegador que esté utilizando. -
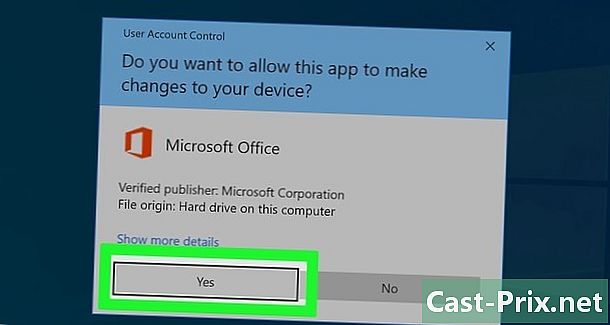
Prensa Comience la instalación. Esto lanzará el instalador de Microsoft Office. -
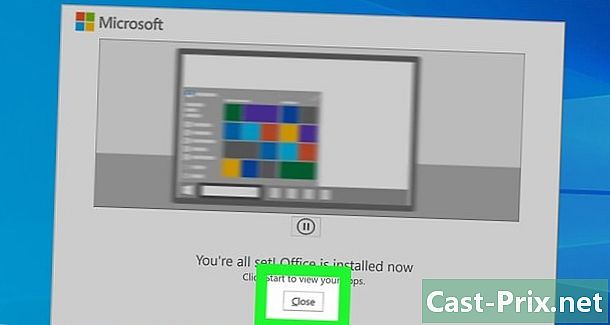
Haga clic en Próximo. Este botón aparecerá después de que Microsoft Office termine de instalar. Esto lanzará una presentación en video. Haga clic nuevamente en Próximosi quieres saltarte la presentación. -

Prensa Conectarse. Este es el botón naranja en la ventana que acaba de abrir. -

Inicia sesión. Inicie sesión con la dirección de correo electrónico y la contraseña asociadas con su cuenta de Microsoft Office. Ahora puede usar Microsoft Office en su nueva computadora. Sin embargo, el programa puede continuar en segundo plano durante algún tiempo. No reinicie ni apague su computadora hasta que Microsoft Office esté completamente instalado.