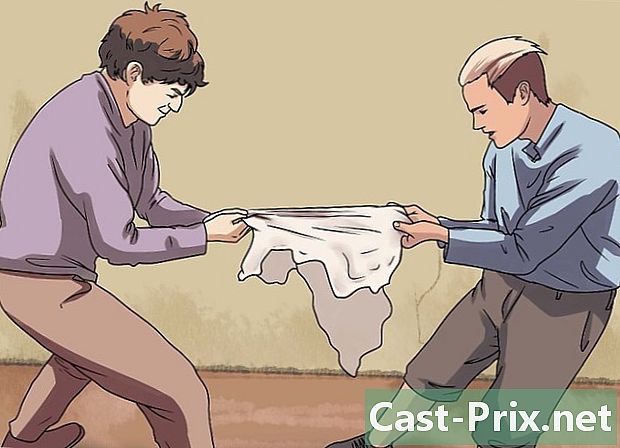Cómo conectarse a una VPN

Contenido
- etapas
- Elige una VPN
- Método 1 Conéctese a una VPN en Windows Vista y Windows 7
- Método 2 de 3: Conéctate a una VPN en Windows 8
- Método 3 de 3: Conéctate a una VPN en Windows XP
- Método 4 de 4: conecta a una VPN en Mac
- Método 5 de 3: conectarte a una VPN en iOS
- Método 6 de 3: Conéctate a una VPN en Android
Una VPN es una red privada virtual (VPN), que es un tipo de conexión de red que permite a los usuarios acceder a redes de computadoras desde cualquier parte del mundo. Esta tecnología a menudo se usa con fines comerciales o educativos porque muchas VPN permiten el uso de métodos de cifrado que hacen que el envío de datos sea privado y seguro. También puede asegurarse de aparecer en la red como si estuviera en un país diferente, lo que permite el acceso al contenido de un país específico si no está permitiendo el acceso al contenido internacional. Por lo tanto, cada vez es más popular comprar redes VPN de hosts o proveedores de acceso. Si necesita conectarse a una VPN, el propietario de la VPN primero tendrá que proporcionarle las credenciales específicas. Luego, puede seguir la información de este artículo para conectarse desde cualquier computadora con acceso a Internet.
etapas
Elige una VPN
-

Encuentra una cuenta. Si usted es un empleado o estudiante, su empresa o universidad debería proporcionarle acceso VPN. Consulte el servicio apropiado para obtener acceso a dicha cuenta. -

Descubra cuáles son sus opciones para una nueva cuenta. Considere el tipo de seguridad, privacidad, la cantidad de ancho de banda necesaria y si desea servidores en otros países. Consulte la sección "Sugerencia" al final de este artículo para obtener más información. -

Regístrese y reciba la información de su cuenta. Si compra un servicio VPN de un proveedor VPN, es posible que deba pagar por este nuevo servicio. Después de registrarse y pagar (o después de verificar que su empleador o universidad está ofreciendo dicho servicio), el proveedor debe brindarle información que le permita acceder a su VPN, como el nombre de usuario, la palabra de contraseña y dirección IP o nombre del servidor). Puede usar cualquiera de los métodos a continuación para conectarse a su VPN.
Método 1 Conéctese a una VPN en Windows Vista y Windows 7
-

Haga clic en el botón "Inicio". -

Elija "Panel de control". -

En la ventana del Panel de control, haga clic en "Red e Internet". -

Luego haga clic en "Conectarse a una red". -

Seleccione "Configurar una nueva conexión o red". -

En la opción "Elegir una conexión", seleccione "Conectarse a un espacio de trabajo" y haga clic en "Siguiente". -

Lea las opciones en la página titulada "¿Cómo se conecta? »Elija" Usar mi conexión a Internet (VPN) ". -

Seleccione "Configuraré una conexión a Internet más tarde" en "¿Desea configurar una conexión a Internet antes de continuar?" Que aparece. -

Ingrese la información del servidor que le ha proporcionado el propietario de la VPN. Ingrese la dirección IP en el campo "Dirección de Internet" y el nombre del servidor en el campo "Nombre de destino". Marque la casilla junto a "No inicie sesión ahora, configure para una conexión futura". Deberá terminar de configurar su conexión antes de poder conectarse. Haga clic en "Siguiente". -

Ingrese el nombre de usuario y la contraseña que le dio el propietario de la VPN. Marque la casilla para recordar el nombre y la contraseña si no desea ingresarlos cada vez que inicie sesión. Haga clic en "Crear". -

Haga clic en "Cerrar" cuando aparezca la ventana con "La conexión está lista para ser utilizada". -

Haga clic en "Conectarse a una red" en la sección "Centro de redes y recursos compartidos" y haga clic en la conexión VPN que acaba de crear. Haga clic en "Conectar".
Método 2 de 3: Conéctate a una VPN en Windows 8
-

Presione la tecla de Windows en su teclado y busque "VPN". -

Haga clic en "Configuración" en el panel derecho y haga clic en "Configurar una conexión de red privada virtual (VPN)". -

Ingrese la dirección de Internet de su VPN y un nombre descriptivo en la ventana "Crear conexión VPN". También asegúrese de que la casilla "Recordar mi inicio de sesión" esté marcada, para que pueda identificarse rápidamente en el futuro. Haga clic en "Crear".- La dirección IP debería haberle sido comunicada por su empleador o proveedor de acceso VPN.
-

Desplácese sobre su VPN recién creada cuando aparezca el panel "Redes". Haga clic en "Conectar". -

Agregue su nombre de usuario y contraseña. Deberían haberle sido comunicados por su empleador o su proveedor de VPN. Haga clic en "Aceptar". Ahora deberías estar conectado.
Método 3 de 3: Conéctate a una VPN en Windows XP
-

Haga clic en el botón "Inicio" y seleccione "Panel de control". -

Elija "Redes y conexiones de Internet" y luego "Conexiones de red". -

Busque "Crear una nueva conexión" en la sección "Tareas de red". Haga clic en él y haga clic en "Siguiente". Haga clic en "Siguiente" nuevamente en la pantalla con la etiqueta "Bienvenido al nuevo asistente de configuración". -

Haga clic en el botón de radio junto a "Conectarse a una red corporativa". Haga clic en "Siguiente". -

Elija "Conexión de red privada virtual" en la página siguiente, luego haga clic en "Siguiente".- Si está utilizando una conexión de acceso telefónico, verá la página "Red pública". Seleccione el botón de opción "Crear automáticamente esta conexión inicial" y haga clic en "Siguiente".
- Si está utilizando un módem de cable u otro tipo de fuente de Internet que está constantemente conectado, haga clic en "No cambiar la conexión inicial".
-

Ingrese un nombre para su nueva conexión en el campo e de la página "Nombre de la conexión" y haga clic en "Siguiente". -

Ingrese el nombre de su servidor DNS o la dirección IP del servidor VPN al que desea conectarse en el campo marcado "Nombre o dirección IP del host". Haga clic en "Siguiente" y luego en "Finalizar". -

Ingrese el nombre de usuario y la contraseña que le dio el propietario de la VPN. Marque la casilla para guardar la información si desea guardarla para uso futuro. Haga clic en "Conectar" para conectarse a la VPN.
Método 4 de 4: conecta a una VPN en Mac
La herramienta "Conexión de red" de Mac permanece sin cambios en todas las versiones de Mac. Por lo tanto, estas instrucciones deberían funcionar para conexiones VPN básicas. Sin embargo, es mejor actualizar su sistema a la última versión disponible para evitar posibles infracciones de seguridad y acceder a las últimas opciones avanzadas (como el uso de certificados) para configurar su conexión VPN.
-

Seleccione el menú Apple y elija "Preferencias del sistema". Haga clic en el icono "Red". -

Encuentra la lista de redes en la barra lateral a la izquierda de la ventana. Haga clic en el símbolo "+" al final de la lista para agregar una nueva conexión. -

Use el menú desplegable para elegir "VPN" cuando aparezca la ventana que le pide que seleccione una interfaz. Elige un protocolo de conexión.El sistema Yosemite de Mac admite los protocolos de tipo "L2TP sobre IPSec", "PPTP" o "Cisco IPSec". Puede obtener más información consultando la sección "Consejos" de este artículo. Ingrese el nombre de su VPN y haga clic en "Crear". -

Regrese a la pantalla "Red" y elija su nueva conexión VPN de la lista en la barra lateral izquierda. Elija "Agregar configuración" en el menú desplegable. Ingrese el nombre de su VPN en el campo e que aparece y haga clic en "Crear". -

Ingrese la dirección del servidor y el nombre de la cuenta, proporcionados por el propietario de la VPN, en los dos campos correspondientes. Haga clic en "Configuración de autenticación", que se encuentra directamente debajo del campo "Nombre de la cuenta". -

Haga clic en el botón de opción "Contraseña" e ingrese la contraseña que recibió del propietario de la VPN. Haga clic en el botón de opción "Secreto compartido" e ingrese la información que se le ha proporcionado. Haga clic en "Aceptar". -

Presiona el botón "Avanzado" y recuerda marcar la casilla junto a "Enviar todo el tráfico a la conexión VPN". Haga clic en "Aceptar", luego haga clic en "Aplicar". Haga clic en "Iniciar sesión" para conectarse a su nueva conexión VPN.
Método 5 de 3: conectarte a una VPN en iOS
-

Haga clic en "Configuración" y luego elija "General". -

Desplácese hacia abajo y elija "VPN". Haga clic en "Agregar configuración VPN". -

Elige un protocolo de conexión. En la barra superior, puede ver que hay tres protocolos disponibles para iOS: L2TP, PPTP e IPSec. Si tiene una VPN comercial, su empleador debe informarle lógicamente qué protocolo es. Sin embargo, si usa su propia VPN, asegúrese de usar un tipo de protocolo compatible con su proveedor. -

Ingrese una descripción. Puedes poner lo que quieras. Por ejemplo, si se trata de una VPN profesional, puede ingresar "Trabajo" en la descripción. Si planea usar esta VPN para ver transmisiones de Netflix desde el extranjero, podría llamarla "Netflix en el extranjero". -

Ingrese la información de su servidor. Esta información debería haberle sido proporcionada por su proveedor de VPN o su empleador. -

Ingrese el nombre de su "cuenta". Este campo es el nombre del usuario que probablemente eligió cuando compró su VPN alojada o la que su empleador creó para usted. -

Habilite "RSA SecurID" si usa esta forma de autenticación. Para activar esta función, presione el botón gris. Cuando se vuelve verde, esto significa que esta función está habilitada. RSA SecureID contiene un mecanismo de software o hardware que genera claves para verificar a un usuario durante ciertos períodos de tiempo. Probablemente solo tendrá un RSA SecurID en un cono profesional.- Para habilitar RSA SecurID en IPSec, presione el botón "Usar certificado" para que sea verde. Después de elegir "RSA SecurID", haga clic en "Guardar".
- IPSec también le permitirá usar CRYPTOCard o cualquier otro certificado en los formatos .cer, .crt, .der, .p12 y.pfx.
-

Ingrese su "Contraseña". Su contraseña probablemente le fue enviada junto con su nombre de usuario. Consulte a su empleador o proveedor de VPN si no tiene esta información. -

Ingrese su "secreto compartido" si lo necesita.- Un "secreto" se utiliza como una medida de autenticación adicional para su cuenta. Al igual que la "clave" de una identificación RAS Secur, el "secreto" generalmente consiste en una serie de letras y números que le fue entregado por su proveedor de VPN o por su empleador. Si no se lava, es posible que no necesite ingresar nada en este campo o que deba comunicarse con su empleador o proveedor para obtenerlo.
-

Ingrese el "Nombre del grupo" para una conexión IPSec, si es necesario. Nuevamente, esto debería haberle sido entregado, de modo que si la información se ha compartido con usted, ingréselo en este campo. Si no se lava, probablemente no tenga nada que poner en este campo. -

Elija si desea "Enviar todo el tráfico" a la VPN. Haga clic en el botón junto a este campo y asegúrese de que esté resaltado en verde si desea que todo su tráfico de Internet pase a través de la VPN. -

Haga clic en "Guardar" en la esquina superior derecha para guardar su configuración. Su VPN ahora está conectada.- Es posible que deba habilitar o deshabilitar su conexión VPN desde la página principal de "Configuración" haciendo clic en el botón correspondiente. Si el botón es verde, está conectado. Si el botón es gris, no está conectado. Esto aparecerá directamente en "Wi-Fi".
- Además, cuando su teléfono usa la conexión VPN, se supone que debe aparecer un icono con las letras mayúsculas "VPN" dentro de un cuadro a la izquierda de su teléfono.
Método 6 de 3: Conéctate a una VPN en Android
-

Abre el "Menú". Vaya a "Configuración". -

Abra "Redes e inalámbricos" o "Controles inalámbricos", según la versión de Android que esté utilizando. -

Seleccione "Configuración de VPN". -

Seleccione "Agregar VPN". -

Seleccione "Agregar VPN PPTP" o "Agregar VPN L2TP / IPsec PSK" según el protocolo que haya elegido. Consulte la sección "Consejos" al final de este artículo para obtener más información. -

Seleccione "Nombre de VPN" e ingrese un nombre descriptivo para la VPN. Eres tú quien decide. -

Seleccione "Configurar servidor VPN" e ingrese la dirección IP del servidor. -

Configure sus ajustes de encriptación. Consulte a su proveedor de VPN para elegir si la conexión está encriptada o no. -

Abra el menú y elija "Guardar".- Es posible que se le solicite que confirme la operación con una contraseña. Esta es la contraseña de su dispositivo Android y no su contraseña de VPN.
-

Abra el menú y seleccione "Configuración". Seleccione "Redes e inalámbricas" o "Controles inalámbricos". -

Seleccione la configuración de VPN que ha creado de la lista. Ingrese su nombre de usuario y contraseña. Seleccione "Recordar nombre de usuario" y luego "Iniciar sesión". Ahora estás conectado a la VPN. Aparecerá un icono de llave en la barra superior para indicar que está conectado a su VPN.