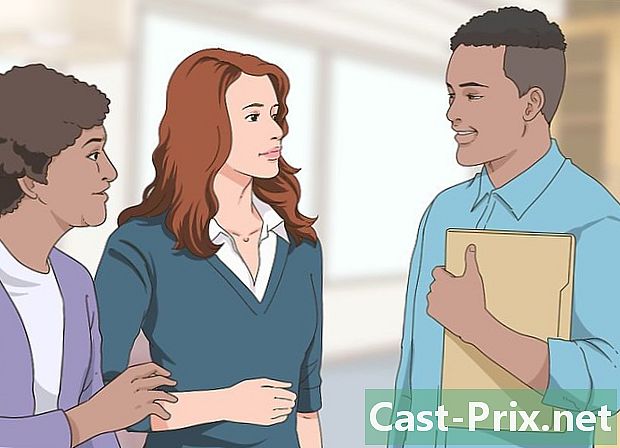Cómo convertir una impresora clásica en una impresora inalámbrica
Autor:
Robert Simon
Fecha De Creación:
24 Junio 2021
Fecha De Actualización:
1 Mes De Julio 2024

Contenido
- etapas
- Método 1 Conecte una impresora a un enrutador inalámbrico
- Método 2 de 3: imprimir desde un host de Windows
- Método 3 Imprima desde un host Mac OS X
¿Sabe que es posible convertir una impresora tradicional con cable en una impresora inalámbrica conectándola a un enrutador inalámbrico? Si este método no funcionó, para el mismo resultado siempre puede conectarlo a una computadora host, conectada a Internet, y usarlo desde cualquier computadora en la red.
etapas
Método 1 Conecte una impresora a un enrutador inalámbrico
-
Localice un puerto USB en la parte posterior del enrutador. Si su enrutador tiene un puerto USB, generalmente ubicado en la parte posterior, entonces conecte su impresora con el cable USB que generalmente se suministra con la impresora. -
Compre un adaptador USB a Ethernet. Si su enrutador no tiene un puerto USB, debe comprar un adaptador USB que se conecte a uno de los puertos Ethernet del enrutador.- Lo encontrará a un precio bajo y fácilmente en un sitio web comercial general, como Amazonas o eBayde lo contrario, hay un sitio especializado en hardware de computadora que merece ese nombre.
-
Coloque su impresora cerca del enrutador. Su impresora debe ubicarse a una corta distancia del enrutador para que pueda conectar el cable USB sin que los cables de extensión estén demasiado separados. -
Conecte la impresora al enrutador. Conecte un extremo del cable USB a la parte posterior de la impresora, luego el otro extremo a la parte posterior del enrutador.- Cuando use un adaptador USB a Ethernet, primero enchufe el adaptador Ethernet en uno de los puertos Ethernet del enrutador.
-
Conecte el enchufe de la impresora a la red eléctrica. Si el enchufe está un poco alejado, es posible que necesite un cable de extensión o una regleta. -
Enciende la impresora. Pulse el botón On / Off (
). -
Espera diez minutos Este es el tiempo requerido para que el enrutador reconozca y establezca la conexión con la impresora.- Su conexión a Internet se verá afectada (necesariamente será más lenta), el tiempo que el enrutador instala los diferentes controladores que necesita.
-
Intenta conectarte a la impresora. Verifique que la computadora esté en la misma red inalámbrica que el enrutador al que está conectada la impresora. Las operaciones variarán según el sistema operativo de su computadora.- ventanas abrir comienzo (
), haga clic en configuraciones (
) luego en periféricos. Haga clic en Impresoras y escáneres, luego en Agregar una impresora o escáner, seleccione la impresora inalámbrica y haga clic Agrega el dispositivo . - Mac : abre el menú Manzana (
), haga clic en Preferencias del sistema, luego en Impresoras y escáneres. Seleccione la impresora inalámbrica en la columna izquierda y luego haga clic en añadir . - Si no puede conectarse al enrutador de esta manera, pruebe uno de los dos métodos siguientes, aquellos con un host: el primero es para Windows y el segundo es para Mac OS X.
- ventanas abrir comienzo (
Método 2 de 3: imprimir desde un host de Windows
-
Conecte la impresora a la computadora host. Este método se basa en una computadora conectada a Internet, que actuará como un punto de acceso inalámbrico para su impresora. Comenzará conectando la impresora a su computadora con el cable USB suministrado con la impresora. -
Conecte la impresora a la red eléctrica. Si el enchufe está un poco alejado, es posible que necesite un cable de extensión o una regleta. -
Enciende la impresora. Pulse el botón On / Off (
). -
Siga las instrucciones en la pantalla. Entonces, si ve uno que le dice que faltan controladores, deberá aceptar descargarlos antes de continuar. Se instalarán automáticamente. -
Abre el menu comienzo (
). Haga clic en el logotipo de Windows en la esquina inferior izquierda de la pantalla. -
Abre el panel de control. tipo panel de configuración, luego haga clic Panel de configuración cuando aparece en la parte superior del menú comienzo. -
Haga clic en Red e internet. El encabezado se encuentra en la parte superior de la página.- Si, en el lado superior derecho de la ventana, ves, en el encabezado Ver por, las menciones Iconos pequeños o Iconos grandes, ve al siguiente paso.
-
Haga clic en Centro de redes y recursos compartidos. Esta opción se encuentra en el medio de la página. -
Haga clic en Cambiar la configuración de uso compartido avanzado. Encontrará este enlace en la columna izquierda de la página. -
Haga clic en Habilitar el uso compartido de archivos e impresoras. Este botón está en el medio de la pantalla en la sección llamada Compartir archivos e impresoras. -
Haga clic en Guardar cambios. El botón está en la parte inferior de la página. -
Haga clic en Panel de configuración. Longlet en cuestión está en la esquina superior izquierda de la ventana. Vuelve a la página del panel de control. -
Haga clic en Ver dispositivos e impresoras. El enlace está en la sección. Hardware y audioal final de la página.- Si está mostrando iconos, grandes o pequeños, deberá hacer clic en Periféricos e impresoras.
-
Haga clic derecho en el icono de la impresora. Se muestra un menú conuel en la pantalla.- Si su mouse no le permite hacer clic derecho, haga clic en el lado derecho del mouse o haga clic con dos dedos.
- Si su computadora tiene un panel táctil, tóquelo con dos dedos o toque el cuarto inferior derecho del teclado.
-
Haga clic en Propiedades de impresora. La opción está prácticamente en el medio del menú. Al hacer clic en él, se abrirá una nueva ventana. -
Haga clic en la pestaña compartir. Está en la parte superior de la nueva ventana. -
Comparta la impresora con las computadoras en la red. Marca la casilla Comparte esta impresora, haga clic en aplicar, entonces, como siempre, en bueno al pie de la ventana. -
Intenta conectarte a la impresora. Use otra computadora que esté en la misma red inalámbrica que la computadora host. Las operaciones variarán según el sistema operativo de su computadora.- ventanas abrir comienzo (
), haga clic en configuraciones (
), haga clic en periféricos. Haga clic en Impresoras y escáneres, luego en Agregar una impresora o escáner, seleccione la impresora inalámbrica y haga clic Agrega el dispositivo. - Mac : abre el menú Manzana (
), haga clic en Preferencias del sistema, luego en Impresoras y escáneres. A la izquierda, seleccione la impresora inalámbrica y luego haga clic en añadir.
- ventanas abrir comienzo (
Método 3 Imprima desde un host Mac OS X
-
Conecte la impresora a la computadora host. Este método se basa en una computadora conectada a Internet, que actuará como un punto de acceso inalámbrico para su impresora. Comenzará conectando la impresora a su computadora con el cable USB suministrado con la impresora.- Si su Mac no tiene un puerto USB 3.0 (sección rectangular), deberá comprar un adaptador USB 3.0 a USB-C.
-
Conecte la impresora a la red eléctrica. Si el enchufe está un poco alejado, es posible que necesite un cable de extensión o una regleta. -
Enciende la impresora. Presione ligeramente el botón On / Off (
). -
Siga las instrucciones en la pantalla. Por lo tanto, si ve que uno le dice que faltan controladores o software especial, tendrá que aceptar descargarlos antes de continuar. Se instalarán automáticamente. -
Abre el menu Manzana (
). Haga clic en el logotipo de Apple en la esquina superior izquierda de la pantalla. Aparecerá un menú desplegable. -
Haga clic en Preferencias del sistema. Esta es la segunda opción del menú. Al hacerlo, abre la ventana Preferencias del sistema. -
Haga clic en compartir. La opción en cuestión está en la ventana de preferencias del sistema, en la cuarta línea para ser precisos. Se abre una nueva ventana. -
Marca la casilla Compartir impresoras. Esta opción se le ofrece, entre otros, en el marco izquierdo de la ventana. -
Selecciona tu impresora. En la parte impresoras, haga clic en el nombre de su impresora conectada. -
Intenta conectarte a la impresora. Use otra computadora que esté en la misma red inalámbrica que la computadora host. Las operaciones variarán según el sistema operativo de su computadora.- ventanas : abre el menú comienzo (
), haga clic en configuraciones
(
) luego en periféricos. Haga clic en Impresoras y escáneres, luego en Agregar una impresora o escáner, seleccione la impresora inalámbrica y luego haga clic en Agrega el dispositivo. - Mac : abre el menú Manzana (
), haga clic en Preferencias del sistema, luego en Impresoras y escáneres. En el lado izquierdo, seleccione la impresora inalámbrica y luego haga clic en añadir.
- ventanas : abre el menú comienzo (