Cómo dibujar una imagen con Inkscape
Autor:
Lewis Jackson
Fecha De Creación:
7 Mayo 2021
Fecha De Actualización:
1 Mes De Julio 2024
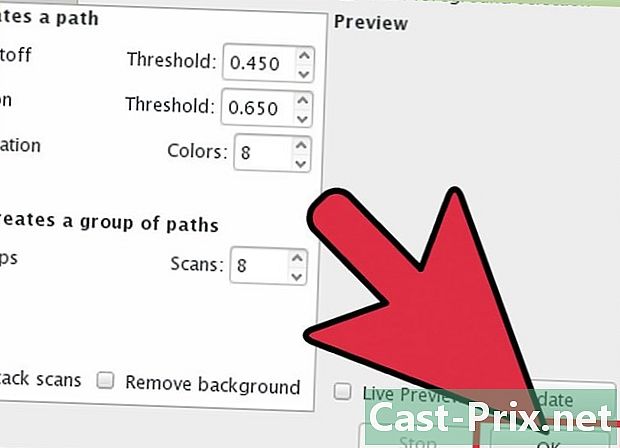
Contenido
En este artículo: Realice un rastreo automáticoHaga un rastreo manual5 Referencias
Para vectorizar un mapa de bits con Inkscape, primero deberá dibujar las líneas de la imagen. La aplicación ofrece una herramienta de rastreo automático que no requiere habilidades especiales de dibujo. También puede optar por utilizar manualmente las herramientas de dibujo integradas del software si desea controlar sus dibujos con mayor precisión. Independientemente del método que elija, la vectorización de sus imágenes de mapa de bits se facilitará con este software gratuito y de código abierto, que está disponible para Windows, Mac y Linux.
etapas
Método 1 Hacer un seguimiento automático
-

Importar una imagen de mapa de bits. Haga clic en expediente en la barra de menú superior de la aplicación, luego seleccione la opción importación. Elija la imagen vectorizada en el cuadro de diálogo que se mostrará. -

Abra la herramienta de rastreo. Haga clic en camino en la barra de menú superior, luego seleccione Vectorizar el mapa de bits. Aparecerá una ventana de diálogo que le ofrece la configuración de varios parámetros de vectorización. -

Elija el número de pases de rastreo para realizar. Ajuste la configuración en la parte superior del cuadro de diálogo, titulada Pasado simple, si desea crear una ruta única a partir de la imagen. Establecer los de la parte inferior, titulados Pases múltiples, si desea obtener varias rutas superpuestas.- Deberá ajustar algunos parámetros para vectorizar su imagen de mapa de bits en una sola pasada.
- El escenario de la Umbral de brillo utilizará sombreado de píxeles para determinar si debe estar en blanco o negro en el gráfico. Cuanto mayor sea el valor de este parámetro, más gruesa será la ruta de salida.
- El escenario de la Detección de contorno determinará la trama en función de las diferencias de color de píxeles. La configuración del nivel de detección afectará el grosor de las formas de onda de salida de la misma manera que para la configuración del umbral de brillo.
- El parámetro Cuantización de color producirá una trama basada en las diferencias entre los colores. Ajuste Numero de colores le dará la oportunidad de especificar el número de colores a usar si la salida se puede determinar en función de los del mapa de bits. Se utiliza un algoritmo particular para convertir estos colores teóricos a blanco o negro y generar el gráfico.
- Deberá ajustar algunos parámetros adicionales para obtener múltiples pasadas de rastreo.
- Ajuste Niveles de brillo podrá especificar el número total de pases que se realizarán.
- Ajuste colores utilizará el número seleccionado en el cuadro con nombre pases para determinar cuántos colores se necesitarán para generar los gráficos de salida. Esta configuración solo será efectiva si el mapa de bits está en color
- El parámetro Escala de grises actuará de la misma manera que los colores, pero jugará en los niveles de escala de grises del mapa de bits. Esta configuración será efectiva si esta imagen está en modo de escala de grises en lugar de en color.
- Entre las opciones adicionales, Suavizar aplicará un desenfoque gaussiano a la imagen de mapa de bits antes de la vectorización y Pila de pases llenará los blancos debido a la indecisión que queda en la cubierta de los caminos. Marque la opción Eliminar fondo para eliminar la imagen de mapa de bits, generalmente consiste en colores muy claros y no debería tener ninguna influencia en la trama del tema principal.
- Haga clic en el título etiquetado opciones diálogo de vectorización
- la opción Eliminar parásitos eliminará los puntos y arañazos no deseados que puedan existir en su mapa de bits si se escanea.
- Optimizar caminos redondeará los ángulos abiertos de las parcelas como curvas de Bezier. Del mismo modo, la opción Suavizar las esquinas transforma ángulos agudos en radios pequeños redondeados.
- Deberá ajustar algunos parámetros para vectorizar su imagen de mapa de bits en una sola pasada.
-

Previsualice su imagen vectorial. Haga clic en Actualizar para mostrar el resultado de su vectorización. Si las líneas parecen demasiado gruesas o apenas visibles, es posible que haya elegido un modo de rastreo que no es adecuado para su mapa de bits. Inkscape recomienda que realice al menos tres pruebas con diferentes parámetros para ayudarlo a determinar cuál de los resultados se adapta mejor a sus necesidades. -
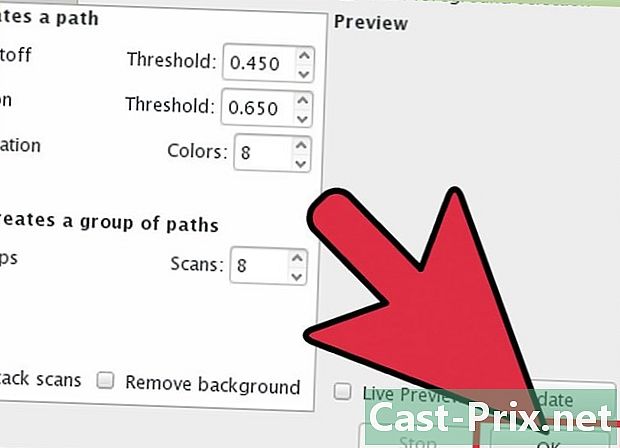
Crea los diseños y guarda tu trabajo. Haga clic en el botón Aceptar en la esquina inferior derecha del cuadro de diálogo de vectorización. El mapa de bits se guardará en el archivo .SVG resultante. -
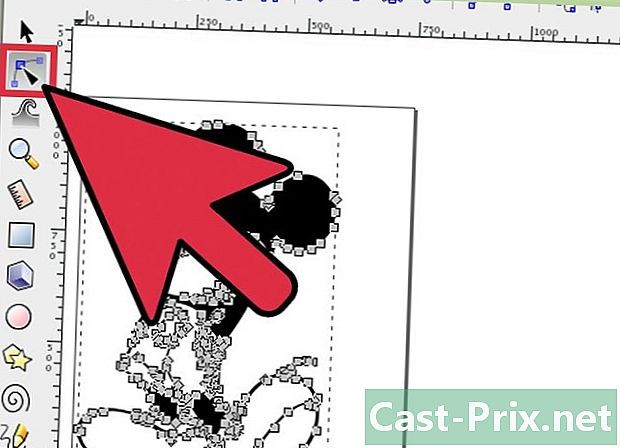
Edite y refine sus resultados. Haga clic en el segundo icono en la parte superior de la barra de herramientas a la izquierda de su pantalla. También puedes presionar la tecla F2 para ajustar las curvas moviendo los nodos colocados en el camino de acuerdo a sus necesidades.
Método 2 Haga un rastreo manual
-

Sube tu imagen Haga clic en expediente en la barra de menú, luego seleccione importación. -

Abra el cuadro de diálogo Creación de capa. Aunque el rastreo en una nueva capa es técnicamente opcional, lo ayudará a comprender lo que está haciendo al darle la capacidad de variar la configuración de dopaje en la capa que usará para vectorizar su mapa de bits. clic capa en la barra del menú principal, luego seleccione la opción capas ubicado en la parte inferior del menú desplegable. -

Agrega una nueva capa. Haga clic en el botón + en la parte superior de la barra de capas en el lado derecho de su pantalla. Ingrese un nombre para la nueva capa (elija por ejemplo trazador), haga clic en el botón Agregar y colóquelo en primer plano haciendo clic en la flecha hacia arriba y en una barra horizontal. -

Seleccione una herramienta de rastreo. Hay varios en Inkscape, todos con diferentes necesidades.- Presione la tecla F6 en su teclado o haga clic en el icono de un lápiz en la barra de herramientas para seleccionar la herramienta de dibujo a mano alzada. Le permitirá crear pistas en cualquier lugar de su imagen. Si tiene pocas líneas para realizar, si tiene la mano o si tiene una tableta gráfica, esta herramienta será más que suficiente.
- Presione simultáneamente cambio+F6 o haga clic en el icono que simboliza una pluma estilográfica para abrir la herramienta Curva Bezier. Esto le permitirá cortar sus líneas en segmentos más pequeños que puede mover y doblar individualmente. Si usa un mouse y tiene varias líneas para trazar, esta herramienta le brindará los resultados más precisos. Deberá hacer doble clic al final de cada línea para completar la ruta y cortarla en segmentos que serán editables.
-

Dibuja todas las líneas de tu imagen. Use su mouse o tableta gráfica para hacer esto. Si está utilizando el trazador de curvas Bézier, intente dibujar líneas cortas. Serán más fáciles de editar que las líneas largas, puede darles más precisión y no tendrá que rehacer toda la ruta en caso de dificultades.- Podrá pasar de una capa de dibujo a la otra mediante el cuadro de gestión de las capas. Todo lo que necesita hacer es hacer doble clic en el nombre en el que desea trabajar y se lo dirigirá de inmediato.
- Cambiar la opacidad de su mapa de bits puede ayudarlo a dibujar sus líneas. Puede ajustarlo a su gusto utilizando el control deslizante en el cuadro de administración de capas, justo debajo del nombre de la capa.
-
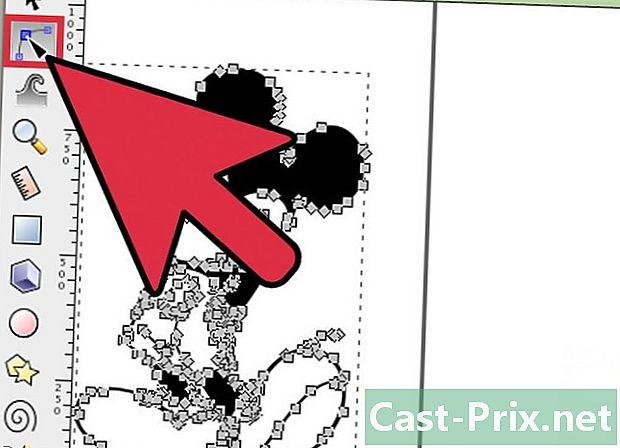
Abra la herramienta Edición de nodos. Haga clic en el segundo icono en la parte superior de la barra de herramientas a la izquierda de su pantalla. También puedes presionar la tecla F2. Esto le permitirá hacer clic y mover los nodos que están posicionados en sus líneas para ajustarlos.- Si el número de nodos es demasiado importante y su edición dura para siempre, tiene la oportunidad de simplificarlos. La forma que dibuje solo se verá levemente afectada y apenas será visible si lo hace con prudencia. Presione las teclas Ctrl+la (o ⌘ Cmd+la en una Mac) para reducir la cantidad de segmentos en su ruta.
-

Verifique la apariencia de su trama sin el mapa de bits. Para asegurarse de que ha vectorizado todas las líneas del mapa de bits que le interesan, haga clic en la primera capa (la que admite la imagen de mapa de bits original) y aumente su transparencia con el control deslizante de nombre. opacidad hasta que se vuelva invisible y solo puedas ver tus huellas. Si descubre que ha olvidado uno, aumente la opacidad de su mapa de bits nuevamente para que las líneas que necesita trazar se vuelvan a ver. -

Elimine la capa que admite la imagen de mapa de bits. Haga clic en la primera capa (la que admite su mapa de bits) y elimínela haciendo clic en el icono, en el cuadro de administración de capas. Luego guarde su pista haciendo clic expediente en la barra de menú superior y luego elegir la opción Guardar como. No olvide dar un nombre a su dibujo vectorial.
