Cómo descargar películas y series en un iPad
Autor:
Randy Alexander
Fecha De Creación:
2 Abril 2021
Fecha De Actualización:
26 Junio 2024
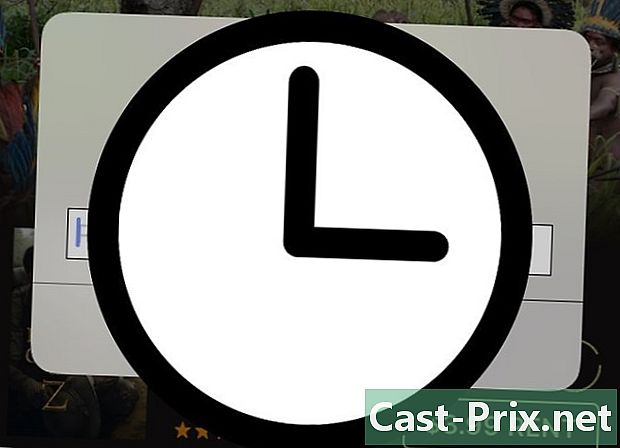
Contenido
- etapas
- Método 1 de 2: Compra películas y series
- Método 2 Descargar compras anteriores
- Método 3 de 3: Agregar archivos con iTunes
¿Quieres saber cómo descargar películas y programas de TV en tu iPad? Puede cargar archivos de video que haya descargado de iTunes Store usando la aplicación iTunes Store, o puede agregar archivos de su computadora usando iTunes.
etapas
Método 1 de 2: Compra películas y series
- Abre la aplicación iTunes Store. Toca el ícono de la aplicación iTunes Store. Parece una caja morada con una estrella blanca adentro.
- Se recomienda conectarse a una red Wi-Fi porque la descarga de videos consume una gran cantidad de datos móviles.
-
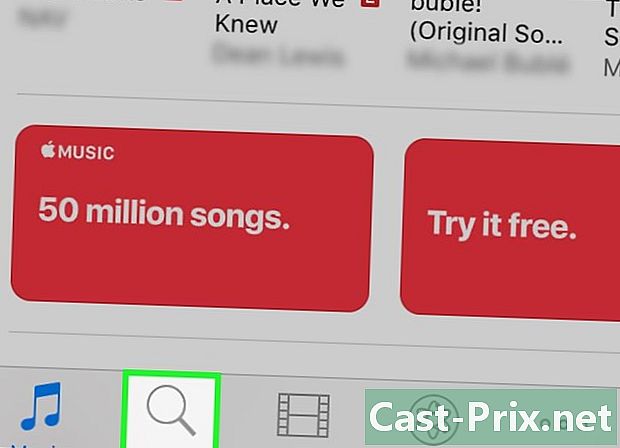
Busca una película o una serie. Toque una de las opciones a continuación.- Buscar : Este es el ícono de lupa en la parte inferior derecha de la pantalla.
- Puede escribir el nombre de un actor, director, película, serie o palabra clave en el cuadro de búsqueda en la parte superior y presionar Buscar.
- cine : Este es el icono de la película en la parte inferior izquierda de la pantalla.
- Aquí podrá elegir según los géneros o lanzamientos recientes y obtener sugerencias por categoría o precio.
- Series de TV : Este es el icono de la pantalla de televisión en la parte inferior de la pantalla.
- Aquí podrá elegir según la serie o buscar episodios recientes y temporadas completas.
- Buscar : Este es el ícono de lupa en la parte inferior derecha de la pantalla.
-
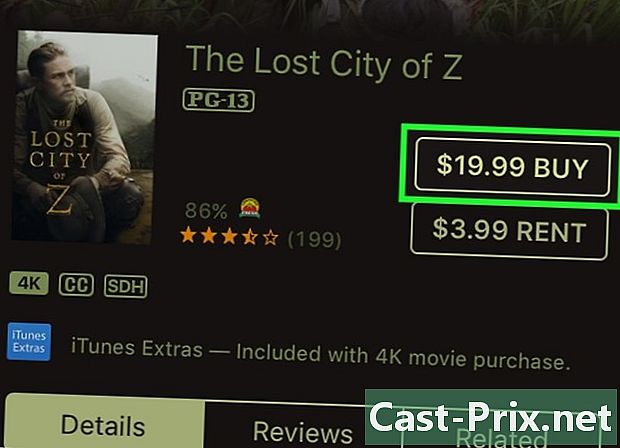
Toca el precio. El precio está a la derecha del icono de película o serie.- En el caso de ciertas películas o series, verá una opción de alquiler. Para alquilar un video en lugar de comprarlo, toque el precio del alquiler.
-
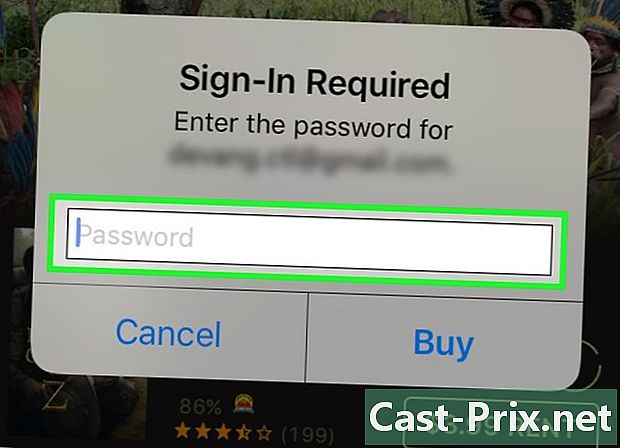
Ingrese la contraseña asociada con su ID de Apple. El video se cargará en su iPad.- Si su iPad usa Touch ID, escanee su huella digital.
- Si no tiene un método de pago (como una tarjeta de crédito) en su cuenta, deberá ingresar su información de pago antes de poder descargar la película o serie.
-
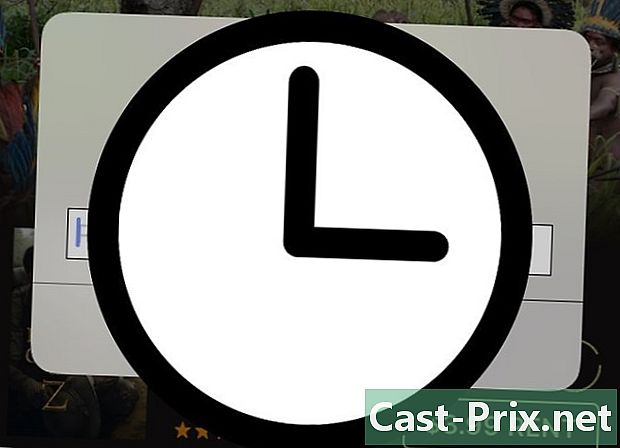
Espera a que termine la descarga. Una vez descargado el archivo, lo encontrará en la aplicación del monitor en la pestaña "Descargado" de la página. biblioteca.
Método 2 Descargar compras anteriores
-
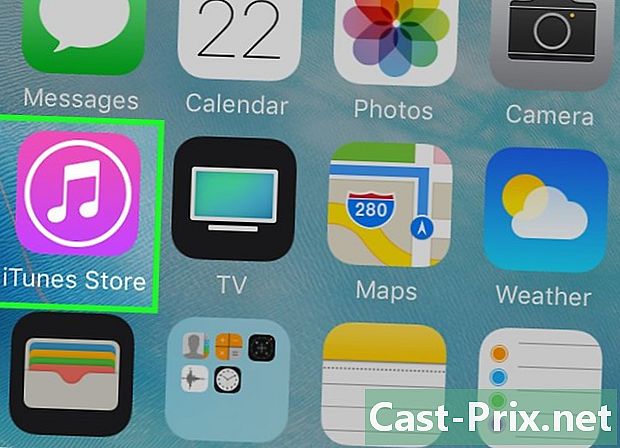
Abre la aplicación iTunes Store. Toca el ícono de la aplicación iTunes Store que se parece a un cuadro morado con una estrella blanca adentro.- Es una buena idea conectarse a una red Wi-Fi para este método porque la descarga de videos consume muchos datos.
-
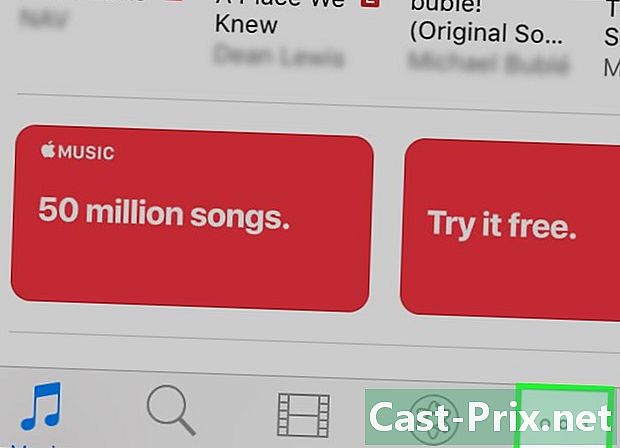
Prensa Más. Este es el icono ⋯ abajo a la derecha de la pantalla. -
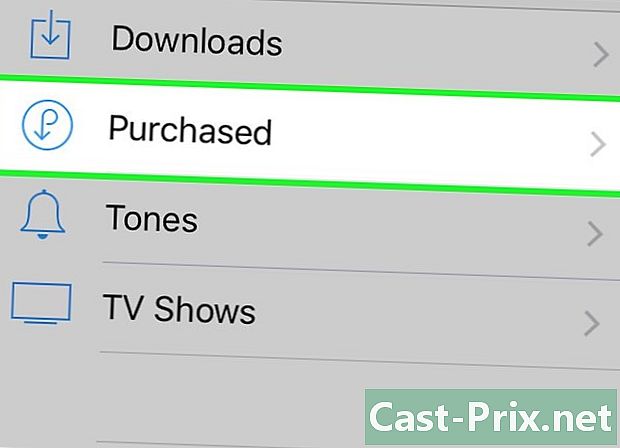
seleccionar compras. Deberá ver esta opción en la parte superior de la pantalla. -
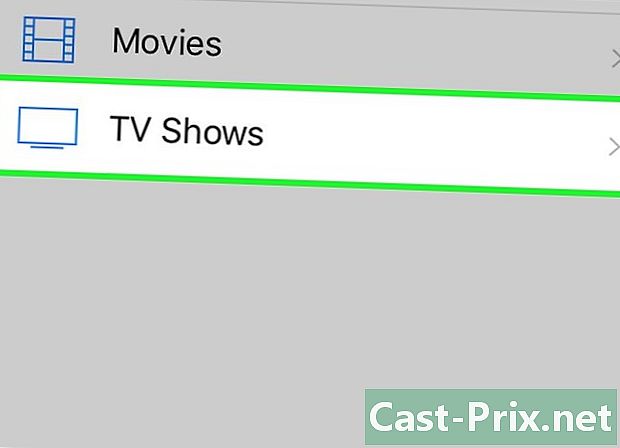
Elige un tipo de medio. Presione cualquiera cine ya sea en Series de TV en el medio de la página. -
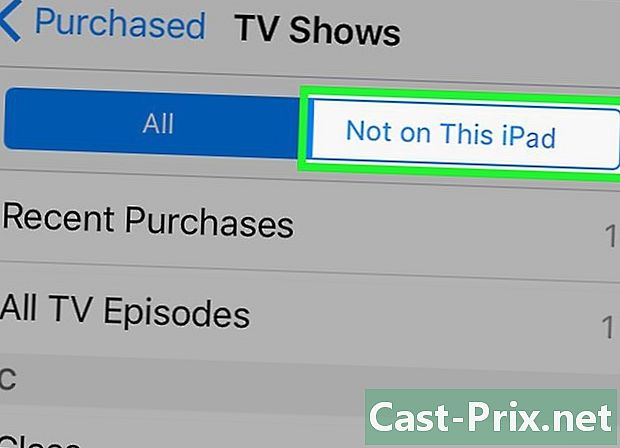
Prensa No en este iPad. Esta opción se encuentra en la parte superior derecha de la pantalla y le permite abrir una lista de películas o series que compró en el pasado, pero no en su iPad. -
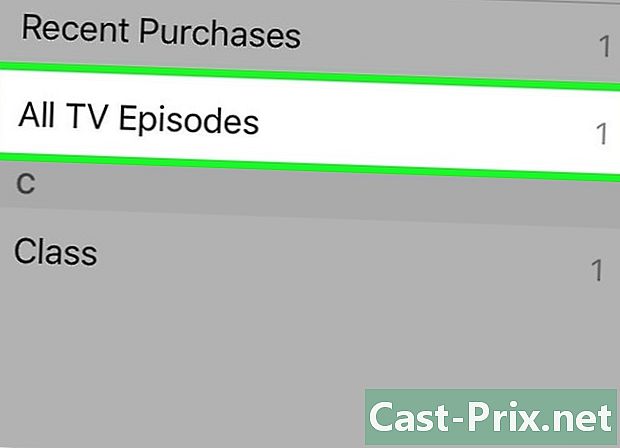
Elige un artista o un título. Las películas y series se enumeran alfabéticamente por título. -
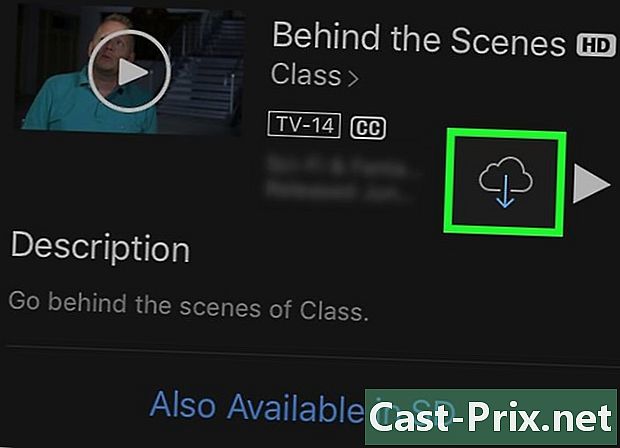
Toca el ícono de descarga
. Este icono en forma de nube aparece a la derecha de la película, serie o episodio que compró y desea descargar. Toque para descargar los medios seleccionados en su iPad.- Una vez que haya descargado la película o serie, la encontrará en la aplicación del monitor en la pestaña "Descargado" de la página. biblioteca.
Método 3 de 3: Agregar archivos con iTunes
-
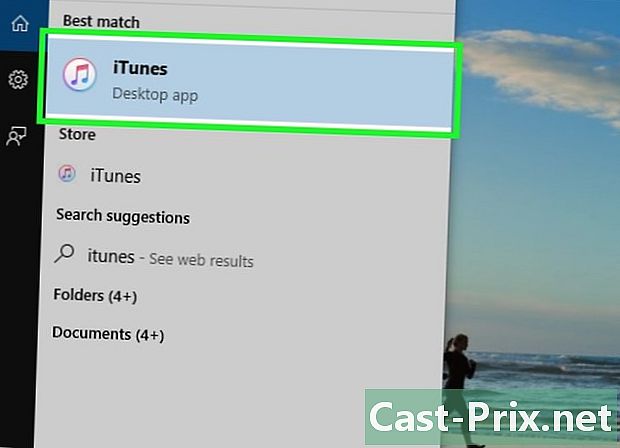
Abre iTunes en tu computadora. El ícono de iTunes parece una nota musical multicolor sobre un fondo blanco dentro de un anillo multicolor.- Si iTunes solicita una actualización, haga clic en Descarga iTunes luego reinicie su computadora cuando se le solicite.
-
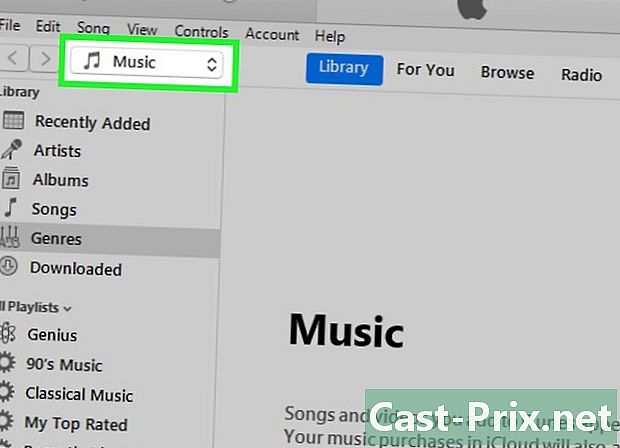
Haga clic en el menú desplegable de medios. Esta es una caja con música usualmente escrito en él. Está en la esquina superior izquierda de la pantalla y abre un menú desplegable. -
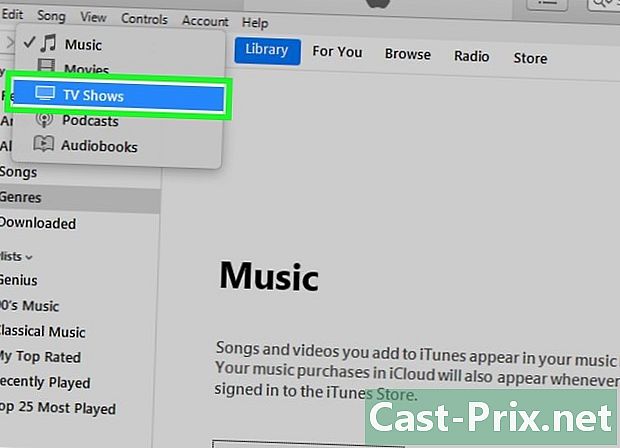
Selecciona un medio. Haga clic en cine ya sea en Series de TV en el menú desplegable. -
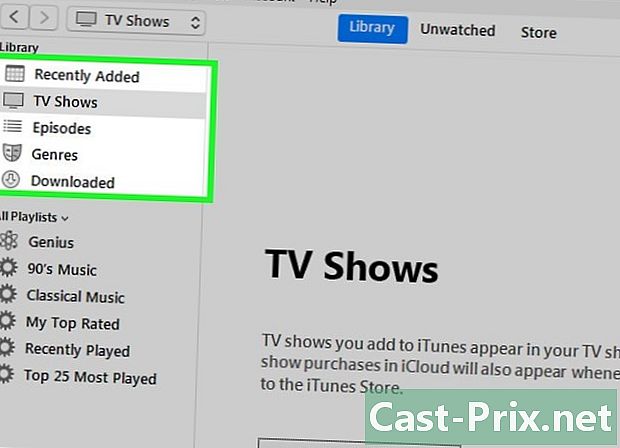
Elige una biblioteca. En la esquina superior izquierda de la ventana de iTunes, haga clic en una de las siguientes opciones:- Adiciones recientes para ver películas o series enumeradas por fecha
- cine o Series de TV para ver todas las películas y series de iTunes en orden alfabético
- Géneros para ver las categorías de tus películas o series
- Videos personales (solo películas) para ver archivos de video agregados a iTunes pero no comprados en iTunes Store
- episodios (Solo series de televisión) para ver los episodios individuales de la serie comprada en iTunes
-
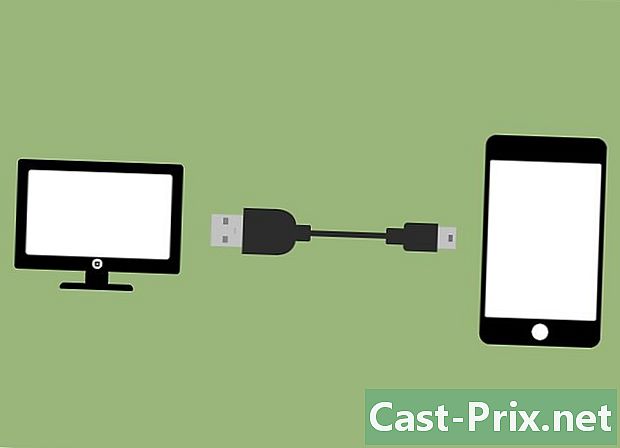
Conecta tu iPad a tu computadora. Inserte el extremo USB del cable del cargador de su iPad en su computadora y luego el otro extremo de su iPad.- Conectar su iPad antes de este paso puede causar un error que evitará la adición de archivos de video.
-
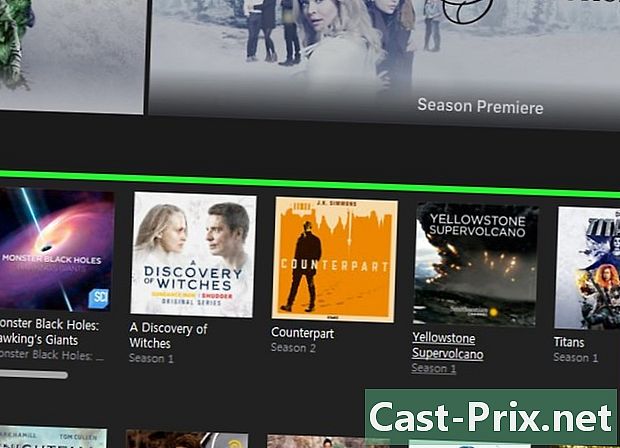
Busque el archivo que desea poner en su iPad. Desplácese por los archivos de video disponibles hasta encontrar el que desea poner en su iPad. -
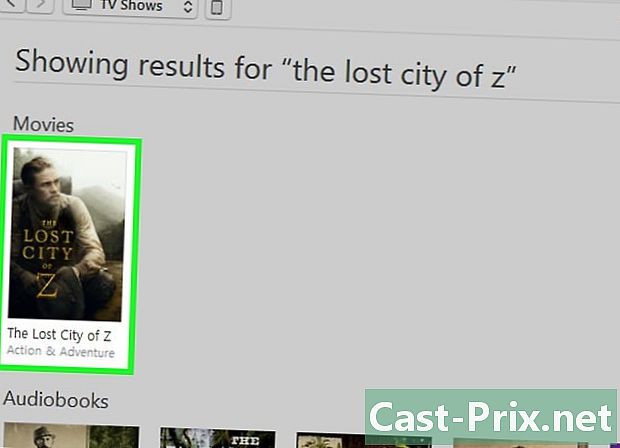
Mueve el archivo en tu iPad. Haga clic y arrastre el archivo de video al nombre de su iPad a la izquierda de la ventana de iTunes. Suelta el botón del mouse una vez que veas que aparece un cuadro azul alrededor del nombre de tu iPad. -
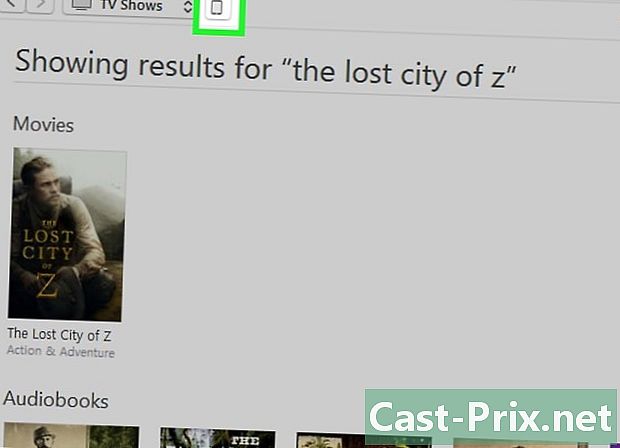
Haga clic en el ícono del dispositivo. Este es un botón de iPad en la esquina superior izquierda de la ventana de iTunes. Se abrirá la página de tu iPad. -
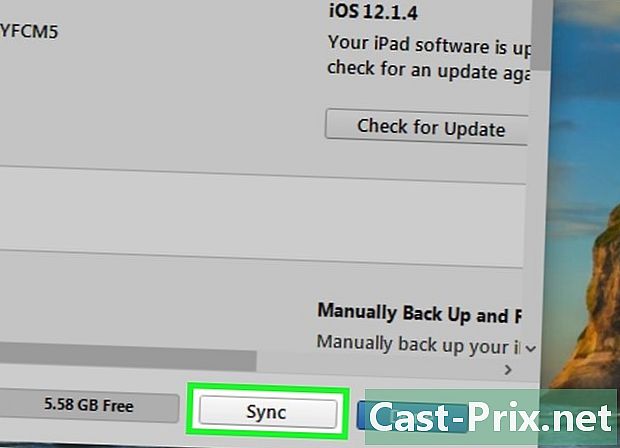
seleccionar Sincronizar. Esta opción se encuentra en la parte inferior derecha de la página. Los videos seleccionados se colocarán en su iPad.- Una vez que se completa la sincronización, puede hacer clic en Terminado abajo a la derecha de la página para volver a la biblioteca.
-
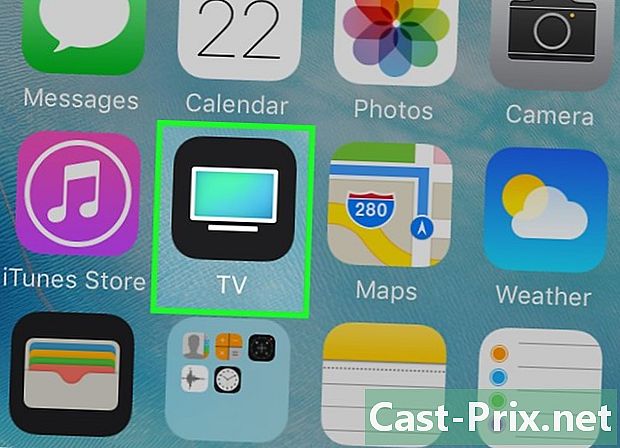
Busca videos en tu iPad. Abra la aplicación de TV que parece una pantalla de TV y luego toque la pestaña biblioteca en la parte inferior de la pantalla para revisar películas, series y videos personales en su iPad.
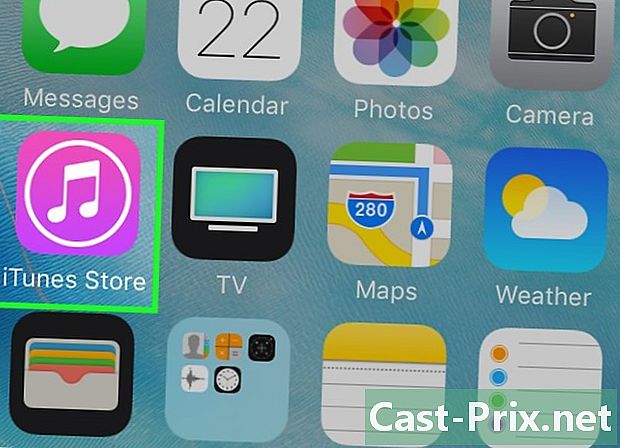
- ITunes considera los videos en su computadora como "videos personales".
- Descargar un video puede consumir muchos datos móviles. Use Wi-Fi para descargar programas de TV y películas si no tiene datos ilimitados para su iPad.

