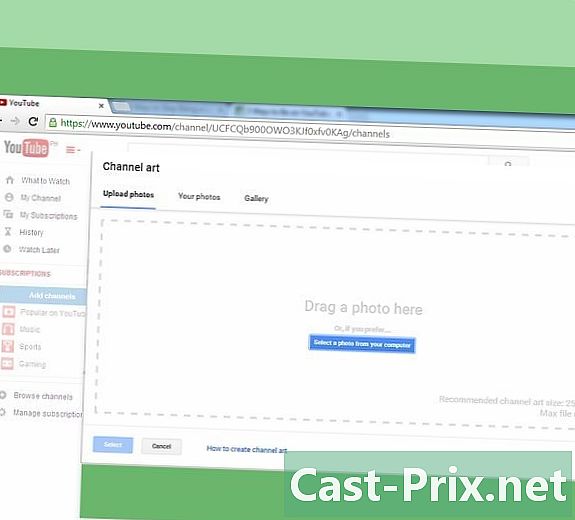Cómo eliminar cookies y borrar la memoria caché del navegador
Autor:
Randy Alexander
Fecha De Creación:
25 Abril 2021
Fecha De Actualización:
1 Mes De Julio 2024
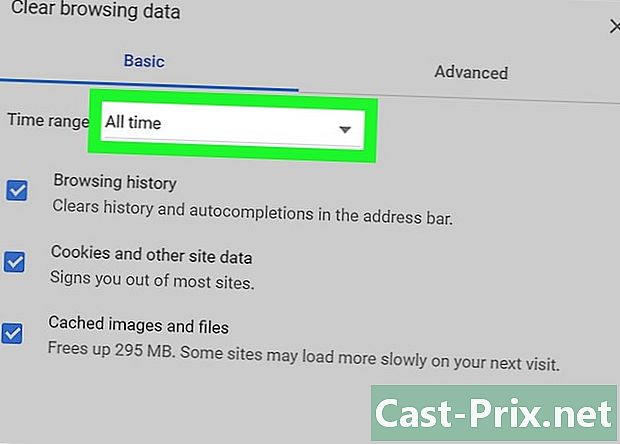
Contenido
- etapas
- Método 1 de 3: usar Google Chrome
- Método 2 de 4: Usa Mozilla Firefox
- Método 3 de 3: Usa Safari
- Método 4 de 4: Usando iOS
- Método 5 de 4: Usando Android
El caché y las cookies facilitan la navegación, ya que determinan qué contraseñas recordar y qué sitios se muestran en la barra de direcciones. Sin embargo, pueden causar serios problemas de seguridad (y ralentizar un poco su navegador) si los mantiene. Afortunadamente, todos los principales navegadores de Internet, incluso aquellos en iOS y Android, ofrecen la posibilidad de eliminar el caché y las cookies.
etapas
Método 1 de 3: usar Google Chrome
-
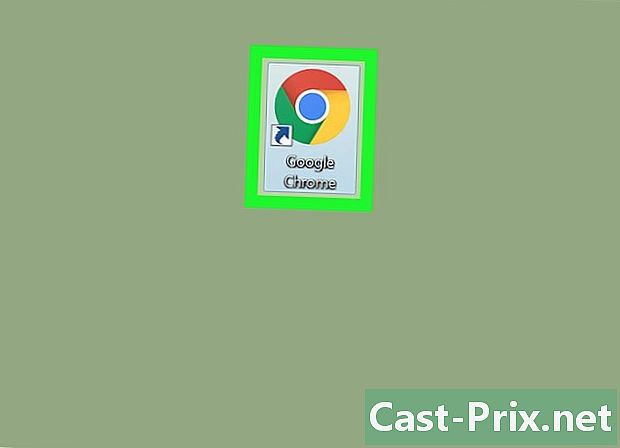
Abre Google Chrome. Si eres un usuario habitual de Chrome, probablemente ya hayas notado que a veces se está desacelerando. Afortunadamente, la eliminación de cookies y caché resolverá este problema. -

Haga clic en los 3 puntos verticales en la parte superior derecha. Este botón abre un menú desplegable.- En la aplicación móvil, es el botón Más.
-

Mueve el cursor sobre la sección Más herramientas. Verá otro menú emergente con opciones adicionales para eliminar los datos de navegación.- En la versión móvil de Chrome, presione histórico.
-

Haga clic en Borrar datos de navegación. Se lo dirigirá a la página del historial donde puede eliminar sus datos de navegación.- También puedes mantener presionada la tecla Ctrl (o orden en una Mac) + ⇧ Shift y presione remove.
-
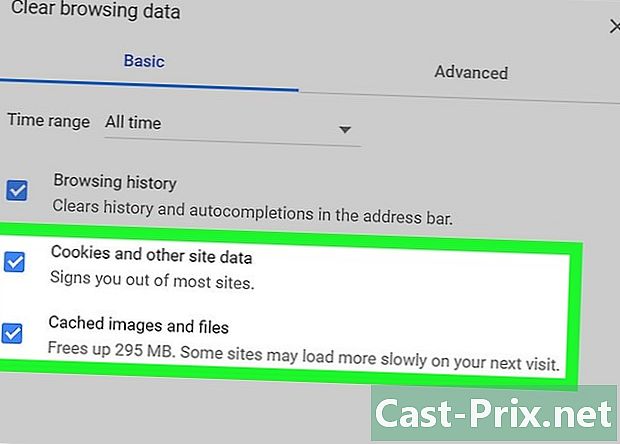
Marque los elementos que desea eliminar. Si no sabe qué elementos eliminar, simplemente marque Imágenes y archivos en caché y Cookies y otros datos de sitios y complementos. -
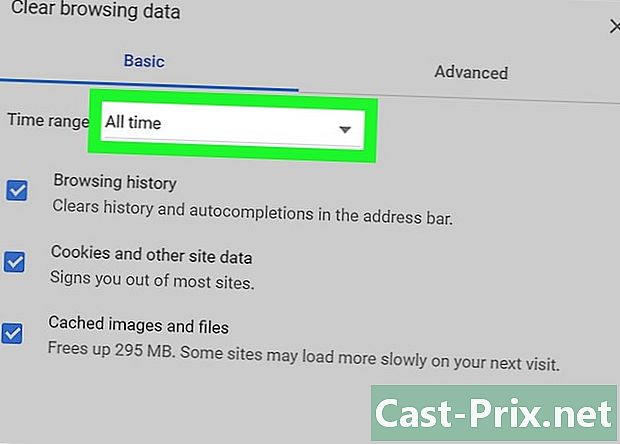
Haga clic en el menú desplegable. Al lado del botón Elementos clarosPuede seleccionar la antigüedad de los elementos para eliminar. -
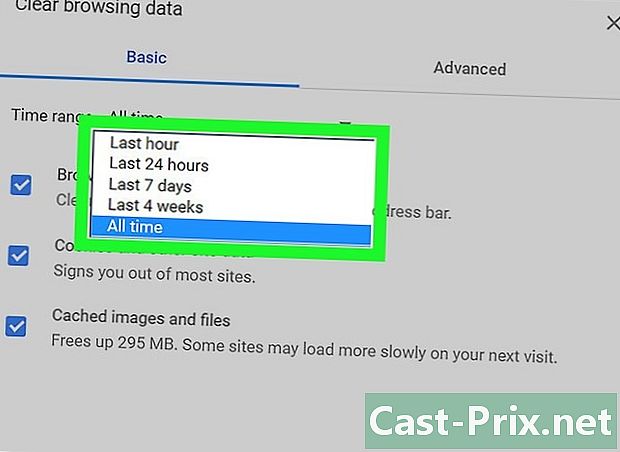
Elige un intervalo de tiempo. Tendrá la opción de elegir entre diferentes opciones:- menos de una hora
- últimas 24 horas
- de la semana pasada
- últimas 4 semanas
- todos
- seleccionar todos si quieres eliminar todos tus datos de navegación
-

Haga clic en Borrar datos de navegación. ¡Los datos de navegación registrados durante el intervalo de tiempo elegido se borrarán del historial del navegador!
Método 2 de 4: Usa Mozilla Firefox
-
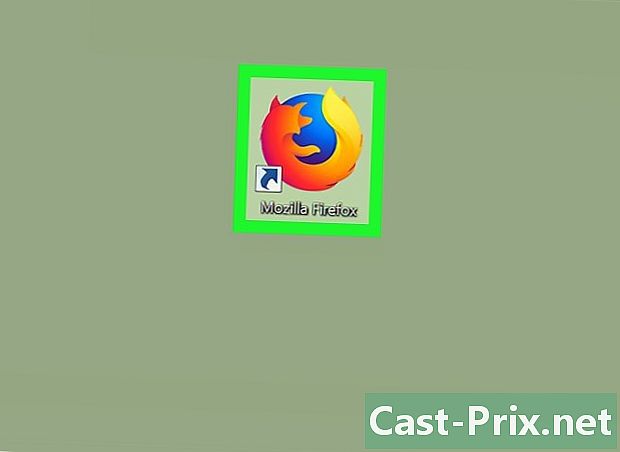
Abre Mozilla Firefox. El uso regular de Firefox promueve la acumulación de páginas en caché, imágenes y cookies. La eliminación de estos elementos restablecerá la memoria del navegador y mejorará su rendimiento. -
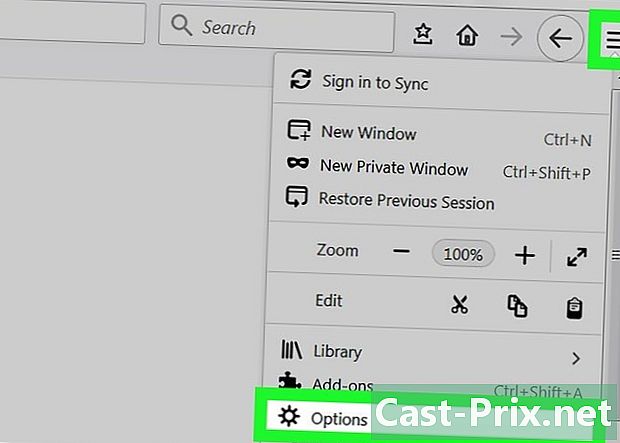
Haz clic en el botón de menú. El botón de menú está en la parte superior derecha del navegador y se parece a 3 líneas horizontales. Haga clic en él para abrir un menú desplegable. -

Seleccione la opcion avanzado. Esta opción está en el menú a la izquierda del navegador. -
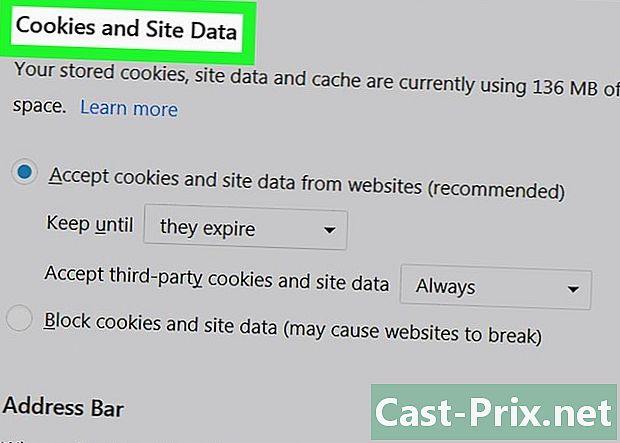
Haga clic en la pestaña red. Esta pestaña está en el medio de la barra de herramientas, debajo del encabezado avanzado . -
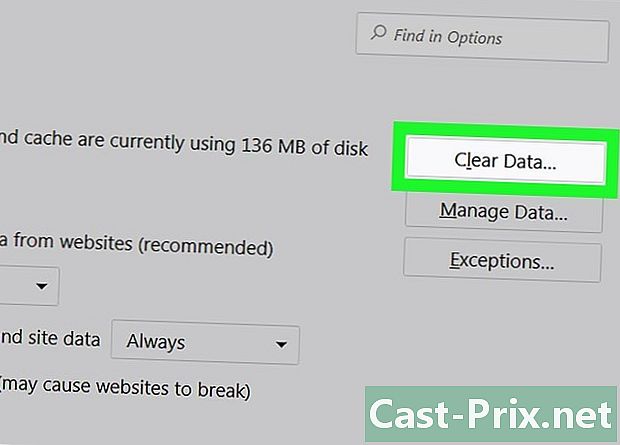
seleccionar Vacío ahora. ¡Esta opción se encuentra en el lado derecho de la pantalla y permite vaciar el caché! -
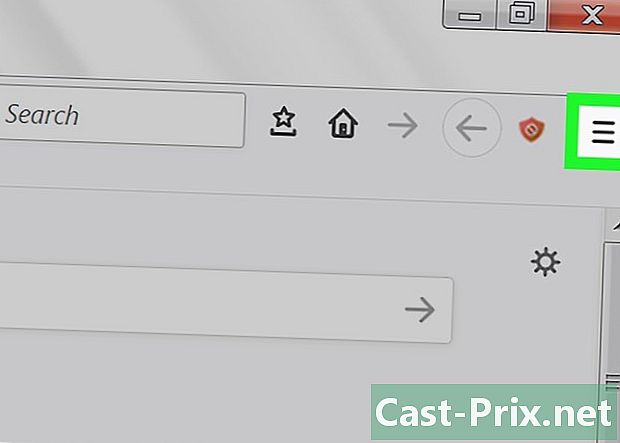
Regrese al menú de Firefox. Estas son las 3 líneas horizontales en la parte superior derecha del navegador. -
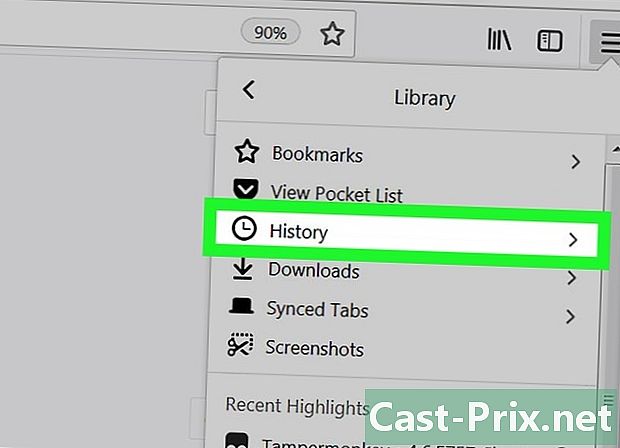
Haga clic en histórico. Luego seleccione Borrar historial reciente para eliminar todas las cookies guardadas por Firefox. -
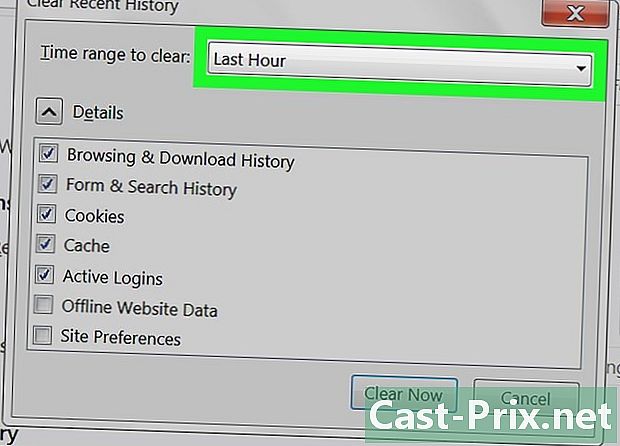
Selecciona un intervalo de tiempo. Esta opción está ubicada al lado de Intervalo para ser borrado en la página Borrar historial reciente. elegir todo para mejores resultados -
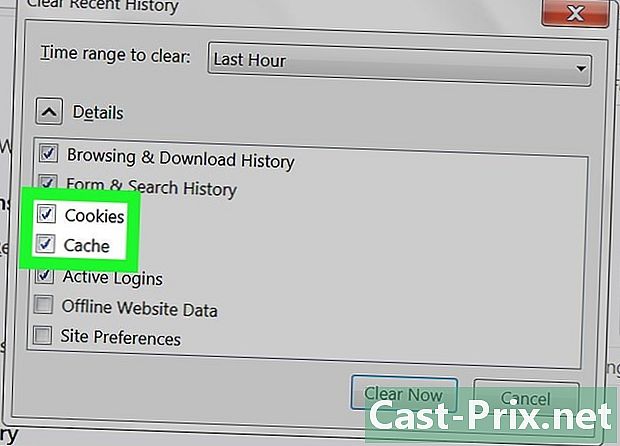
Marca la casilla galletas. Esta opción le permite eliminar todas las cookies de su navegador, pero también puede verificar las otras opciones disponibles.- Historial de navegación y descargas.
- Historia de formularios y búsquedas..
- Conexiones activas (Marque esta casilla si está usando una computadora compartida).
- Preferencias del sitio.
- Como precaución, también puede verificar cubiertaporque es posible que la supresión inicial no sea suficiente.
-

Haga clic en Borrar ahora. ¡Se eliminarán todas las cookies y el contenido de caché guardado en su navegador!
Método 3 de 3: Usa Safari
-
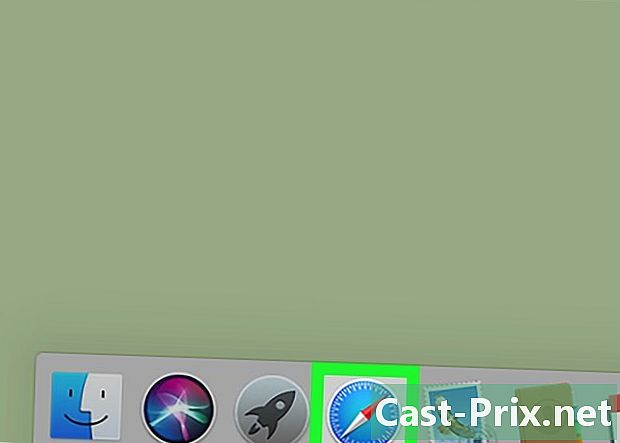
Abrir Safari Safari no tiene ningún seguimiento en las plataformas Windows, pero se actualiza regularmente en Mac para optimizar su rendimiento. Eliminar cookies y caché lo hará más rápido. -
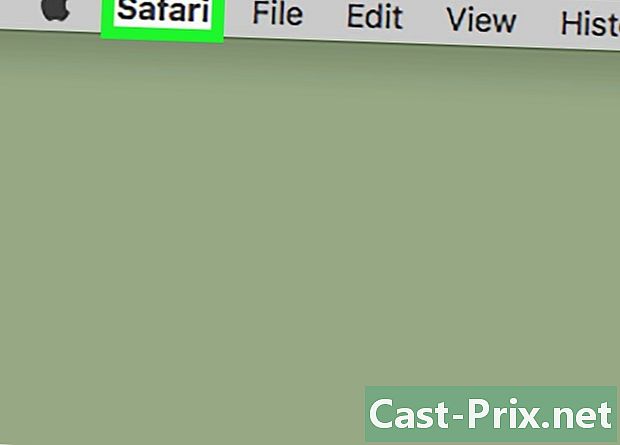
Selecciona el menu safari. El menú safari está en la parte superior izquierda de la pantalla y abre un menú desplegable. -
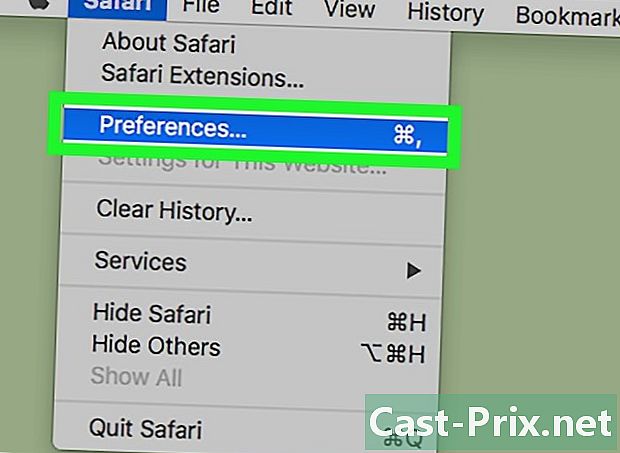
Haga clic en preferencias. Esta opción abre una ventana donde puede modificar su configuración de privacidad. -
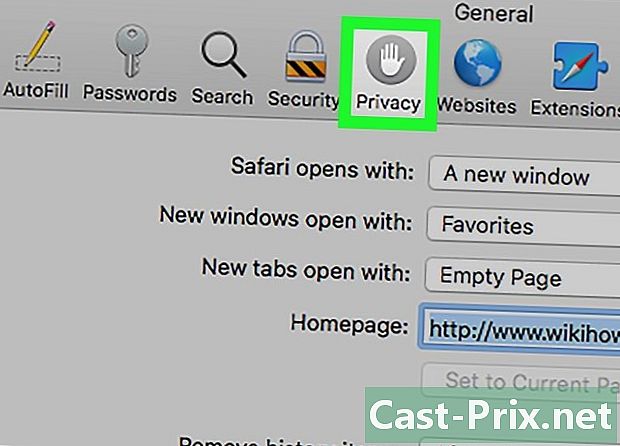
Seleccione longlet confidencialidad. Esta pestaña está en la parte superior de la ventana. preferencias y le permite eliminar el caché y las cookies guardadas por el navegador. -

Haga clic en Eliminar todos los datos de los sitios web. Safari le pedirá que confirme la eliminación de estos datos. -
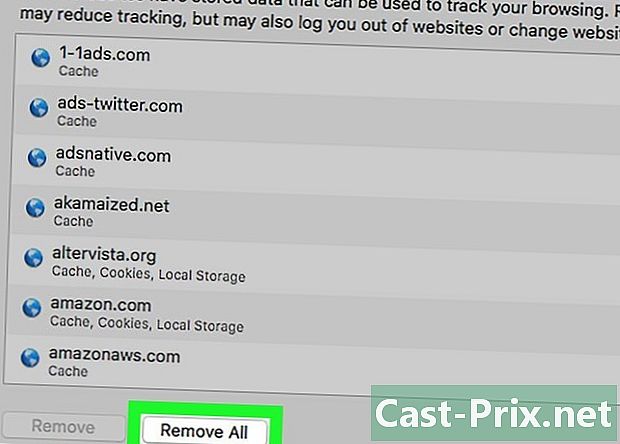
seleccionar remove. Las cookies y los sitios en caché serán eliminados. Si es la primera vez que elimina estos elementos, notará una mejora en el rendimiento de su navegador.- Deberá cerrar y reiniciar Safari para tener en cuenta los cambios que ha realizado.
Método 4 de 4: Usando iOS
-
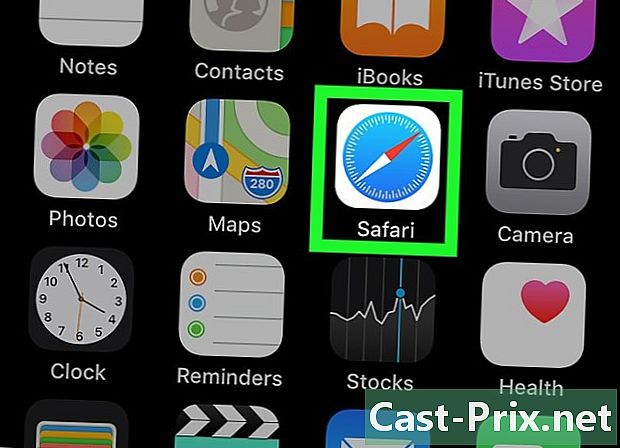
Abrir Safari Este método no funcionará si usa otro navegador en su dispositivo iOS. -
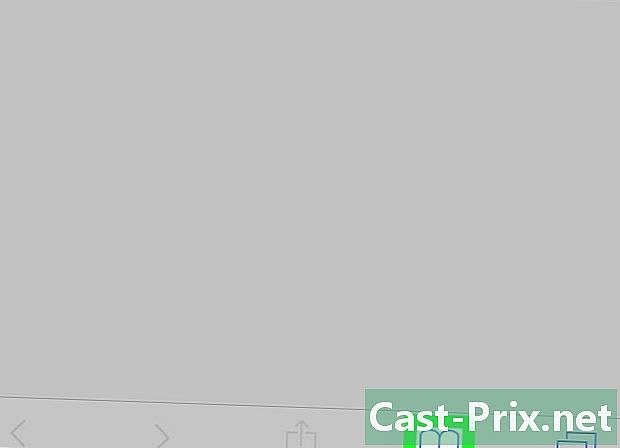
Presione el icono en forma de libro. Este icono está en la parte inferior de la página y abre la última sección del menú. marcadores que has abierto -

seleccionar marcadores en la parte superior izquierda de la pantalla. Omita este paso si ya está en la página marcadores. -
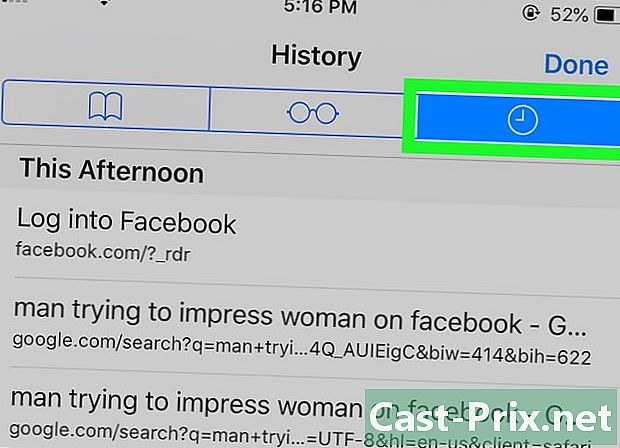
Presione tab histórico. Serás redirigido a la página de navegación histórica. -
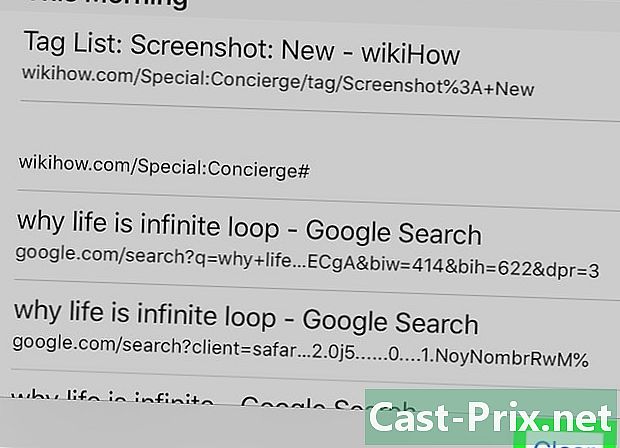
seleccionar remove. Luego se le pedirá que elija un intervalo de tiempo:- la ultima hora
- hoy
- ayer y hoy
- todo el historial (para obtener los mejores resultados, seleccione esta opción)
-
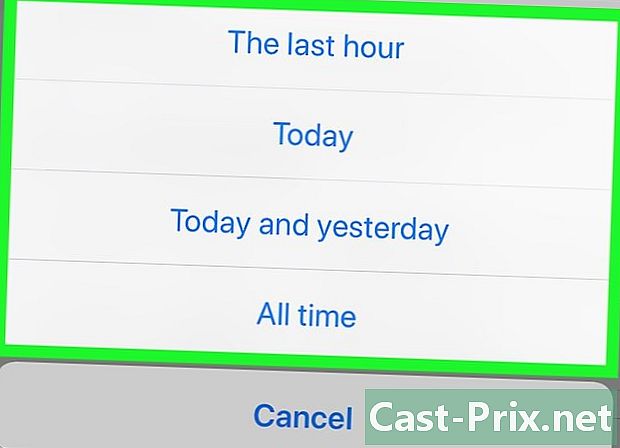
Toque el intervalo de tiempo elegido. ¡Se eliminarán las cookies y los sitios web en caché de su dispositivo iOS!- Cierre y reinicie Safari para obtener mejores resultados.
Método 5 de 4: Usando Android
-
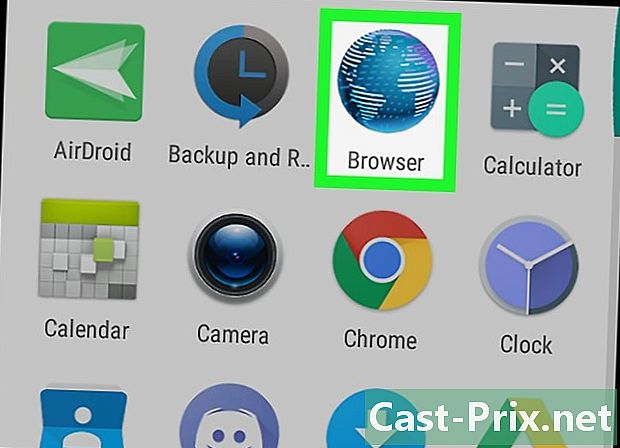
Abre el navegador predeterminado en tu Android. Este método puede no funcionar si utiliza un navegador que no sea el navegador integrado predeterminado. -
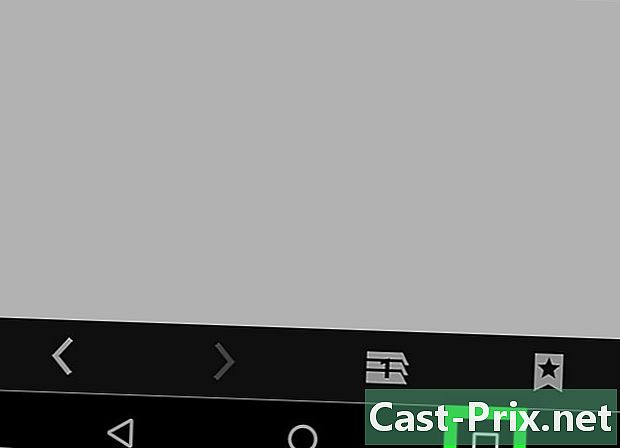
Presione el botón de menú. Se abrirá un menú en su navegador. -

seleccionar configuraciones. Esta opción debe estar en la parte inferior del menú que se acaba de abrir. -

Prensa Borrar todo. Esta opción está en la parte inferior del menú. configuraciones bajo el encabezado confidencialidad. Toque para borrar el caché y las cookies almacenadas en su dispositivo.- Si solo desea borrar el caché (sin tocar las cookies), presione Borrar el caché.
-
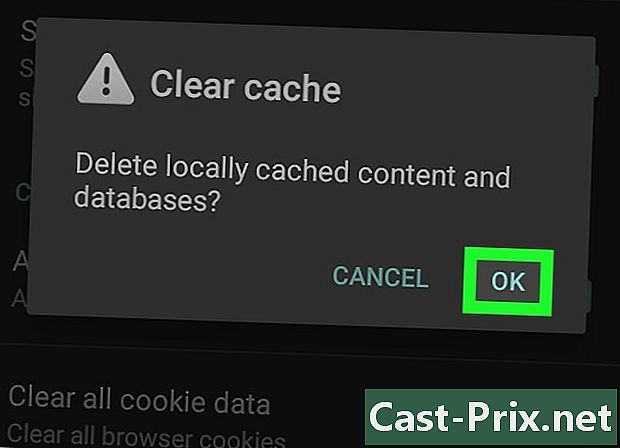
seleccionar bueno. ¡El caché y las cookies de su navegador se eliminarán!- Para obtener mejores resultados, cierre y reinicie su navegador después de eliminar estos elementos.