Cómo usar un reproductor de MP3
Autor:
Monica Porter
Fecha De Creación:
15 Marcha 2021
Fecha De Actualización:
27 Junio 2024
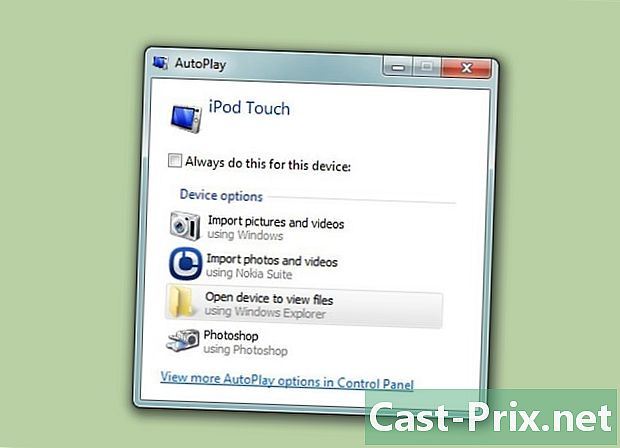
Contenido
- etapas
- Método 1 de 3: Usar un iPod Touch, Nano o Apple Shuffle con iTunes
- Método 2 de 2: Compra música para tu iPod Touch, Nano o Shuffle
- Método 3 Reproduzca música en su iPod touch, Nano o Shuffle
- Método 4 de 4: Usa otros reproductores de MP3
Debido a sus pantallas táctiles "fáciles de usar" y sus íconos brillantes, los reproductores de MP3 pueden ser bastante difíciles de manejar. Desde la sincronización de su dispositivo con su computadora hasta la extracción de CD y la copia de archivos de audio, puede convertirse en maestro de su reproductor de MP3 aprendiendo cómo hacer algunas operaciones clave.
etapas
Método 1 de 3: Usar un iPod Touch, Nano o Apple Shuffle con iTunes
Todos los dispositivos Apple comparten una interfaz similar, por lo que estos consejos también se aplican a iPhone y iPad.
- Seleccione uno de los reproductores de MP3 de Apple. Si aún no tiene uno, sepa que el iPod Touch, Nano y Shuffle le permiten escuchar música. Pero más allá de eso, difieren en varios puntos. Encuentre uno que se ajuste a su presupuesto y estilo de vida. Vaya directamente al Paso 2 si ya tiene un reproductor de iPod MP3.
- iPod Shuffle: este es el más pequeño y económico de la gama iPod. El Shuffle es un poco más grande que un sello y puede contener 2 gigabytes (GB) de música. Manipulas el Shuffle presionando los botones físicos que tiene en su cara frontal. Como beneficio adicional, puede satisfacer tu ropa, lo cual es perfecto si te gusta escuchar música mientras haces tus entrenamientos.
- iPod Nano: El Nano es el dispositivo "intermedio" de Apple. Tiene una pantalla táctil de 2,5 pulgadas (6,35 cm), cuesta alrededor de 135 euros en importación de EE. UU. Y puede almacenar hasta 16 GB de música. El Nano también te permite escuchar la radio FM y usar funciones diseñadas para entrenar como Nike +, que rastrea tu progreso cuando corres.
- iPod Touch: casi idéntico al iPhone por su forma, tamaño y opciones de color, el iPod Touch está disponible en versiones de 16, 32 y 64 GB. Puede descargar aplicaciones y juegos en él, navegar por Internet, ver sus correos electrónicos y hacer casi cualquier otra cosa, excepto hacer una llamada telefónica.
-
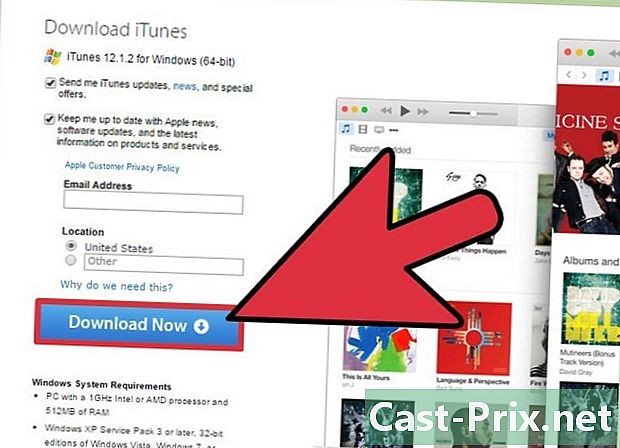
Descargar iTunes Apple ha diseñado todos sus reproductores de MP3 para conectarse con iTunes, un software disponible para PC y Mac que le permite comprar y descargar música, videos y aplicaciones en sus dispositivos. Vaya a http://www.apple.com/itunes/download/ para obtener la última versión.- La página de descarga de diTunes le ofrece un archivo de instalación para Windows de forma predeterminada. Si está en una Mac, seleccione el enlace "Obtener iTunes para Macintosh" debajo del botón azul "Descargar ahora".
- Puede descargar las últimas actualizaciones de diTunes desde la página de descarga de software si ya lo tiene instalado.
-
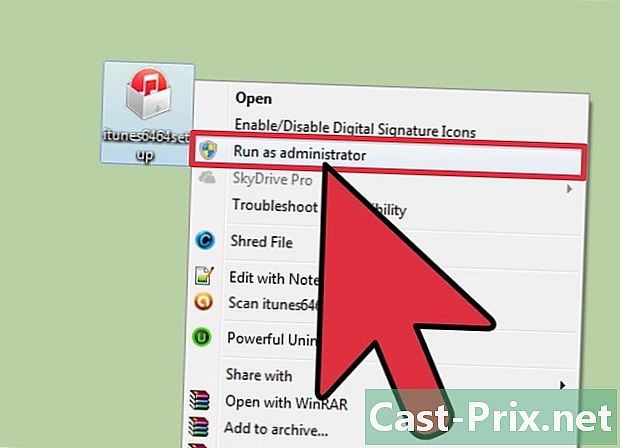
Instale iTunes yendo a donde guardó el archivo de instalación y haciendo doble clic en él. -
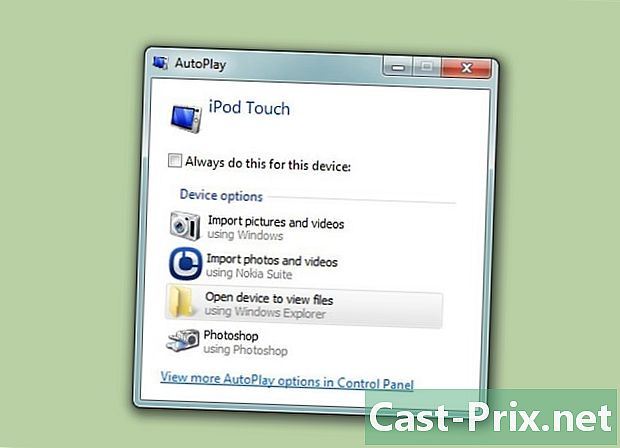
Conecte su iPod a su computadora usando el cable USB provisto por Apple. Apple entrega cada iPod con un cable USB particular, diseñado para conectar dispositivos iPod a su computadora. Puede comprar un reemplazo en casi cualquier tienda de electrónica o en la red buscando "Apple USB Cable". -
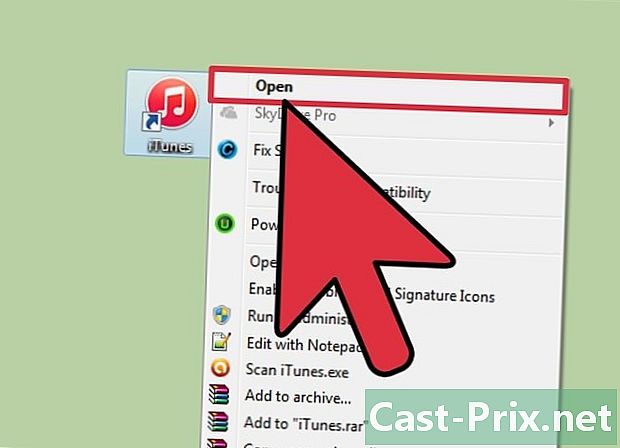
Inicia iTunes. Es probable que iTunes se abra automáticamente la primera vez que conecte un reproductor de MP3 a su computadora. Si este no es el caso, haga doble clic en el icono de iTunes, que generalmente se encuentra en su escritorio (Windows) o en su carpeta de Aplicaciones (Mac). -
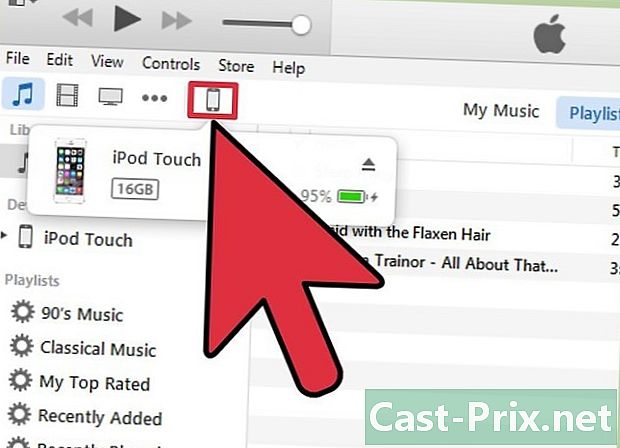
Haga clic en su iPod cuando aparezca en el panel a la izquierda de su pantalla. En iTunes 12 y versiones posteriores, aparecerá un ícono que representa su dispositivo en la esquina superior izquierda, debajo del menú y al lado de los íconos de TV y notas musicales. En versiones anteriores a la 12, busque su reproductor de MP3 bajo el título "Dispositivos". -
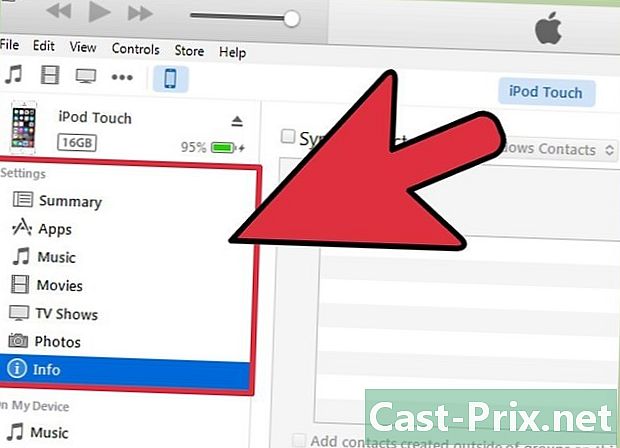
Seleccione las pestañas en "Configuración" para ver cuáles son sus opciones. Entre las pestañas, está el "Resumen" para tener una vista global de su dispositivo, "Música" para administrar listas de reproducción y álbumes sincronizados con su dispositivo, y más. -

Seleccione la pestaña "Música" y luego haga clic en "Sincronizar música" en la parte superior de la pantalla. Desde allí, iTunes le permite elegir entre sincronizar toda la música de su biblioteca o solo las listas de reproducción, canciones y álbumes que ha especificado.- Su reproductor de MP3 solo puede contener un número limitado de canciones, dependiendo de la capacidad de almacenamiento disponible. Observe la barra de almacenamiento en la parte inferior de la pantalla, que le indica cuántos gigabytes (GB) le quedan.
-
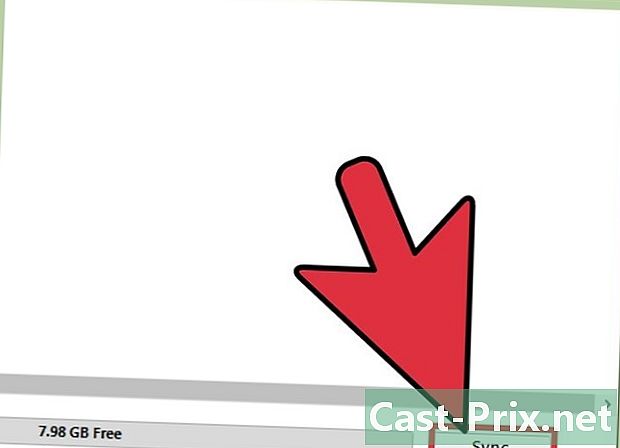
Cuando esté listo, presione el botón "Sincronizar" en la esquina inferior derecha. La sincronización copia las canciones seleccionadas en su reproductor de MP3. -
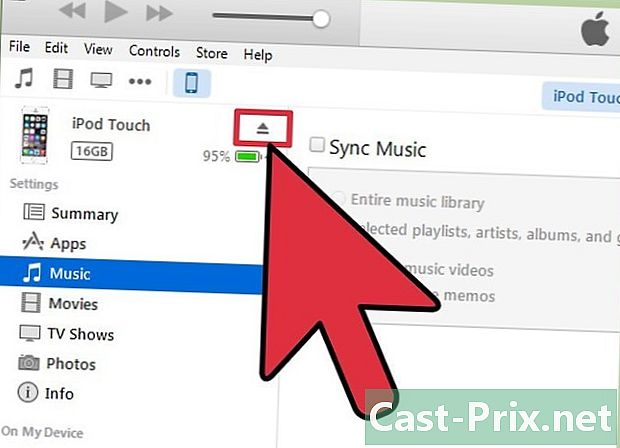
Cuando se complete la sincronización, presione el botón Expulsar para desconectar su dispositivo diTunes de forma segura. Encontrarás este botón desplegable en la parte superior izquierda de la pantalla junto al nombre de tu dispositivo.
Método 2 de 2: Compra música para tu iPod Touch, Nano o Shuffle
-
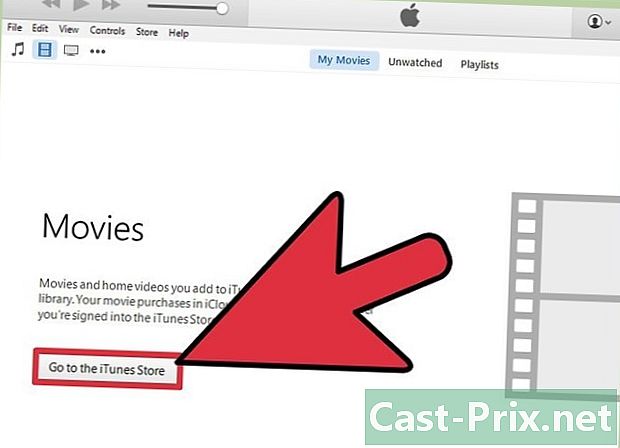
Inicie iTunes, luego seleccione liTunes Store. La forma de acceder y explorar el contenido disponible en las tiendas de iTunes varía dependiendo de si su versión de diTunes es 12 o más reciente, o una versión anterior a 12.- iTunes 12 y versiones posteriores: haga clic en la nota musical en la esquina superior izquierda debajo de los menús Archivo y Editar. Luego seleccione la pestaña "iTunes Store" en el centro de su pantalla.
- iTunes 11 y versiones anteriores: en el lado izquierdo de la pantalla, seleccione "iTunes Store" debajo del banner "Tienda".
-

Busque una canción o use pestañas en el centro de la pantalla para navegar. Las pestañas contienen opciones como "Títulos", "Álbumes" y "Artistas". Puede llegar directamente a lo que está buscando seleccionando la barra de búsqueda en la parte superior derecha de la pantalla. -
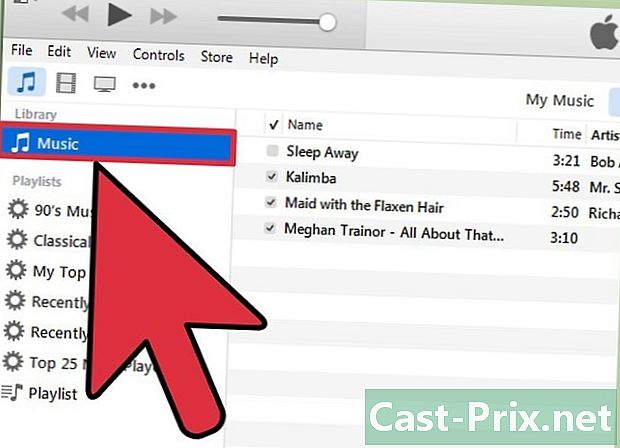
Explore su música haciendo clic en la nota musical en el panel lateral. Una vez más, la forma en que puede ver sus álbumes varía según su versión de diTunes.- iTunes 12 y versiones posteriores: después de hacer clic en la nota musical, seleccione la pestaña "Mi música" en el centro de la pantalla. De lo contrario, puede hacer clic en "Comprado" en el panel lateral.
- iTunes 11 y versiones anteriores: después de hacer clic en la nota musical, seleccione una pestaña como "Álbumes" o "Géneros" para ordenar su música. Para ver todas sus canciones, seleccione "Todos los artistas" en el centro de la pantalla.
-
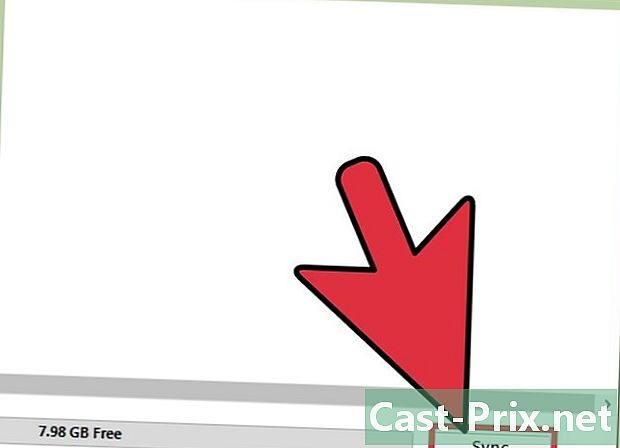
Sincronice su música con su iPod usando diTunes. Consulte "Uso de un iPod Touch, Nano o Apple Shuffle con iTunes" para obtener instrucciones.
Método 3 Reproduzca música en su iPod touch, Nano o Shuffle
-

Toca la aplicación "Música". Busque la nota musical rodeada por una caja naranja. -
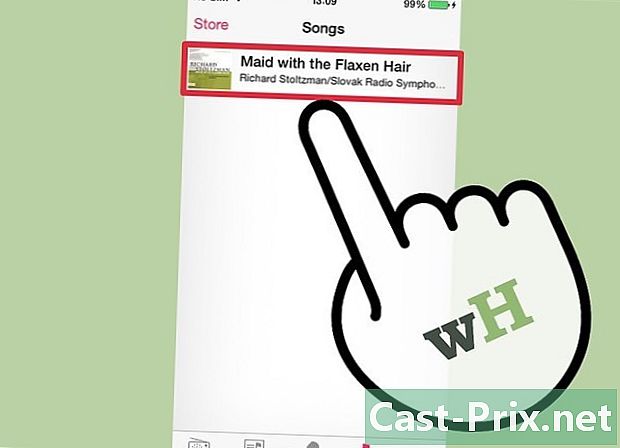
Toque las pestañas en la parte inferior para explorar sus listas de reproducción. "Artistas" clasifica las canciones que ha sincronizado por intérprete, "Listas de reproducción" agrupa por listas, etc.- Presionar "Más" le permitirá elegir entre más opciones de clasificación como "Álbumes" y "Géneros".
-
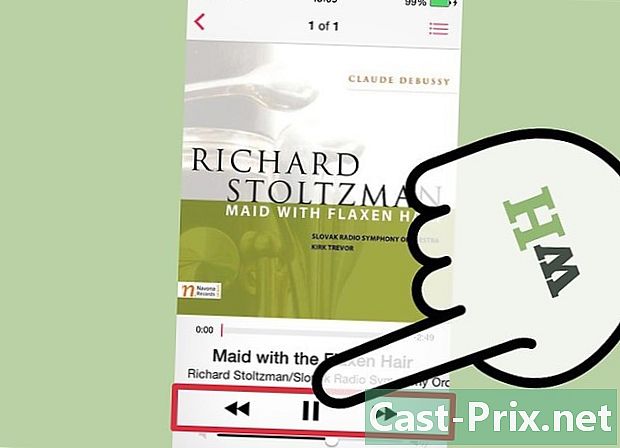
Toca una canción para reproducirla. Use los controles en la parte inferior de la pantalla para pausar y avanzar o retroceder rápidamente la canción.
Método 4 de 4: Usa otros reproductores de MP3
La copia de música a reproductores de MP3 que no sean el rango del iPod, como el Samsung Galaxy Player, se realiza siguiendo un procedimiento simple.
-

Conecte su reproductor de MP3 a su computadora con un cable USB. La mayoría de los reproductores de MP3 se conectan mediante un cable mini o micro-USB, lo cual es fácil y económico. Probablemente hayas comprado uno comprando tu reproductor de MP3. -
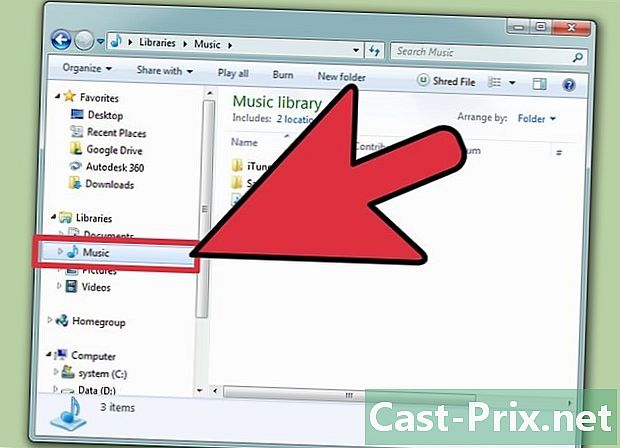
Ubique la carpeta donde almacena su música en su computadora. Haga doble clic en el directorio para abrirlo. -
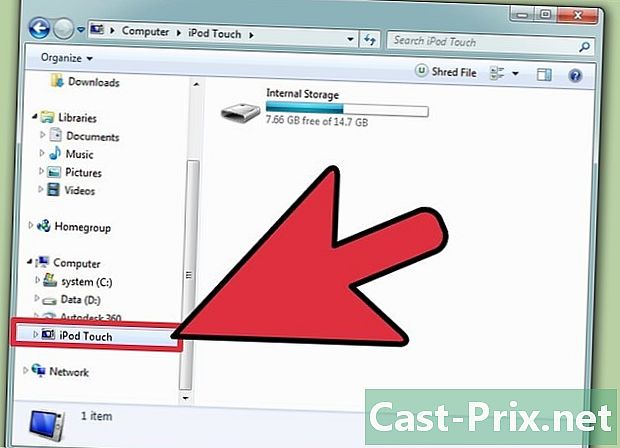
Prepárese para copiar los archivos de audio a su reproductor de MP3. En Windows, vaya a Inicio, Mi PC y haga doble clic en el nombre de su reproductor de MP3. En una Mac, los dispositivos extraíbles como su reproductor de MP3 aparecerán en el escritorio. Haga doble clic en su reproductor de MP3 para abrirlo. Si su dispositivo no aparece, seleccione el emoticón "Finder" en la parte inferior de la pantalla y busque su dispositivo debajo de la etiqueta "Dispositivos" en el lado izquierdo de la pantalla. -
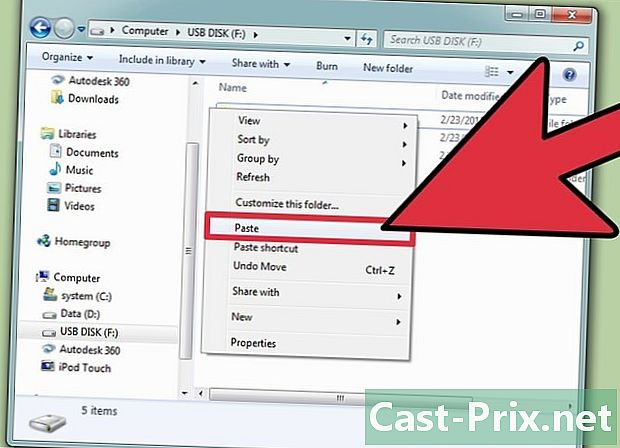
Seleccione y arrastre la música a la carpeta "Música" de su reproductor de MP3. El nombre de la carpeta de música en su dispositivo puede ser diferente. Pero en su mayor parte es simplemente "Música". -
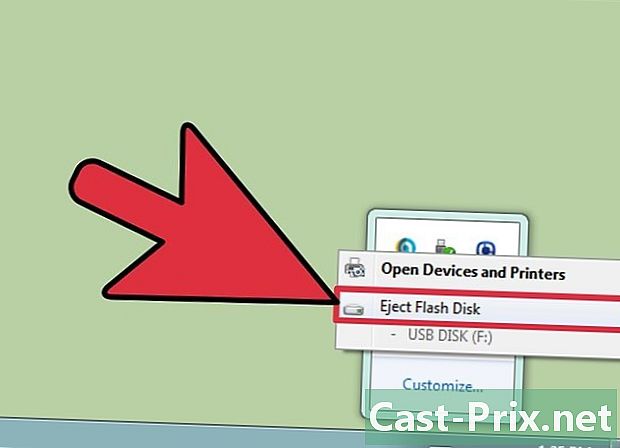
Expulse su reproductor de MP3 correctamente para evitar corromper los datos. No desconecte simplemente su dispositivo USB una vez que haya terminado de copiar los archivos.- En Windows, haga clic derecho en la marca de verificación verde en la esquina inferior derecha de su pantalla, luego seleccione "Expulsar" seguido del nombre de su dispositivo.
- En una Mac, inicie Finder y haga clic en el botón "Expulsar" junto al nombre de su reproductor de MP3.

- Ponga dinero en un buen par de auriculares para disfrutar de su música en lugares públicos sin molestar a los demás.
- Si está buscando un nuevo reproductor de MP3, no tiene que llevar un "nuevo" reproductor de MP3. La tecnología MP3 experimenta evoluciones cada pocos años, por lo que un nuevo reproductor de MP3 que data de hace unos años hará que el caso sea tan bueno como un nuevo y súper costoso reproductor de MP3.
- Expanda su biblioteca extrayendo música de su colección de CD y copiándola en su reproductor de MP3.

