Cómo deshacerse de Snap Do
Autor:
Louise Ward
Fecha De Creación:
3 Febrero 2021
Fecha De Actualización:
28 Junio 2024
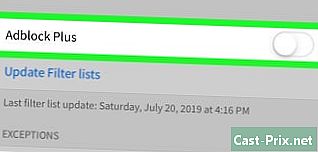
Contenido
- etapas
- Método 1 de 3: Eliminar Windows Snap Do
- Método 2 de 4: Eliminar Windows Snap Do (conocimiento rápido)
- Método 3 Elimina Snap Do de Mac OS X
- Método 4 de 4: Eliminar Snap Do de Internet Explorer
- Método 5 Eliminar Snap Do de Google Chrome
- Método 6 Eliminar Snap Do de Mozilla Firefox
Snap Do es un motor de búsqueda personalizado y una barra de herramientas que pueden haberse instalado al mismo tiempo que descargó una aplicación de terceros en su computadora, como vShare. Las aplicaciones como Snap Do se conocen comúnmente como secuestradores de navegador y están diseñadas para cambiar la configuración de su navegador y motor de búsqueda. Siga los pasos de este artículo para eliminar completamente Snap Do de su sistema Windows o Mac OS X.
etapas
Método 1 de 3: Eliminar Windows Snap Do
- Haga clic en "Inicio" y seleccione "Panel de control".
- Haga clic en "Desinstalar un programa".
- Vaya a "Snap Do" en la lista de programas y seleccione "Desinstalar". El software se desinstalará y eliminará de su computadora con Windows.
- Si "Snap Do" no aparece en su lista de programas instalados, busque en la columna "Editor" los programas de Resoft Ltd y desinstálelos en consecuencia. Resoft Ltd es el desarrollador de Snap Do ..
Método 2 de 4: Eliminar Windows Snap Do (conocimiento rápido)
- Si probó el primer método de la lista y no funcionó, vaya a "Ajustar".Haga "en la lista de programas y seleccione" Desinstalar ".
- Si "Snap.Do" no se muestra en la lista de programas instalados y ya ha buscado en la columna "Editor" un programa de Resoft Ltd, pero no ha encontrado "Resoft" (Resoft Ltd es el desarrollador de Snap Haga), busque "Conocimiento rápido" o si notó un pequeño "QK" en la esquina superior derecha mientras copiaba y pegaba e desde cualquier sitio web, luego siga estos pasos.
- Seleccione "Conocimiento rápido". (Quick Knowledge también es el nombre del "Editor")
- Haga clic en desinstalar. Se le pedirá que cierre todas las ventanas de su navegador manualmente. Si tiene "Páginas preestablecidas" que se abren cuando inicia su navegador de Google, no no eso. Esta es otra técnica utilizada por Snap Do / Quick Knowledge para ser la única página que verá después de reiniciar el sistema. En su lugar, deje que la computadora apague su navegador por sí sola y reinicie.
- Espera. El navegador se volverá a abrir como lo hizo antes de desinstalar, con todas las páginas que definió. También notará que la pestaña que se encuentra más a la izquierda no es una de sus páginas reconocidas (es Quick Knowledge que intenta volver de nuevo). Haga clic en la "X" y estará listo.
Método 3 Elimina Snap Do de Mac OS X
- Abra la carpeta Aplicaciones en el escritorio de su computadora Mac.
- Acceda a la aplicación "Snap Do".
- Haga clic y arrastre la aplicación "Snap Do" al icono de la papelera en el dock.
- Haga clic en "Finder" en la barra de herramientas en la parte superior del escritorio de su Mac y haga clic en "Vaciar papelera". Snap Do se eliminará de su computadora.
Método 4 de 4: Eliminar Snap Do de Internet Explorer
- Abra una sesión de Internet Explorer en su computadora.
- Haga clic en el ícono de ajustes ubicado en el lado derecho de su navegador y seleccione "Opciones de Internet". Se abre un nuevo cuadro de diálogo.
- Si está utilizando Windows XP, haga clic en "Herramientas" en el menú del navegador en lugar del ícono de ajustes.
- Haga clic en la pestaña "Avanzado", luego haga clic en el botón "Restablecer".
- Marque la casilla "Eliminar configuración personal" y haga clic en el botón "Restablecer". Internet Explorer restaurará la configuración predeterminada.
- Haga clic en el botón "Cerrar" y luego haga clic en "Aceptar".
- Cierre su sesión actual de Internet Explorer y abra una nueva sesión. Snap Do ahora se eliminará de Internet Explorer.
Método 5 Eliminar Snap Do de Google Chrome
- Inicie sesión en Google Chrome en su escritorio.
- Haga clic en el botón de menú de Chrome en la barra de herramientas de Chrome y seleccione "Herramientas".
- Haga clic en la pestaña "Extensiones".
- Acceda al "Snap.Hacer "y haga clic en el icono de la papelera en el extremo derecho.
- Haz clic en el botón de menú de Chrome nuevamente y selecciona "Configuración".
- Haga clic en "Administrar motores de búsqueda". Aparece una nueva ventana de diálogo.
- Haga clic en "Google" y luego haga clic en "Predeterminado" en el extremo derecho.
- Vaya a "Ajustar.Haga ", luego haga clic en el botón" X "en el extremo derecho.
- Haz clic en el botón de menú de Chrome y selecciona "Configuración".
- Seleccione "Abrir página de nueva pestaña" en "Al iniciar". A partir de ahora, el motor de búsqueda y la barra de herramientas Snap Do ya no aparecerán en Google Chrome.
Método 6 Eliminar Snap Do de Mozilla Firefox
- Inicie sesión en Mozilla Firefox en su computadora.
- Haga clic en el botón "Firefox" en la esquina superior izquierda de su navegador, luego en "Ayuda".
- Si está utilizando Windows XP o una computadora Mac, haga clic directamente en el botón "Ayuda" en la barra de menú.
- Seleccione "Información de solución de problemas" en el submenú Ayuda.
- Haga clic en el botón "Restablecer Firefox" en la ventana Información de solución de problemas.
- Seleccione "Restablecer Firefox" cuando se muestre la ventana de confirmación. Su sesión de Firefox se cerrará y luego se volverá a abrir.
- Haga clic en "Finalizar". Snap Do ahora se eliminará por completo de Firefox.

