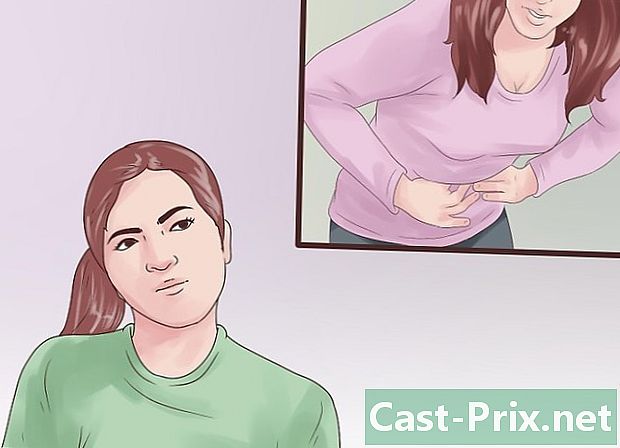Cómo conectarse a Internet en su teléfono móvil a través de una PC
Autor:
John Stephens
Fecha De Creación:
1 Enero 2021
Fecha De Actualización:
1 Mes De Julio 2024

Contenido
- etapas
- Método 1 de 2: usa Windows 10
- Método 2 de 2: usa Windows 7 y 8
- Método 3 de 4: usa Connectify (en Windows)
- Método 4 de 4: usar una Mac
Siempre que tenga una conexión a Internet para su computadora y esté equipada con una tarjeta adaptadora inalámbrica, puede convertirla en un enrutador y crear un punto de acceso desde el cual sus dispositivos móviles, como tabletas o teléfonos inteligentes, puedan compartir la misma. conexión web Esta es una solución atractiva para hoteles pequeños u otros establecimientos que solo tienen conexión a Internet, lo que puede proporcionar un valor agregado al ofrecer este servicio.
etapas
Método 1 de 2: usa Windows 10
- Inicio. Presione las teclas simultáneamente ⊞ ganar+X y seleccione Consola de comandos (administrador). Esta acción iniciará la consola de comandos con el privilegio de administrador del sistema. Luego se le permitirá continuar, dependiendo del nivel de seguridad que haya adoptado para su sistema.
- Deberá iniciar sesión en una cuenta de administrador o conocer la contraseña para obtener ese nivel de uso.
- Asegúrese de que su computadora tenga un adaptador inalámbrico compatible. Lo necesitará para crear una red para conectar sus dispositivos móviles. En general, todas las computadoras portátiles están equipadas con este tipo de interfaz, pero esto está lejos de ser el caso de las computadoras de escritorio. Ingrese el siguiente comando para verificar que su hardware esté equipado y determinar si esta interfaz es compatible.
- netsh wlan show drivers.
- Si el sistema te devuelve esto: el servicio de configuración automática de conexión inalámbrica no funcionaEsto simplemente significará que no hay un adaptador de red instalado en su PC. Luego podrá intentar instalar un adaptador de red inalámbrico USB o consultar cómo instalar una tarjeta PCI para obtener más información sobre la implementación de una interfaz inalámbrica en su PC.
- Busque la línea que menciona soporte de red inalámbrica local. Es posible que deba navegar hasta la parte superior de la página para encontrar esta información. Si la indicación dada es afirmativa, es que su adaptador admite el alojamiento de una red inalámbrica local. Mantenga la consola de control abierta por el momento.
- Todos los adaptadores de red inalámbrica no son necesariamente compatibles con el alojamiento de LAN. Si el que está instalado en su computadora pertenece a esta categoría, debe probar una interfaz USB asegurándose de que cuando compre este tipo de operación sea posible.
- Compruebe ahora que su computadora está conectada a la red. Para utilizar la interfaz inalámbrica para su futura LAN, su máquina debe estar conectada a través de su interfaz LAN con un cable adecuado. Esta es la conexión por cable que se compartirá a través de la red inalámbrica local. Todas las computadoras recientes están equipadas de serie con una interfaz Ethernet cableada.
- Presione las teclas simultáneamente ⊞ ganar+X de tu teclado seleccionar Conectando a una red para mostrar la ventana Administración de conexión de red. Encuentra la conexión nombrada Ethernet en la lista Lo reconocerá fácilmente con un icono que simboliza un cable Ethernet debajo de un símbolo de red.
- Si no tiene una conexión Ethernet (en caso de que esté usando una tableta de tipo Surface), consulte la siguiente sección sobre cómo usar la aplicación Connectify que permite al mismo tiempo el uso de un adaptador inalámbrico para una conexión a Internet y sirviendo una LAN inalámbrica.
- Ingrese el comando que le permitirá crear la red local. Regrese a la consola de comandos en modo administrador o vuelva a abrirla si estaba cerrado e ingrese el siguiente comando.
- netsh wlan set modo de red alojada = permitir ssid =nom_de_reseau = clavecontraseña.
- sustituto nom_de_reseau con el nombre que desea que muestre su red cuando un usuario inicia sesión.
- reemplazar contraseña por la contraseña que desea usar para proteger su red. Esta clave de acceso debe tener al menos ocho caracteres de longitud.
- Comience el nuevo punto de acceso. Ingrese el siguiente comando en la consola administrativa:
- netsh wlan empezar hostnetwork.
- Ahora regrese a la ventana de conexión de red. Lo encontrará en el menú escribiendo simultáneamente la combinación de teclas ⊞ ganar+X si la lavas previamente
- Haga clic derecho en la conexión a Internet y seleccione propiedades. Este comando abrirá una nueva ventana que muestra información sobre su adaptador de red.
- Marque la primera casilla etiquetada Comparte una conexión. Esta pestaña te mostrará Permitir compartir una conexión a Internet en esta computadora con otros usuarios. Aparecerá un nuevo menú debajo de la casilla que ha marcado.
- Seleccione en este menú la red que acaba de crear. Deberá seleccionar esta red porque es con la que compartirá su conexión a Internet. Se puede etiquetar como "Conexión de área local", "Wi-Fi" o "Adaptador de red virtual de Microsoft".
- Haga clic en bueno para guardar tus cambios. Los dispositivos móviles que se conectarán a su red local ahora podrán acceder a Internet utilizando la conexión de su computadora.
- Conecte su dispositivo móvil a la nueva red. Ahora que está instalado, podrá ver la red inalámbrica en su dispositivo móvil e intentar conectarse de la siguiente manera.
- En Android, abra la aplicación de configuración y toque Wi-Fi. En la lista de redes accesibles que aparece, toque la que acaba de crear e ingrese la contraseña cuando se le solicite.
- En iOS, abra la aplicación de configuración desde la pantalla de inicio. Toca Wi-Fi luego busque la red inalámbrica que acaba de crear en la lista que estará disponible para usted. Cuando lo vea, toque la línea donde se mostrará e ingrese su contraseña tan pronto como se le solicite.
- Haz pruebas de conexión. Una vez que esté conectado a la red inalámbrica, puede intentarlo abriendo una página web con un navegador. Encontrará que el acceso a Internet es más lento en su dispositivo móvil que en su computadora.
- Detenga su punto de acceso cuando ya no lo necesite. Podrá detener su punto de acceso de la misma manera que lo lava:
- abra la consola de comandos en modo administrador presionando las teclas ⊞ ganar+X ;
- entrar red alojada netsh wlan stop en el teclado y presione la tecla entrada ;
- regrese a la ventana de conexiones y abra la pestaña de propiedades de conexión Ethernet y desactive la opción de compartir conexión para deshabilitar.
Método 2 de 2: usa Windows 7 y 8
- Verifique que haya un adaptador de red inalámbrico instalado en su computadora. Lo necesitará para crear una red local para conectar sus dispositivos móviles. En general, todas las computadoras portátiles están equipadas con este tipo de interfaz, pero esto está lejos de ser el caso de las máquinas de oficina. Podrá instalar un adaptador USB o una tarjeta de interfaz de red inalámbrica en su computadora, que puede ser un poco más potente.
- Puede verificar si hay una interfaz de red inalámbrica instalada en su computadora abriendo un diálogo de comando e ingresando ncpa.cply. Presione la tecla entrada y verá la ventana Conexiones de red. Busque un icono con nombre Conectarse a una red inalámbrica. Se representará como una barra de nivel de señal colocada debajo de un símbolo de red. Mostrar este icono significa que hay un adaptador de red inalámbrico realmente instalado en su computadora.
- Consulte este artículo para obtener más información sobre cómo instalar una tarjeta de red inalámbrica en su computadora.
- Descargar e instalar Enrutador virtual. Este es un programa gratuito y de código abierto que le permitirá compartir fácilmente la conexión de su computadora a Internet utilizando una LAN inalámbrica utilizando los protocolos incluidos en Windows. Este programa está disponible en el sitio. virtualrouter.codeplex.com.
- El enrutador virtual le permite compartir su conexión con dispositivos móviles utilizando la misma interfaz de red inalámbrica que se utiliza para conectar su computadora a Internet. En otras palabras, todo lo que necesita es una conexión inalámbrica a su computadora para crear un punto de acceso local y compartir su conexión a Internet con dispositivos móviles.
- Si está utilizando Windows 10, también puede probar este método, pero muchos usuarios han confirmado que no funciona con este sistema. Consulte la siguiente sección para obtener un método que sea más adecuado para Windows 10.
- Haga doble clic en el programa descargado para instalarlo. Siga las instrucciones que se le darán para instalar el programa. Puede dejar algunas configuraciones como están por defecto. Si descargó este programa desde el sitio indicado anteriormente (virtualrouter.codeplex.com), no debería verse afectado adware Ningún otro software malicioso.
- El instalador que descargó está en la parte inferior de la ventana de su navegador o en la carpeta de descargas de su computadora.
- comienzo Enrutador virtual. Puede iniciar este programa tan pronto como esté instalado. Encontrará Virtual Router en el menú de inicio de su PC.
- Actualice los administradores de su interfaz. Los controladores de su tarjeta de interfaz inalámbrica deben estar diseñados para funcionar con Windows 7 u 8 y deben actualizarse en consecuencia si ha actualizado su computadora desde una versión anterior de Windows. De lo contrario, el enrutador virtual podría no iniciarse correctamente. El programa solo se iniciará si se detecta un adaptador de red inalámbrica en su PC y sus controladores están actualizados.
- Presione las teclas simultáneamente ⊞ ganar+R y escribe el comando devmgmt.msc para iniciar el administrador de dispositivos.
- Expande la categoría Adaptadores de red, haga clic derecho en su adaptador de red inalámbrica y seleccione Actualizar controladores.
- Haga clic en Buscar automáticamente controladores actualizados y siga las instrucciones que se le darán para instalar todos los controladores encontrados por Windows.
- Consulte este artículo para obtener información sobre cómo buscar y actualizar controladores de computadora. Si el enrutador virtual no funciona después de actualizar los controladores de hardware o si no había actualizaciones disponibles, consulte la siguiente sección sobre el uso de Connectify.
- Ingrese un nombre para su red inalámbrica local. Este nombre es el que aparecerá en la lista de redes disponibles para sus dispositivos móviles. Este nombre debe ingresarse en el campo llamado Nombre de red (SSID) y deberá asegurarse de que no revele ninguna información personal porque será de acceso público.
- Cree la contraseña para proteger el acceso a su red. Se recomienda esta contraseña incluso si esta red está en casa y deberá ingresarla cualquier usuario que desee conectarse a su red.
- Seleccione la conexión que desea compartir. En la mayoría de los casos, solo se mostrará una conexión. Elija el que recibe su computadora de Internet.
- Haga clic en el botón etiquetado Iniciar enrutador virtual. Se creará su nueva red inalámbrica y ya puede verla aparecer en la lista de redes accesibles para sus dispositivos móviles.
- Consulte la aplicación descrita en el siguiente método si Virtual Router no se inicia.
- Encuentre la nueva red en su dispositivo inalámbrico. Una vez que se inicia la nueva red, debería poder encontrarla en la lista de redes disponibles en su sistema inalámbrico. El procedimiento para acceder a esta lista depende principalmente del dispositivo que esté utilizando, pero generalmente puede acceder aplicando la configuración.
- En Android, abra la aplicación de configuración y toque Wi-Fi. En la lista de redes accesibles que aparece, toque la que acaba de crear e ingrese la contraseña tan pronto como se le solicite.
- En iOS, abra la aplicación de configuración desde la pantalla de inicio. Toca Wi-Fi en la parte superior del menú. Cuando vea su nueva red, toque la línea donde se mostrará e ingrese la contraseña que creó.
- Consulte este sitio para obtener más información sobre cómo conectar dispositivos móviles a una red inalámbrica.
- Haz pruebas de conexión. Cuando esté conectado, debería ver su dispositivo móvil en la ventana de Virtual Router Manager en su computadora. Abra un navegador de Internet en su dispositivo móvil y verifique que pueda acceder fácilmente a las páginas web.
Método 3 de 4: usa Connectify (en Windows)
- Verifique que haya un adaptador de red inalámbrico instalado en su computadora. Lo necesitará para crear una red inalámbrica para conectar sus dispositivos móviles. En general, todas las computadoras portátiles están equipadas con este tipo de interfaz, pero esto está lejos de ser el caso de las máquinas de oficina. Puede instalar un adaptador USB o una tarjeta de interfaz de red inalámbrica PCI en su computadora.
- Presione la tecla ⊞ ganar y entra ncpa.cply para abrir la ventana de conexiones de red. Si un adaptador llamado Conexión de red inalámbrica La lista de adaptadores disponibles muestra que hay una interfaz de red inalámbrica instalada en su computadora.
- Consulte este artículo para obtener más información sobre cómo instalar una tarjeta de red inalámbrica en su computadora.
- descargar Connectify. El propósito de este programa es crear una red inalámbrica virtual utilizando el adaptador de red inalámbrico en su PC. Si los métodos utilizados hasta ahora no funcionan o si desea obtener resultados con solo unos pocos clics del mouse y sin demasiado dolor de cabeza, Connectify es lo que necesita.
- Connectify existe en dos versiones, una es gratuita y la otra es gratuita, pero con una pequeña limitación: puede crear una red inalámbrica, pero no podrá cambiarle el nombre.
- Connectify está disponible para descargar en el sitio connectify.me.
- Inicie el instalador de Connectify. Inicie el ejecutable que acaba de descargar para comenzar la instalación al aceptar la licencia del programa.
- Reinicia tu computadora. Para iniciar Connectify, deberá reiniciar su computadora desde el menú de inicio.
- Inicie Connectify cuando su computadora se reinicie. Se le pedirá que elija si desea comprar o probar el software.
- Configura tu firewall. Para que Connectify funcione normalmente, el firewall de Windows no debe bloquearlo al acceder a Internet. Si se muestra la ventana Firewall de Windows, haga clic en Permitir acceso para que Connectify pueda cumplir su función.
- Haga clic en Probar después Comience con la versión Lite. Comenzará la versión gratuita de Connectify.
- Marque en la parte superior de la ventana que Punto de acceso wifi está seleccionado Esta opción le indicará a Connectify que desea crear un punto de acceso para compartir su conexión a Internet.
- Esto solo funcionará como se muestra aquí en la medida en que un adaptador de red inalámbrica esté instalado en su sistema. De lo contrario, no verá ninguna otra opción mostrada después de seleccionar Punto de acceso wifi.
- Seleccione su conexión de red actual. Si hay varios adaptadores instalados en su PC, deberá elegir el que se usa actualmente para conectar su computadora a Internet. Indiferentemente puede ser un adaptador con cable o inalámbrico.
- Seleccione el nombre que le dará a su punto de acceso. Si usa la versión gratuita de Connectify, el nombre tendrá que comenzar con Connectify y puede darle el nombre de su elección si usa la versión "Pro" o "Max" del software.
- Cree la contraseña para proteger el acceso a su red. Se recomienda esta contraseña incluso si esta red está en casa y deberá ingresarla cualquier usuario que desee conectarse a su red.
- Haga clic en Comience el punto de acceso para darle vida a tu red. Connectify comenzará a servir su nuevo teléfono inalámbrico que aparecerá en la lista de redes disponibles para sus dispositivos móviles.
- Inicie sesión en la nueva red desde un dispositivo móvil. Seleccione su nueva red inalámbrica e ingrese la contraseña que creó anteriormente. La conexión debe ser efectiva después de un corto tiempo y el dispositivo móvil con el que está conectado debe aparecer en la pestaña clientes de Connectify.
- Haz pruebas de conexión. Cuando haya iniciado sesión, abra un navegador de Internet en su dispositivo móvil y conéctese a una página web. Si todo se ha configurado correctamente, esta página debería comenzar a cargarse inmediatamente.
Método 4 de 4: usar una Mac
- Asegúrese de que su Mac esté conectada a la red a través de Ethernet. Su computadora obligada Debe estar conectado a la red a través de un cable Ethernet para crear un punto de acceso y compartir esta conexión en una red inalámbrica local. No es posible, bajo Mac, usar la misma interfaz inalámbrica para acceder a Internet y compartir esta conexión con dispositivos móviles.
- Encontrará el puerto de conexión Ethernet en la parte posterior o en un lado de la mayoría de las computadoras Mac. Si no hay un puerto Ethernet en su computadora, puede usar un adaptador USB o Thunderbolt.
- Haz clic en el menú Apple y selecciona Preferencias del sistema. Esta acción abrirá el menú de preferencias del sistema.
- seleccionar Compartir, repartir en el menú de preferencias del sistema. Esta opción abrirá una nueva ventana.
- Resalta la opción Comparte una conexión a Internet. Sin embargo, no marque la casilla junto a esta opción. Verá todas las opciones posibles para compartir la conexión a Internet en el cuadro de diálogo que aparece a la derecha del menú.
- seleccionar Ethernet en el menú titulado Compartir conexión de:. Esto compartirá la conexión a la que accede su computadora en su puerto Ethernet.
- Su Mac deberá estar conectada a la red a través de su puerto Ethernet antes de compartir esta conexión. La aplicación de este método puede fallar en computadoras que no tienen un puerto Ethernet.
- seleccionar Wi-Fi en la lista de opciones titulada Medios de conexión. Esto le indicará al sistema que tiene la intención de crear un punto de acceso Wi-Fi para compartir su conexión a Internet.
- Haga clic en el botón etiquetado Opciones de wifi. Este comando mostrará una nueva ventana para que pueda configurar la nueva red inalámbrica.
- Dale un nombre a tu nueva red. En el campo titulado Nombre de la red, Ingrese el nombre que desea asignar a su nueva red. Asegúrese de que no revele ninguna información personal, ya que este nombre será de acceso público.
- Cree la contraseña para proteger el acceso a su red. Esta contraseña se recomienda incluso si esta red está en casa y debe ser ingresada por cualquier usuario que desee conectarse a su red.
- Marque la casilla al lado de Comparte una conexión a Internet. La activación de esta opción permitirá compartir la conexión a Internet después de configurarla para una red inalámbrica.
- Haga clic en comienzo para permitir realmente compartir conexiones.
- Conéctese a su nueva red desde un dispositivo móvil. Cuando la conexión compartida se haya validado en su Mac, debería ver la red que acaba de crear en la lista de redes accesibles para su dispositivo móvil. Selecciónelo e ingrese la contraseña que creó anteriormente.
- Haz pruebas de conexión. Cuando haya iniciado sesión, abra un navegador de Internet en su dispositivo móvil y conéctese a una página web. Debería tener acceso a esta página sin ninguna dificultad si su Mac se ha configurado correctamente.