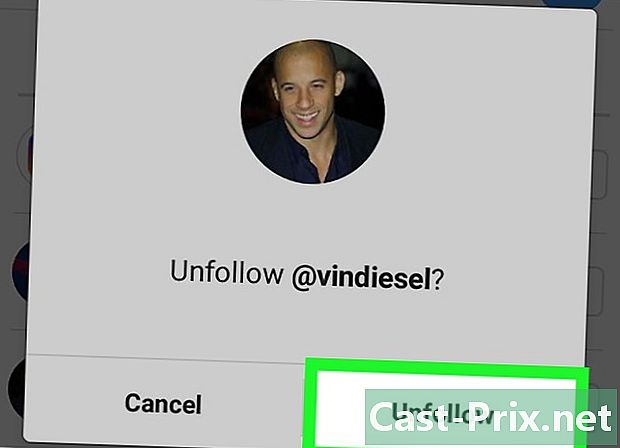Cómo ingresar fórmulas en Excel
Autor:
Peter Berry
Fecha De Creación:
20 Agosto 2021
Fecha De Actualización:
1 Mes De Julio 2024

Contenido
En este artículo: Conocer los símbolos utilizados en las fórmulas Levantar fórmulas Referencias
El éxito del software Excel de Microsoft se basa en su capacidad para calcular y mostrar los resultados de los datos ya ingresados en las celdas. Excel es un gran software, siempre que sepa cómo explotar todas las funciones. De hecho, puede calcular lo que desea con Excel: simplemente ingrese la fórmula adecuada en la celda donde desea ver el resultado al instante. Las fórmulas pueden ser fórmulas aritméticas simples o más complejas, como las fórmulas condicionales y anidadas. Cada fórmula de Excel usa la misma estructura básica.
etapas
Parte 1 Conocer los símbolos utilizados en las fórmulas.
-

Cualquier fórmula de Excel comienza con el signo igual (=). El signo igual indica que los siguientes caracteres son parte de una fórmula matemática. Si omite el signo igual, Excel comprenderá que los siguientes caracteres son palabras y no calculará nada en absoluto. -

Una fórmula puede contener referencias a valores que ya figuran en otras celdas. Para esto, es necesario utilizar las coordenadas de las celdas en cuestión. Puede incluir números simples en sus fórmulas, sin ninguna referencia a otras celdas, pero en la mayoría de los casos, con Excel, utiliza los valores ingresados en otras celdas. Pones el signo igual (=), luego haces clic en la celda donde encuentra el primer dígito, luego el signo de operación y finalmente haces clic en la segunda celda donde está el segundo dígito y escribe "enter". El resultado debe mostrarse automáticamente. Hay varios formatos- Una celda es la intersección entre una fila (horizontal) y una columna (vertical) de la hoja de trabajo. Estas celdas tienen una dirección o una referencia. Aquí está la forma más común de describir la dirección de la celda: letra + número. La letra que corresponde a su columna y el número que corresponde a su línea: por ejemplo, la celda A1 se refiere a la celda que está en la intersección de la columna A y la línea 1. No se preocupe si agrega un momento una fila o una columna, la referencia de la celda cambiará en consecuencia. De hecho, si agrega una línea sobre la celda A1 y una columna a su izquierda, la celda ahora se llamará B2, y esto automáticamente y en todas las fórmulas que incluyen esta misma celda.
- La dirección de una celda puede, sin embargo, ser reparada. Esto se llama una "referencia absoluta", es una dirección que no cambia, en otras palabras. Las referencias absolutas se indican en las fórmulas con el signo de dólar "$" antes del valor. Por lo tanto, si se agregan filas o columnas, la dirección de la celda A1 en cuestión (indicada $ A $ 1) no cambiará. Siempre se referirá a la primera celda, arriba a la izquierda. Tenga cuidado si se agregan nuevas filas o columnas, es posible que no se entienda una celda con referencia absoluta, ¡todo depende de lo que haya dentro!
- Otra forma de referirse a una celda es el llamado modo L1C1 (Línea 1, Columna 1) donde la celda se indica mediante el número de línea precedido por la letra L y el número de la columna precedida por la letra C. La celda cuya dirección sería L5C8 y designaría la celda en la intersección de la quinta línea y la octava columna. Tenga en cuenta que siempre coincidirá con la referencia $ 5 $ 8. El punto de partida siempre será en los 2 casos la esquina superior izquierda.
- Puede copiar los valores de una celda a otra.Si coloca solo el signo igual y la dirección de una celda, obtendrá solo una copia de la celda. No se realizarán cálculos matemáticos. De hecho, si ingresa en el campo de la celda B3, la siguiente fórmula "= A2", obtendrá en la celda B3 el valor que se indica en la celda A2. Es una copia simple, simplemente. Para hacer una copia de una celda en otra hoja de cálculo, deberá agregar el nombre de la hoja de cálculo, seguido de un signo de exclamación (!). Ingrese la siguiente fórmula en la celda F7 en la segunda hoja de trabajo: "= Página1! B6" para copiar el valor de la celda B6 de la hoja 1.
-

Puede sumar, restar, multiplicar y dividir múltiples valores de diferentes celdas. También puede usar Microsoft Excel en el cálculo de potencias. Algunas operaciones usan símbolos diferentes de los que se usan al escribir ecuaciones a mano. A continuación se proporciona una lista de operaciones, en el orden de prioridad en el que Excel maneja las operaciones aritméticas.- Negación: el signo (-). Esta operación resta un dígito ingresado después del signo menos o un número en la celda justo después del signo menos.
- El porcentaje: el signo de porcentaje (%). Esta operación calcula el porcentaje, presentado en formato decimal, de un dígito en relación con otro dígito. Primero, divida la cantidad del primer dígito por el total. Obtendrá algo así como 0.545546. Luego, para convertir este resultado en un porcentaje, debe ir a la pestaña "Inicio" para hacer clic en el grupo "Celda" y luego "Formato" y "Formato de celda" en la parte inferior de la lista desplegable.
- La lexposición: el signo (^). Esta operación calcula el valor del número alto a una potencia. El operador "^" se puede usar en lugar de la función POWER para indicar la potencia a la que el número base (por ejemplo 5) debe ser alto, por ejemplo 5 ^ 2. Otro ejemplo que usa la misma función, pero en una forma escrita diferente, con la palabra PODER: "= PODER (98,6; 3,2)" significa 98,6 elevado a la potencia de 3,2.
- La multiplicación: se hace gracias al lastérisque (*). Ingrese sus números insertando un asterisco (*) entre cada dos y los 2 dígitos se multiplicarán. La elección de anterisk fue motivada para no confundirse con la letra "x". "
- División: Necesitas la barra (/). La multiplicación y la división tienen fórmulas similares y se consideran en orden de izquierda a derecha.
- Laddition: este es el signo más (+).
- Resta: usamos el signo menos (-). La suma y la resta tienen fórmulas similares y se consideran en orden, de izquierda a derecha.
-

Con Excel, también puede comparar dos números entre ellos. Utilice los operadores de comparación disponibles para comparar los valores de las diferentes celdas. Los operadores de comparación a menudo se usan en fórmulas con la función SI. Solo necesita ingresar 2 valores a cada lado del operador de comparación, ya sea una referencia de celda, un dígito o una función. Aquí hay algunos operadores de comparación.- Legal: el signo (=).
- Diferente de: el signo (<>).
- Inferior: el signo (<).
- Menor o igual que: el signo (<=).
- Más alto: el signo (>).
- Mayor o igual: el signo (> =).
-

La función CONCATENER o la función ampersand (&) le ayuda a crear una sola columna a partir de 2 columnas separadas. Por ejemplo, una nueva columna "Nombre completo" asociando las columnas "Nombre" y "Nombre". O como aquí en la ilustración a continuación, se puede formar una celda "Me encanta .com" a partir de 2 celdas separadas usando una fórmula como "= A1 y B2". -

Podemos agregar varios valores y resumirlos. Excel es particularmente útil para hacer totales. La función a utilizar para esto es SUMA (es decir, el botón Σ en el menú de Excel). Necesita saber los 3 símbolos utilizados aquí.- Deberá usar los 2 puntos (:) para indicar hasta qué celda agregar. En el siguiente caso "= SUMA (B1: B2)", Excel agregará todos los valores entre la celda B1 y la celda B2. Del mismo modo, "= SUMA (B6: B12)" calculará automáticamente la suma de todas las celdas que se encuentran entre B6 y B12, es decir, 7 celdas en total. Si ingresa "= PROMEDIO (B6: F6)" obtendrá el promedio de los valores encontrados en las celdas B6 y F6, que es el promedio de los valores de 5 celdas.
- Tendrá que usar la coma (,) para agregar adiciones entre sí. El siguiente ejemplo "= SUMA (B6: B12, C6: C12)" pide calcular automáticamente la suma de 2 sumas. La suma de los valores observados entre B6 y B12 con la suma de los valores observados entre C6 y C12. La siguiente ilustración muestra todos los valores del marco azul y los valores del marco rojo.
- Tendrá que usar el espacio () como operador de intersección para crear una referencia a celdas que son comunes a dos referencias. Por ejemplo, "= B5: D5 C4: C6".
-

Ponga entre paréntesis la operación que debe calcularse primero. Los paréntesis funcionan como identificación prioritaria. Los paréntesis son doblemente útiles en Excel: agrupan funciones y establecen prioridades.- Algunas funciones requieren múltiples celdas (SI, SUMA o PROMEDIO) mientras que otras funciones solo necesitan una celda de referencia (SIN, COS o TAN). Por ejemplo, en la siguiente fórmula "= SI (B2 <100; B2 * 5%; B2 * 7%)", se entenderá que SI la cantidad ingresada en B2 es menor que 100, entonces (simbolizado por el punto y coma) B2 debe multiplicarse por 5%. De lo contrario, B2 se multiplicará por el 7%. Aquí hay otro ejemplo para la función IF: = IF (A4> = 0, "POSITIVO", "NEGATIVO"). ¡Incluso es posible poner funciones dentro de otras funciones, y esto en 64 niveles!
- En matemáticas, los cálculos entre paréntesis tienen prioridad. Al igual que la multiplicación o división, que son ambas prioridades. Por ejemplo, en "= A1 + B2 * C3", el valor de B2 se multiplicará por C3 antes de agregarse a A1. Del mismo modo, en "= (A1 + B2) * C3", el valor de A1 se agregará a B2 y luego se multiplicará por C3. Los paréntesis pueden encajar muy bien entre sí. Los paréntesis, en este caso, que están en el medio de la fórmula se realizarán primero. También hay un orden de cálculo predeterminado.
- Si elige paréntesis de varios niveles en las fórmulas de Excel, asegúrese de que haya tantos paréntesis abiertos como paréntesis cerrados. De lo contrario, recibirá automáticamente un error.
Parte 2 Ingrese fórmulas
-

En primer lugar, debe colocarse en la celda donde desea ver el resultado. -

Ingrese el signo "igual" primero. La barra en la que aparece la fórmula se encuentra sobre las hojas de trabajo, es decir, sobre las filas y columnas de las celdas y debajo del menú. -

Ahora abra un paréntesis, si es necesario. Puede ser necesario abrir varios paréntesis. Todo depende de la complejidad de su fórmula. -

Ingrese una referencia de celda. Hay varias formas de hacer esto: ingrese la referencia de celda manualmente. Seleccione una o más celdas en la misma hoja de cálculo o libro de trabajo con el mouse. Seleccione una o más celdas en otra hoja de cálculo con el mouse. Seleccione con su mouse una o más celdas en un libro diferente. -

Ingrese la fórmula que necesita. Ya sea una fórmula matemática, comparación, e o referencia. Para la mayoría de las fórmulas, deberá ingresar un operador. Estos indican el tipo de cálculo que desea realizar en los elementos de una fórmula. -

Si su fórmula lo requiere, repita el proceso para cada operación dentro de la misma fórmula. -

No olvide cerrar ningún paréntesis abierto. -

Una vez que su fórmula se ingresó correctamente, presione "Enter".