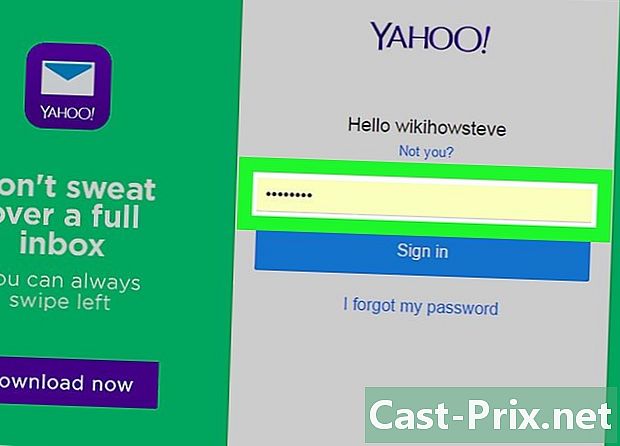Cómo reemplazar un color en Microsoft Paint
Autor:
Laura McKinney
Fecha De Creación:
6 Abril 2021
Fecha De Actualización:
1 Mes De Julio 2024

Contenido
En este artículo: Uso del borrador Invertir colores 8 Referencias
Paint es un software para retocar imágenes. Es parte del conjunto de software que se instala durante el lanzamiento del sistema operativo Windows. Es un software simple y puede hacer algunas cosas interesantes, como cambiar el color de un cielo azul a verde.
etapas
Método 1 Usa el borrador
-

Elige tu imagen. Seleccione su imagen y ábrala. No te olvides pintar es un software de retoque para "imagen", por lo que puede abrir archivos con ciertas extensiones, al menos: archivos bipmap (* .bmp, * .dib), JPEG (* .jpg, * .jpeg, * .jpe, * .jfif), GIF (* .gif), TIFF (* .tif, * .tiff) y PNG (* .png). Si desea editar una imagen que está en un documento de Word, Excel o Internet, deberá hacer una copia (haga clic con el botón derecho en la imagen, luego seleccione copia). Por seguridad, haga una copia de su imagen y péguela en un nuevo documento pintar. Entonces, si cometes un error en pintarno perderá su imagen original y podrá comenzar desde cero.- Pintura abierta. Normalmente, el valor predeterminado será un nuevo documento. Si este no es el caso, vaya a longlet expediente, luego, en el menú vertical de la izquierda, haga clic en nuevo.
- Copia la imagen. Tres métodos rápidos, seleccione la imagen, luego CTRL + C, o haga clic en copia en el menú de su tipo de documento (Word, Excel, HTML, etc.) o haga clic derecho y haga clic en copia en el menú propuesto.
- Pega la imagen. Tres métodos rápidos, una vez en el nuevo documento pintar, presione CTRL + V o haga clic en Pegar en la cinta, pestaña bienvenida rúbrica pisapapeles o haga clic derecho y haga clic en Pegar en el menú propuesto.
-

Encuentra el encabezado colores. Mira en la cinta del longlet bienvenidapuedes ver la sección colores a la derecha con un icono Color 1, un icono Color 2, una paleta de colores y un último ícono Cambiar colores .- icono Cambiar colores le permite crear colores personalizados.
-

Selecciona el color. Dependiendo de su imagen, puede elegir el color que desea usar para hacer su cambio en pintar. Por ejemplo, tiene en el fondo azul de las huellas de sus fotos (nitidez, insectos, pájaros en la distancia, etc.) que no desea que aparezcan. Entonces puedes elegir un color en la sección colores .- Para estar seguro del color que ha elegido, hay una herramienta muy útil para simplificar las cosas. Entrada bienvenida cinta, justo al lado del icono de la borrador del encabezado instrumentosPuedes ver un icono con una pipeta de dibujos animados. Haga clic en el icono, este es el Selector de color. Vaya al color que desea usar y haga clic.
- Ahora que ha seleccionado un color, debe guardarlo como un "color personalizado".
- Ir al icono Cambiar colores y haga clic en él En el cuadro de diálogo que aparece, presione el botón Agregar a colores personalizados, luego en bueno.
- Puede ver un nuevo color en la paleta de colores. Este es el color que seleccionó previamente. Haga clic en el icono Color 1, luego en el nuevo color en la paleta de colores. Ahora tu color personalizado es el del icono Color 1.
-

Decide cuál será el color de reemplazo. Mira en la paleta de colores de la sección colores en la cinta, en la solapa bienvenida. Por ejemplo, puede elegir el color personalizado que acaba de registrar.- Seleccionar icono Color 2, luego, en la paleta de colores, haga clic en el color que desea reemplazar el color que se encuentra en la base de la imagen. Quedémonos en la opción anterior y seleccione el color personalizado.
-

Usa el Borrador. Encontraras Borrador en la cinta en el longlet bienvenida en la seccion instrumentos. Licone parece una goma de borrar. Una vez que lo ha seleccionado, su cursor cambia de forma y se vuelve redondo o cuadrado y se llena con el color que ha elegido previamente.- Ahora que ha activado el borrador, vaya a su imagen, mantenga presionado el dedo, haga clic con el botón derecho y desplace el mouse sobre el color que desea reemplazar. Por lo tanto, observa que cambia el color de su imagen y toma el color de reemplazo.
- Puede realizar el reemplazo de color más rápidamente ampliando el tamaño de Borrador. Para hacer esto, debe usar la combinación de teclas CTRL y +. Este es el "+" del teclado numérico. Si no tiene el teclado numérico, lea agrandar el borrador en Paint .
Método 2 Invierta los colores
-

Olvida el ícono Invertir colores. Tenga en cuenta que desde la versión 6.1 de Microsoft Paint, el icono ya no está presente en la cinta.- No olvides que la funcionalidad invertir colores solo es interesante si desea cambiar el color de una parte o logotipo de una imagen y no reemplazar todo el color de la imagen.
-

Seleccione el área para invertir los colores. Para invertir los colores en el ensamblaje de la imagen, deberá seleccionar cualquier imagen. Por otro lado, si se trata de cambiar solo una parte, seleccione el área de su imagen. -

Clic derecho Una vez que haya elegido la parte de la imagen en la que desea invertir los colores, haga clic derecho en el área y aparecerá un menú.- En el menú de conuel, haga clic en Invertir colores. Para que pueda ver la versión en color en el área predefinida.
- Hay un atajo de teclado, active su selección y presione CTRL + MAYÚS + I.