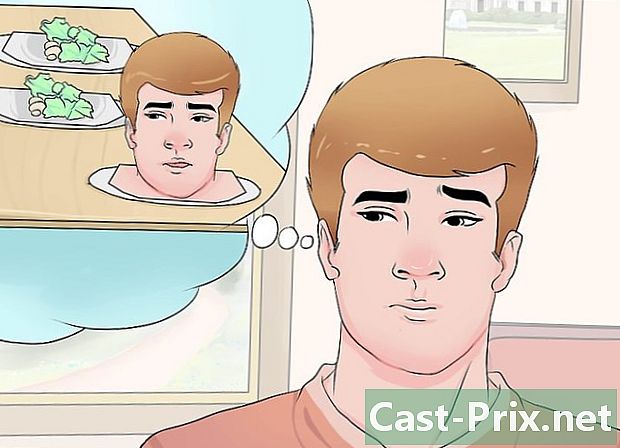Cómo proteger un PDF con una contraseña
Autor:
Roger Morrison
Fecha De Creación:
18 Septiembre 2021
Fecha De Actualización:
1 Mes De Julio 2024
Contenido
- etapas
- Método 1 Utilice el sistema de protección Adobe Acrobat
- Método 2 Proteja sus documentos con PrimoPDF
El formato PDF (Formato de documento portátil Hoy se usa ampliamente para el intercambio de documentos. Es muy práctico porque es casi estándar. Su otra ventaja es que puede editar un documento PDF. Sin embargo, también puede suceder que no queremos que sea cambiado o solo por ciertas personas. En resumen, ¡podemos protegerlo! Todos aquellos que tengan conocimiento de la contraseña (editada por el creador) del archivo PDF podrán modificarla, los demás, ¡no! El siguiente artículo revisa cómo proteger un documento PDF.
etapas
Método 1 Utilice el sistema de protección Adobe Acrobat
-
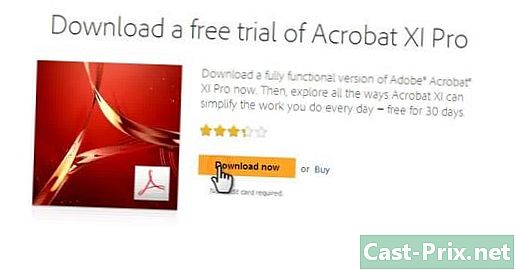
Descargue el software Adobe Acrobat de Adobe Systems. Este es un programa pago, a diferencia de Adobe Acrobat Reader, que es gratuito. Viene con muchas otras aplicaciones como Adobe Creative Suite. -
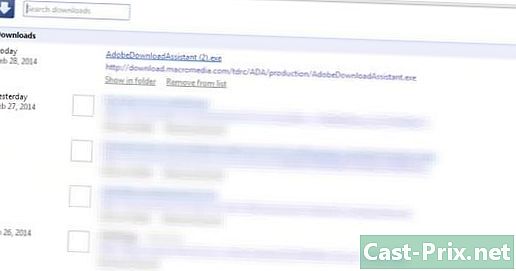
Instale Adobe Acrobat en su disco duro. Puede encontrarlo en la carpeta "Descargas" o, si compró la caja, inserte el CD de instalación y haga doble clic en el icono de instalación. -
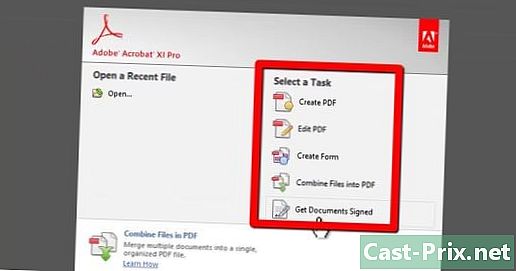
Inicie Adobe Acrobat. -

Si aún no lo ha hecho, ¿crea un documento en Word o en algún procesamiento electrónico? Guárdalo y mira en qué carpeta lo colocas. -

Abra su archivo de Adobe Acrobat. Haga clic en el menú "Archivo" en la parte superior de la ventana y elija "Abrir ..." en el menú desplegable.- En la ventana que aparece, seleccione el archivo que desea proteger.
- En la ventana que aparece, seleccione el archivo que desea proteger.
-
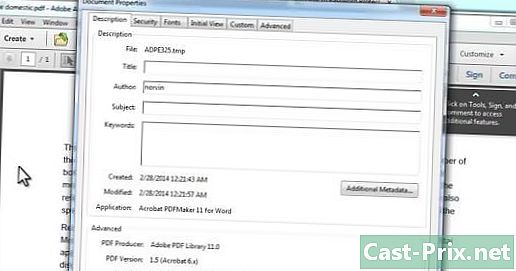
Una vez que haya cargado su documento, haga clic en "Archivo" y luego en "Propiedades".- Si su documento original no está en formato PDF, debe hacer clic en el botón "Crear PDF" en la cinta de tareas de Acrobat. Cree su PDF y modifique la parte "Propiedades" antes de guardarlo como PDF.
- Si su documento original no está en formato PDF, debe hacer clic en el botón "Crear PDF" en la cinta de tareas de Acrobat. Cree su PDF y modifique la parte "Propiedades" antes de guardarlo como PDF.
-

En el cuadro de diálogo "Propiedades del formulario", haga clic en "Seguridad de PDF". -
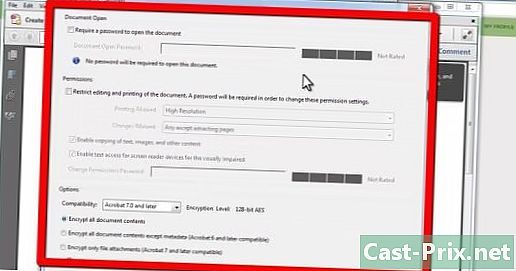
Aparece un cuadro de diálogo, "Seguridad de PDF". Luego elija el nivel de seguridad deseado.- En la parte superior, seleccione las versiones que deberían tener sus editores o lectores.
- Elige el tipo de encriptación. Puede encriptar todos los datos, encriptar solo una parte de ellos, por ejemplo para verlos en Internet o encriptar solo archivos adjuntos. Eres tú quien elige que puede leer qué !
- Depende de usted decidir si está configurando una contraseña para ver el documento o si desea cambiarla. En el primer caso, elija la primera propuesta y escriba su contraseña.
- En el segundo caso (acceso o denegación de modificación), elija la segunda propuesta sobre la edición y la impresión. Escriba la contraseña que deberá usar. Debajo del cuadro de contraseña, elija el tipo de cambios que permite ("Rellenar y firmar un formulario", "Todo menos extraer páginas" ...)
- En la parte superior, seleccione las versiones que deberían tener sus editores o lectores.
-
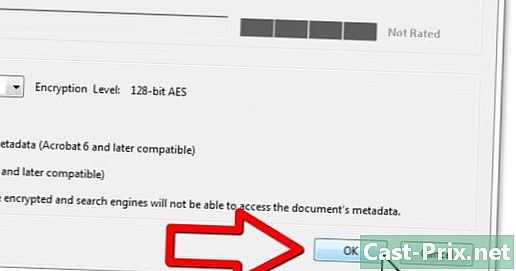
Haga clic en "Aceptar". Se le pedirá que confirme su contraseña antes de registrarse.- De ahora en adelante, su documento está protegido. Cualquiera que quiera usarlo para hacer una copia, modificarlo o imprimirlo deberá ingresar la contraseña.
- De ahora en adelante, su documento está protegido. Cualquiera que quiera usarlo para hacer una copia, modificarlo o imprimirlo deberá ingresar la contraseña.
Método 2 Proteja sus documentos con PrimoPDF
- Descargue e instale un creador de PDF gratuito, como PrimoPDF. Si no puede pagar Adobe Acrobat, revise ese tipo de software que hace el mismo trabajo.
- Abra el archivo de Word o cualquier otro archivo que desee proteger.
- Haga clic en el botón "Imprimir". Modifique su impresora predeterminada y elija PrimoPDF (este es un tipo de impresora virtual). Su documento se guardará en PDF si aún no está en este formato. De lo contrario, su PDF anterior se transformará en una nueva versión de PDF.
- Haga clic en "Imprimir" y luego en "Aceptar" en el cuadro de diálogo de la impresora.
- Encuentra "Seguridad PDF". Haga clic en "Cambiar" para iniciar el proceso de protección con contraseña.
- En el cuadro de diálogo, marque la casilla a la derecha de "Solicitar una contraseña para abrir este documento". Aquí también es donde puede cambiar una contraseña ya existente. Haga clic en "Aceptar" para cerrar el cuadro de diálogo.
- Haga clic en "Aceptar" para finalizar la creación de su PDF protegido.
- Su documento PDF se creará y guardará en la carpeta que haya predefinido en PrimoPDF.