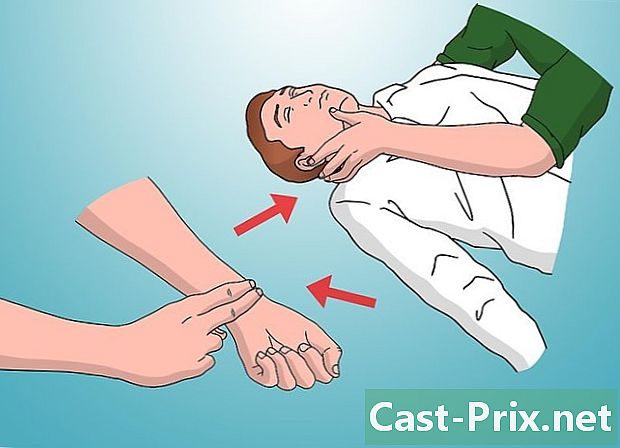Cómo personalizar tu computadora
Autor:
Judy Howell
Fecha De Creación:
25 Mes De Julio 2021
Fecha De Actualización:
13 Mayo 2024

Contenido
- etapas
- Método 1 Edite el tema
- Método 2 Cambiar el fondo del escritorio
- Método 3 de 2: cambia el protector de pantalla
- Método 4 Cambia los íconos
- Método 5 Cambia el cursor del mouse
- Método 6 Cambia los sonidos
- Método 7 Cambia el color de tus ventanas
- Método 8 Consejos para Mac
Hay muchas cosas que puede hacer para cambiar el aspecto de su versión de Windows. Todo se puede personalizar, desde el fondo hasta los protectores de pantalla, a través de alertas audibles. ¡Olvídate del tema estándar y sigue la guía para hacer de Windows tu propiedad!
etapas
Método 1 Edite el tema
- Descubre qué es un tema. Los temas son una colección de iconos, fondos, fuentes, protectores de pantalla y sonidos que conforman la interfaz de usuario de Windows. El tema es un poco como el código de vestimenta de su interfaz de Windows, cámbielo y cambiará la apariencia y el estado de ánimo de su computadora.
- La mayoría de las instalaciones de Windows solo tienen uno o dos temas ya instalados, pero puede descargarlos a través de Internet.
-

Edita el tema. Abra el panel de Personalización en el Panel de control. Para Windows 7 y Windows 8, la ventana de selección de temas ocupa casi toda la herramienta de personalización. Puede elegir instalar un tema entre los temas instalados si lo desea. Para obtener más temas en línea, siga el enlace "Obtenga más temas en línea".- Con Windows Vista, la elección del tema no es tan fácil como con Windows 7 y 8. Haga clic en "Tema" en el menú Personalización. Se abrirá el menú Tema y podrá elegir en una ventana desplegable uno de los temas instalados. Para obtener más temas, deberá buscarlos manualmente en línea y descargarlos en su computadora. Usan el formato de archivo ".theme".
Método 2 Cambiar el fondo del escritorio
-

Consigue un nuevo fondo de pantalla. Con Windows, tiene algunas opciones para cambiar la imagen del escritorio, pero si desea un fondo de pantalla completamente personalizado, tendrá que encontrar uno o hacer uno usted mismo. Primero deberá saber el tamaño de la imagen que necesita descargar.- Abre el menú Ver. Para Windows XP, 7 y 8 primero abra el Panel de control y luego Ver. Para Windows Vista, abra el Panel de control, luego Personalización y luego haga clic en Configuración Pantalla en la parte inferior de la ventana.
-

Tenga en cuenta el tamaño de su oficina. Para obtener la mejor calidad de su fondo de pantalla, deberá descargar una imagen que se ajuste al tamaño de su escritorio. Esto evitará que se estire o sea repetitivo. Busque el control deslizante en la ventana de Vista que muestra de cuántos píxeles está hecho su escritorio. Puede decir, por ejemplo, "1920 x 1080 píxeles", lo que significa que su monitor muestra una imagen de 1920 píxeles de ancho y 1080 píxeles de alto. -

Descargar una imagen Use los motores de búsqueda de imágenes más populares para encontrar una nueva imagen para su escritorio. Abra la herramienta de investigación, haga clic en Tamaño y luego elija Exacto. Ingrese el tamaño de su escritorio para buscar imágenes que se ajusten al tamaño de su escritorio. Después de encontrar una imagen que le guste, guárdela en su computadora. -

Cambia el fondo. Abra la herramienta de personalización en el Panel de control. Puede estar en la categoría Apariencia y personalización según la configuración de su PC. Desde allí, abra la opción Fondo de escritorio. Haga clic en Examinar para encontrar en su computadora la imagen que descargó.- En caso de que no tenga una imagen que se ajuste al tamaño de su oficina, tiene la oportunidad de estirarla, separarla o dejarla como está con bordes negros.
Método 3 de 2: cambia el protector de pantalla
-

Abre el menú de personalización. Puede encontrarlo en el Panel de control en el panel Apariencia y personalización. Vaya a la opción Protector de pantalla para acceder a la configuración del Protector de pantalla. -

Cambiar el protector de pantalla. Use el menú desplegable para elegir de una lista de pantallas ya instaladas. -

Cambiar la configuración del protector de pantalla. No solo puede establecer el tiempo requerido para mostrar el protector de pantalla, sino también determinar si desea que su apariencia bloquee la computadora o no. Dependiendo del protector de pantalla que haya elegido, puede cambiar la configuración haciendo clic en el botón Configuración. -

Descargar nuevos protectores de pantalla. Instale un nuevo protector de pantalla descargándolo de Internet. Los protectores de pantalla usan el archivo extension.scr. Debido a que los protectores de pantalla son archivos ejecutables, que se pueden usar para propagar virus, asegúrese de descargar los protectores de pantalla solo de fuentes confiables.- Para instalar un protector de pantalla recién descargado, simplemente haga clic en el archivo.scr y seleccione Instalar en el menú que aparece.
Método 4 Cambia los íconos
-

Abre el menú de personalización. Puede encontrarlo en el Panel de control en el panel Apariencia y personalización. Haga clic en el enlace "Cambiar iconos de escritorio" a la izquierda de la ventana para acceder a "Configuración de iconos de escritorio". -

Active los íconos de su elección. Primero, use las casillas de verificación para indicar qué iconos desea que aparezcan en su escritorio. En general, solo la Papelera de reciclaje está marcada, por lo que puede elegir agregar la Computadora, el Panel de control y muchos otros. -

Cambia los íconos. Para cambiar los íconos de cada uno de los elementos presentes en el menú, elija el elemento a modificar y luego haga clic en el botón Cambiar ícono ... Windows lo redirigirá a la carpeta de íconos preinstalados.- Para cambiar a un icono personalizado, descargue primero un nuevo icono. Los iconos usan el formato de archivo .ico. Luego haga clic en el botón Cambiar icono ... luego en Examinar ... para encontrar los nuevos iconos descargados. Seleccione para terminar, el que desea usar.
-

Cambia los otros íconos. Para cambiar el icono de cualquier otro acceso directo en el escritorio, haga clic con el botón derecho en este icono y seleccione Propiedades. Seleccione la pestaña Acceso directo en la ventana Propiedades y luego haga clic en el botón Cambiar icono ... para buscar un icono de reemplazo.- Solo puede cambiar los iconos de acceso directo del programa. Se encuentran solo en el menú Inicio (Inicio) y en el escritorio. Los iconos de programa reales (generalmente ubicados en Archivos de programa) no se pueden cambiar.
Método 5 Cambia el cursor del mouse
-

Abre el menú de personalización. Encontrará este menú en el Panel de control, en Apariencia y personalización. Haga clic en "Cambiar punteros de mouse" que se encuentra en el marco izquierdo para usuarios de Windows 7 y 8 o en la lista principal para usuarios de Windows Vista. Esta acción conducirá a Propiedades de: Mouse. Los usuarios de Windows XP pueden acceder a este menú desde el Panel de control. -

Seleccione la pestaña Punteros. Esto le permitirá elegir entre una variedad de plantillas preinstaladas que modifican todos los punteros diferentes. Puede cambiar los punteros individualmente seleccionando el puntero en la lista y luego haciendo clic en Examinar ... - Los cursores se pueden descargar de Internet y sus formatos de archivo son .cur para cursores estáticos y .ani para cursores animados.
-

Registre su nueva plantilla. Después de personalizar sus cursores, guárdelos como una nueva plantilla para poder activarlos o desactivarlos más fácilmente en el futuro.
Método 6 Cambia los sonidos
-

Abre el menú de personalización. Encontrará este menú en el Panel de control, en Apariencia y personalización. Siga el enlace Sonidos en la parte inferior de la ventana para usuarios de Windows 7 y 8, o en la lista principal para usuarios de Windows Vista. Esto abrirá la configuración de Sonido. -

Elige un modelo. Por lo general, solo hay uno o dos esquemas instalados en la computadora. Para editar los sonidos, deberá agregarlos usted mismo. Windows solo admite archivos .wav para alertas de notificación. Hay miles de archivos .wav disponibles en Internet. -

Instalar sonidos personalizados. Una vez que haya descargado los archivos de sonido, asígnelos a eventos específicos de Windows. Elija la notificación para editar en la configuración de Sonido. Haga clic en el botón Examinar ... en la parte inferior de la ventana y busque entre sus archivos .wav el que acaba de descargar. Elíjalo y haga clic en el botón Prueba para verificar que funciona correctamente. -

Registre su nueva plantilla. Después de personalizar sus sonidos, guárdelos como una nueva plantilla para poder activarlos o desactivarlos más fácilmente en el futuro.
Método 7 Cambia el color de tus ventanas
-

Abre el menú de personalización. Encontrará este menú en el Panel de control, en Apariencia y personalización. Siga el enlace Color en la parte inferior de la ventana para usuarios de Windows 7 y 8, o el enlace "Aspecto y color de los bordes de las ventanas" en la lista principal para usuarios de Windows Vista. Esto abrirá la configuración de Color y Apariencia. -

Seleccione un color preinstalado. No solo puede elegir entre un conjunto de colores predefinidos, sino también decidir si desea habilitar la transparencia de la ventana. Usando el control deslizante "Intensidad de color", decida la armonía de los colores de sus ventanas. -

Crea tus propios colores. Muestre el mezclador de colores para establecer un color personalizado. Puede ajustar el tono, la saturación y el brillo para obtener un color único que sea exclusivo para usted y sus ventanas.
Método 8 Consejos para Mac
- Cambiar los efectos visuales básicos. Abra el menú Apple y seleccione Preferencias del sistema. A partir de ahí, hay varias opciones disponibles para usted:
- La opción de escritorio y protector de pantalla le permite cambiar el fondo de pantalla y personalizar el protector de pantalla.
- La opción Ver le permite habilitar un esquema de color para menús, barras y ventanas. También puede cambiar el color de resaltado de la e.
- Cambia los íconos. Puede cambiar los íconos para muchas cosas en Mac OS X. Descargue al principio nuevos íconos. Los iconos para Mac están en el archivo format.icns.
- Copie el icono descargado seleccionándolo y presionando Comando + C.
- Elija la aplicación o carpeta que desea editar. Abra su Información de pantalla presionando Comando + I.
- Seleccione el pequeño icono en la esquina superior izquierda de la ventana de información. Presione Comando + V para pegar el nuevo icono.
- Para restaurar el icono predeterminado, seleccione el nuevo icono en la ventana Información y presione la tecla Retroceso.

- Puede obtener muchas cosas en Internet, por lo que si desea un modelo en particular, espacio, por ejemplo, puede buscar fondos de pantalla, fondos, etc.
- También puede optar por animaciones como fondo.
- Puedes crear tu propia imagen con Paint, en caso de que odies los fondos predeterminados o quieras mostrar tu talento artístico.
- Para restaurar los iconos del cursor, simplemente haga clic en el botón "Predeterminado".
- Dreamscene le permite elegir videos como fondo de pantalla.
- Tenga cuidado al descargar archivos de Internet. Existen varios programas de "espionaje" o "publicidad" que le prometen nuevos protectores de pantalla, fondos de pantalla y emoticonos que tendrá problemas para eliminar más adelante.