Cómo verificar la versión de Java en tu Mac
Autor:
Robert Simon
Fecha De Creación:
15 Junio 2021
Fecha De Actualización:
1 Mes De Julio 2024
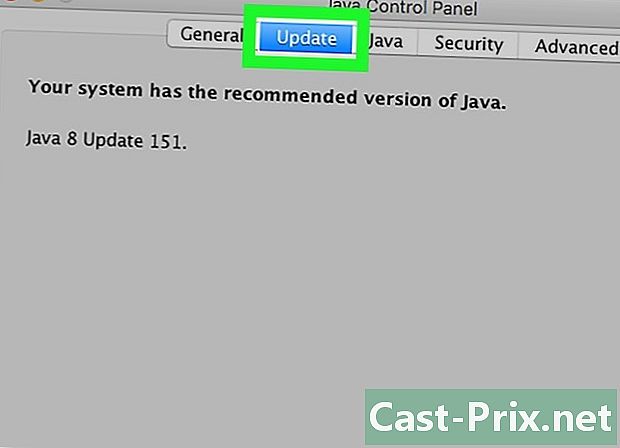
Contenido
- etapas
- Método 1 Verifique las preferencias del sistema
- Método 2 Verifique la versión con el sitio web de Java
- Método 3 Obtenga información con un terminal
Puede suceder que para ejecutar un software en particular necesite una cierta versión del entorno Java en su computadora. Puede verificar fácilmente la versión de Java instalada en su Mac utilizando las preferencias del sistema, a través del sitio web de Java o más simplemente con un simple comando en el terminal de su computadora.
etapas
Método 1 Verifique las preferencias del sistema
-
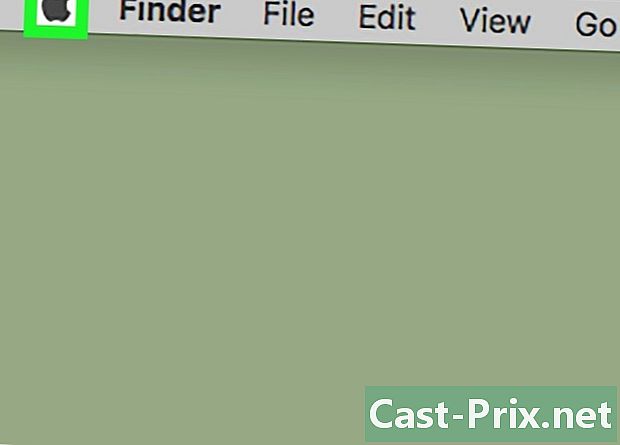
Haga clic en el icono
desde tu Mac. Este ícono de manzana se encuentra en la parte superior izquierda de la barra de menú de su computadora. Esto abrirá un menú desplegable. -
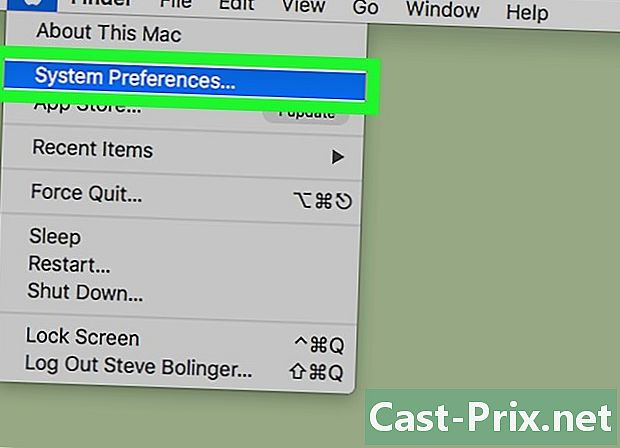
Haga clic en la opción etiquetada Preferencias del sistema. Esta opción se encuentra en la segunda posición en el menú desplegable. -
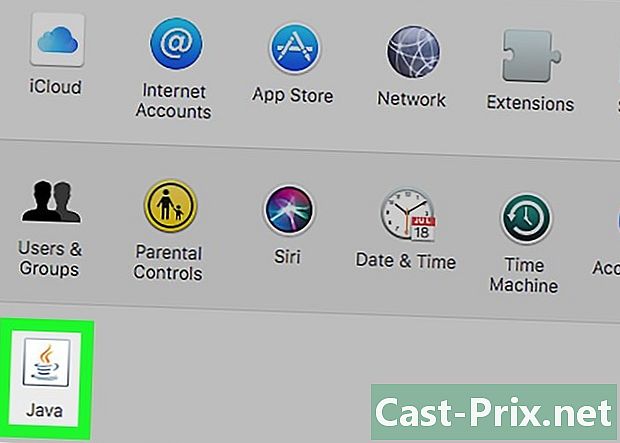
Haga clic en el ícono de Java. Este icono representa una taza de café naranja y azul. Este clic abrirá el Panel de control de Java en una nueva ventana.- Si no ve su icono, significa que el entorno Java no está instalado en su dispositivo.
-
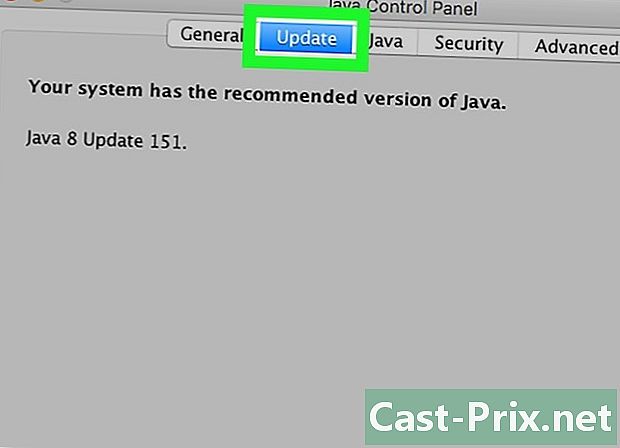
Haga clic en el botón Actualización en la parte superior de la pantalla La ventana que se mostrará le informará el número de versión de Java instalado en su computadora y si es necesario actualizar.- Si hay una actualización de Java disponible para su sistema, siga las instrucciones que se le darán para llevar la versión instalada al nivel recomendado para su sistema. También puede marcar la casilla mencionando Buscar actualizaciones automáticamente. De esta forma, su versión de Java se actualizará automáticamente tan pronto como haya una actualización disponible.
Método 2 Verifique la versión con el sitio web de Java
-
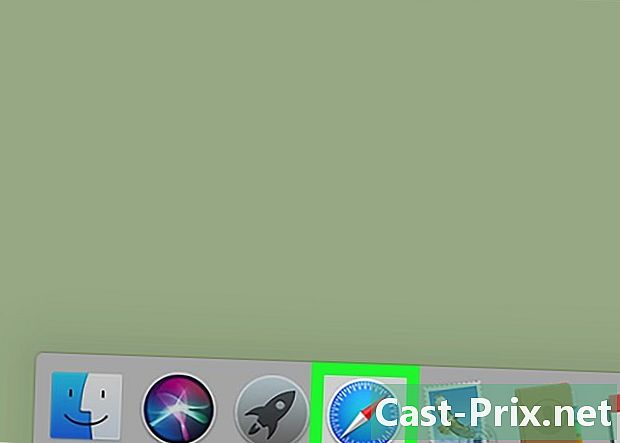
Abre el navegador Safari en tu Mac. El navegador está representado por un icono que simboliza una brújula azul en su barra de tareas. -
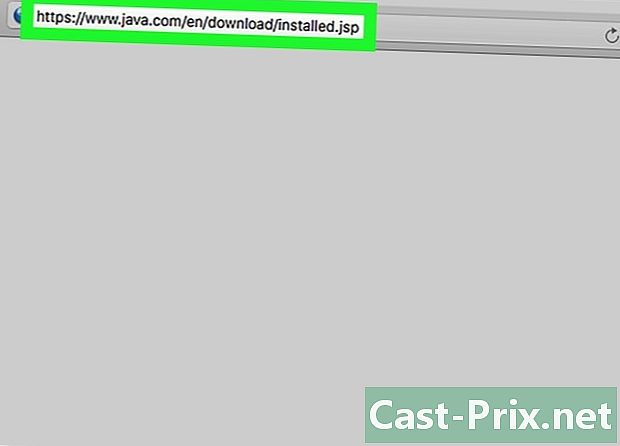
Ir al Sitio web de Java. entrar
https://www.java.com/en/download/installed.jsp en la barra de direcciones de su navegador y luego presione la tecla entrada de tu teclado -
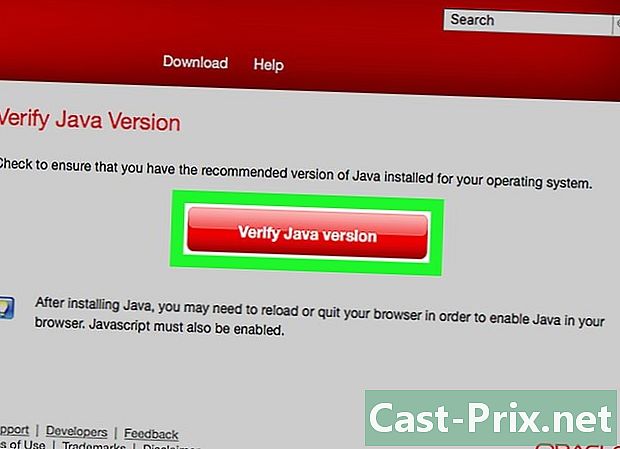
Haga clic en Comprueba la versión de Java. Este botón rojo está en el centro de la página. Al hacer clic en él, se abrirá una ventana que le preguntará si acepta iniciar Java en esta página. -
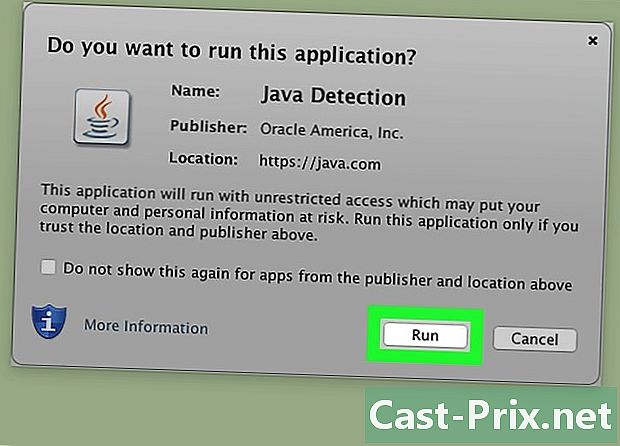
Haga clic en Inicie Java, por confirmar. El sitio web detectará por sí mismo la versión de Java que se ejecuta en su sistema y le recomendará que lo actualice si es necesario.
Método 3 Obtenga información con un terminal
-
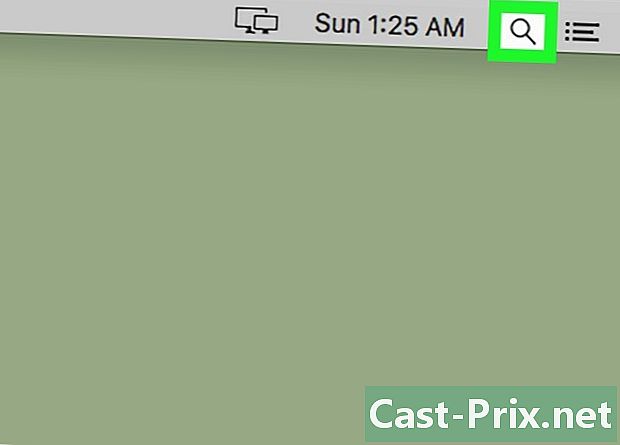
Haga clic en el icono de Spotlight
. Se encuentra en la parte superior derecha de la barra de menú. Verá una barra de búsqueda que le permitirá ubicar el terminal en su computadora. -
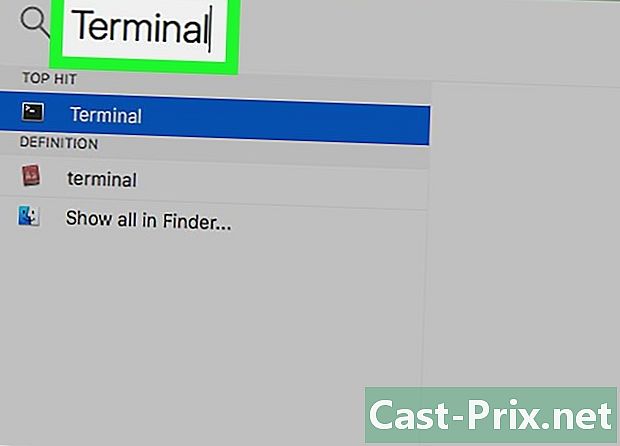
entrar terminal en la barra de búsqueda. Verá debajo de la barra de búsqueda los resultados correspondientes al progreso de su escritura. -
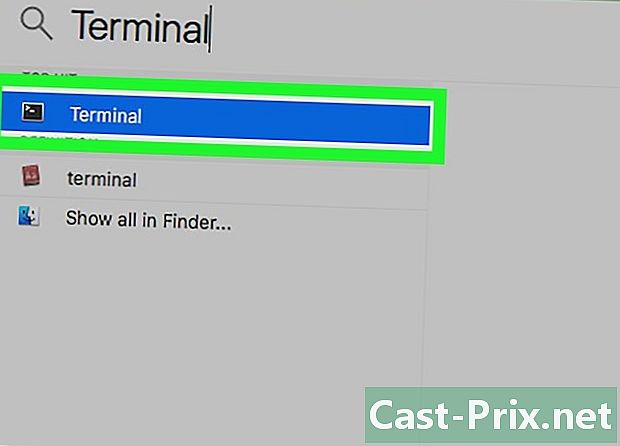
Haga doble clic en el terminal.
. Este icono representa un pequeño cuadro negro que contiene un símbolo del sistema en su esquina superior derecha. Esta acción abrirá el terminal de control de tu Mac. -
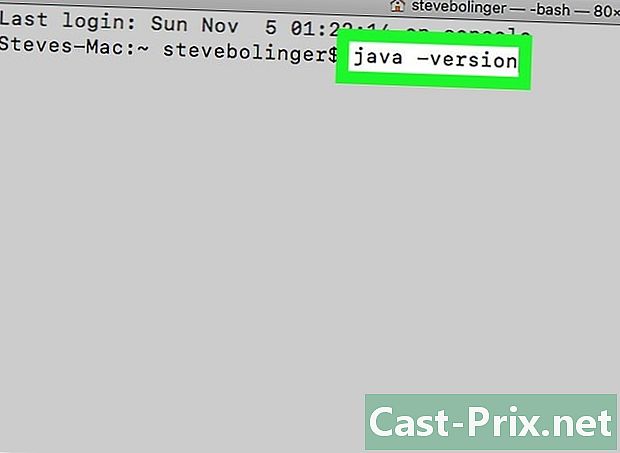
entrar java -version luego presione la tecla entrada. Este comando mostrará en el terminal el número de versión de Java instalado en su computadora.
