Cómo verificar la RAM de una computadora
Autor:
Robert Simon
Fecha De Creación:
15 Junio 2021
Fecha De Actualización:
1 Mes De Julio 2024

Contenido
- etapas
- Método 1 Verifique la RAM en Windows
- Método 2 Comprueba la RAM de una Mac
- Método 3 Verifique la RAM de un iPad
La RAM o RAM de un equipo informático tiene la función de almacenar todos los datos temporales generados durante la ejecución de los programas que utiliza. Algunas dificultades técnicas que se producen durante la ejecución de estos programas pueden llevarlo a pensar en un defecto en la RAM del dispositivo, que luego debe verificarse para tomar las medidas que puedan ser apropiadas.
etapas
Método 1 Verifique la RAM en Windows
- Abre el menú de inicio de Windows

. Haga clic en el logotipo ubicado en la esquina inferior izquierda de su pantalla. -
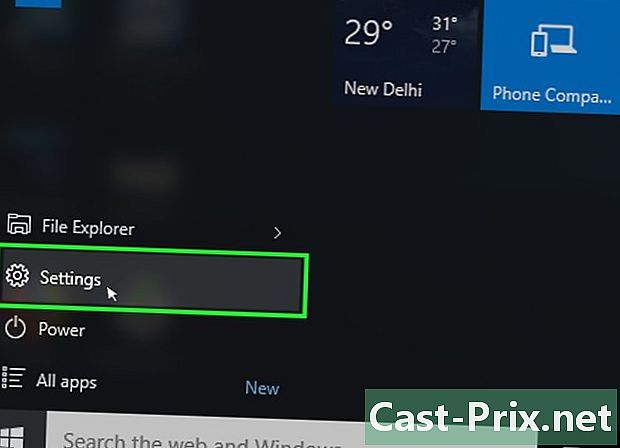
Abre la ventana de configuración
. Haga clic en el icono que simboliza una rueda dentada que encontrará en la parte inferior izquierda de la ventana titulada la puesta en marcha. Esto abrirá la ventana de configuración del sistema operativo. -
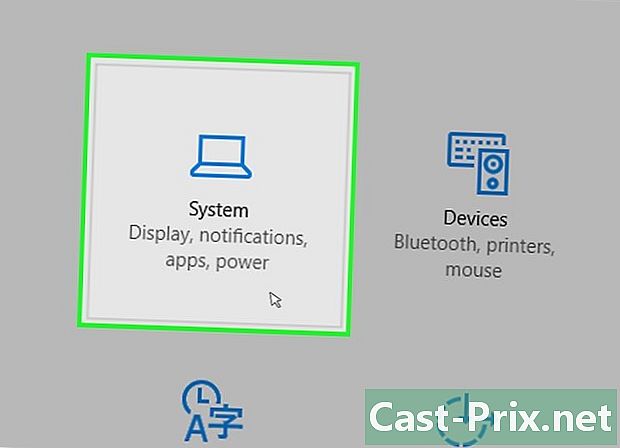
Haga clic en el botón sistema. Su icono representa una computadora portátil y lo encontrará en la esquina superior izquierda de la ventana de configuración. -

Haga clic en el título etiquetado A proposito. Lo encontrará en la esquina inferior izquierda de la ventana del sistema. Esto abrirá una lista de información sobre su computadora. -
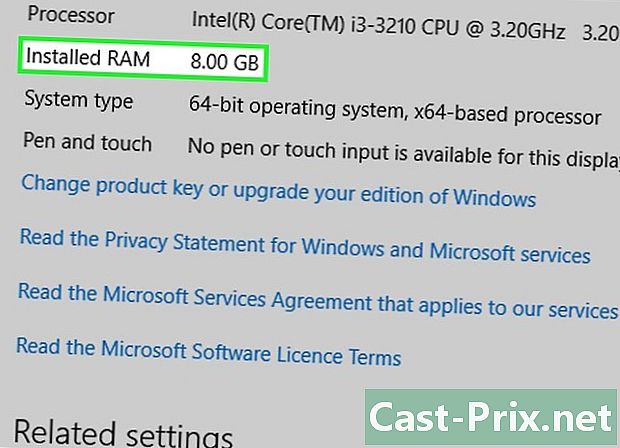
Revise la sección llamada Memoria instalada. Está en el centro de la página mostrada, en la parte nombrada Características de la computadora. El número a la derecha de este encabezado le indicará cuánta memoria total está instalada en su computadora y realmente es reconocida por el sistema operativo. -
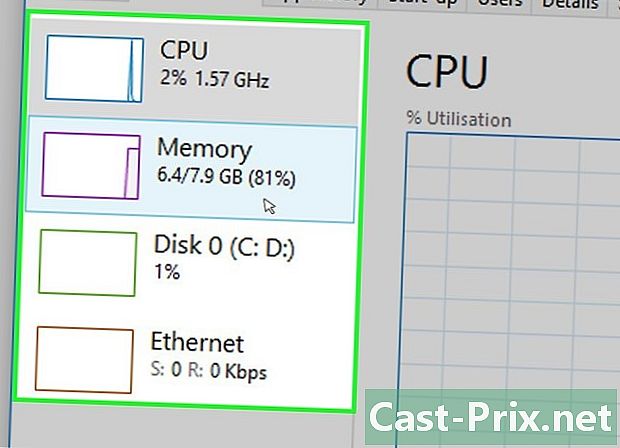
Verifique el uso de la memoria de su PC. Podrá usar el Administrador de tareas del sistema si desea saber cómo se asigna la RAM de su computadora o la cantidad total de memoria utilizada en un momento dado.- Podrá tener una idea de la cantidad de memoria requerida por un programa para que se ejecute correctamente si realiza esta comprobación mientras se está ejecutando.
Método 2 Comprueba la RAM de una Mac
-
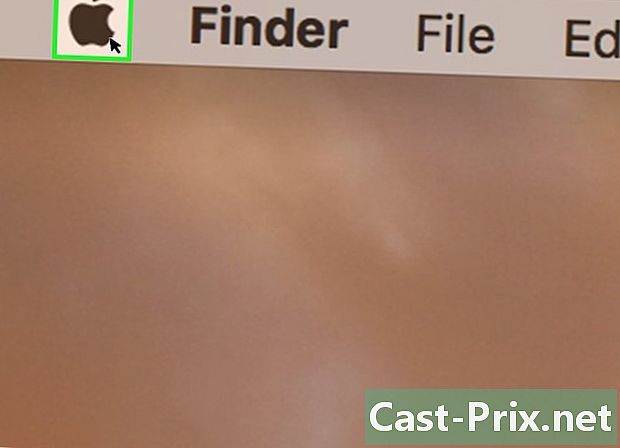
Abre el menú de Apple
. Click en el logo manzana que se encuentra en la esquina superior izquierda de la pantalla. Esto tendrá el efecto de mostrar un menú desplegable. -
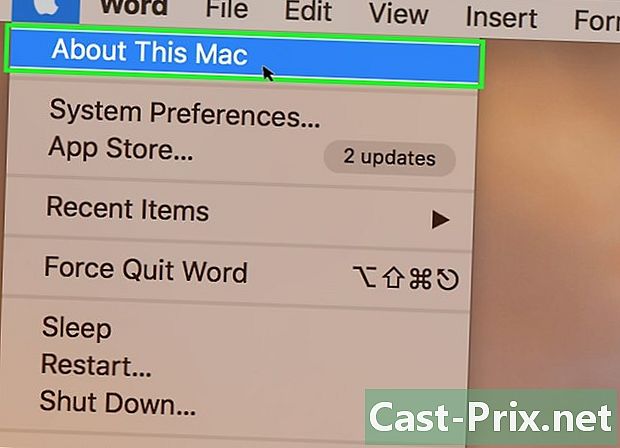
Haga clic en el botón Sobre esta Mac. Lo encontrará en el menú desplegable que acaba de abrir. Esta acción abrirá la ventana etiquetada Sobre esta Mac. -
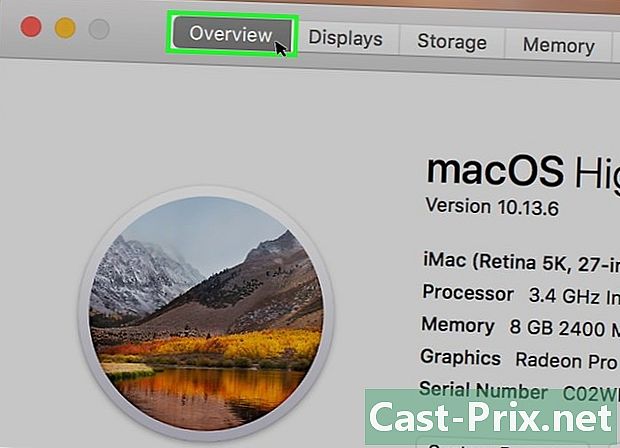
Haga clic en el título etiquetado estudio. Esta pestaña está en la esquina superior izquierda de la ventana con nombre Sobre esta Mac.- Longlet estudio normalmente debería mostrarse de manera predeterminada cuando abre la ventana Sobre esta Mac.
-
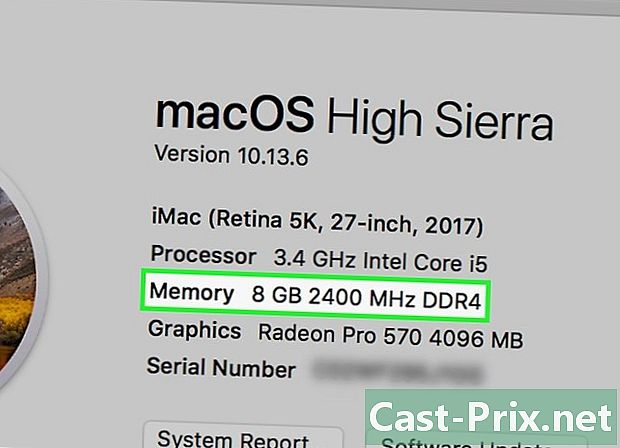
Revise la información en la sección titulada memoria. El número que se muestra a la derecha del título del elemento le indicará la cantidad de RAM instalada en su Mac, así como el tipo de memoria utilizada. -
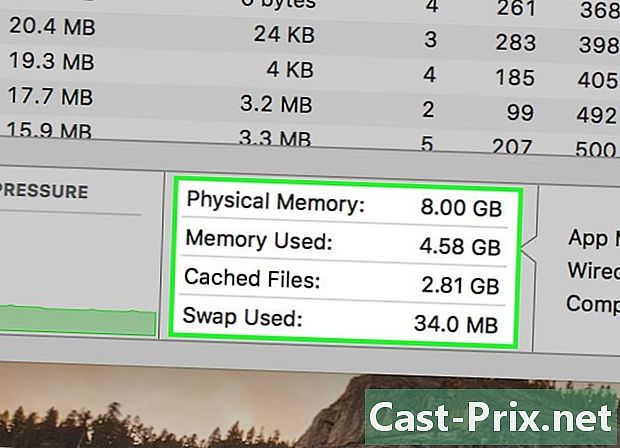
Comprueba el uso de memoria de tu Mac. Podrá usar el monitor de actividad del sistema si desea saber cómo se asigna la RAM de su computadora o la cantidad total de memoria utilizada en un momento dado.- Podrá tener una idea de la cantidad de memoria requerida por un programa para que se ejecute correctamente si realiza esta comprobación mientras se está ejecutando.
Método 3 Verifique la RAM de un iPad
-
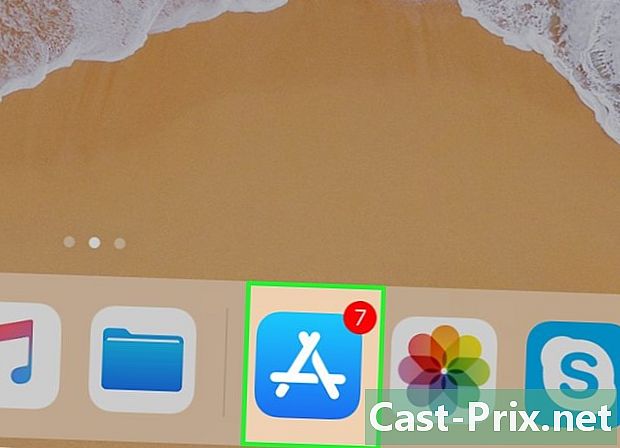
Abra el repositorio de aplicaciones.
de tu iPhone Toque el icono del depósito de aplicaciones, que se parece a un personaje la blanco sobre fondo azul.- Su iPad debe ejecutar al menos la versión 7 del sistema iOS para que la aplicación requerida por este método funcione.
-
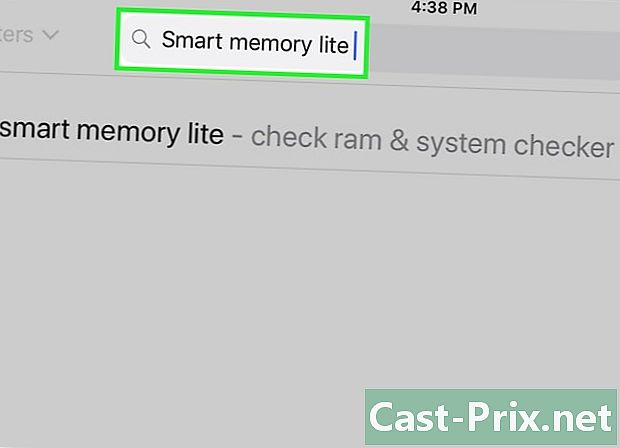
Busque la versión ligera de la aplicación. Memoria inteligente. Toca la barra de búsqueda en la esquina superior derecha de la pantalla de tu iPad e ingrésala memoria inteligente lite luego toque el botón azul etiquetado Buscar. Este botón se encuentra en la esquina inferior derecha del teclado.- Si no ve la barra de búsqueda mostrada, compruebe que está en la pestaña correcta tocando el botón bienes que se encuentra en la parte inferior izquierda de la pantalla.
-
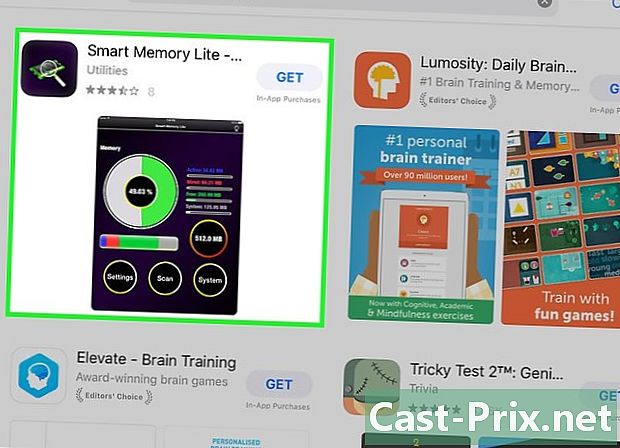
Localiza la aplicación Smart Memory Lite. Debería encontrar este título en la parte superior de la página de sus resultados de búsqueda. -
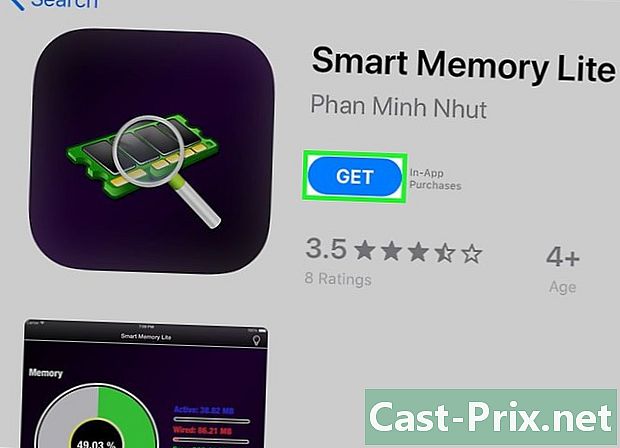
Toca el botón OBTENER. Está a la derecha del título de la solicitud. Smart Memory Lite. -
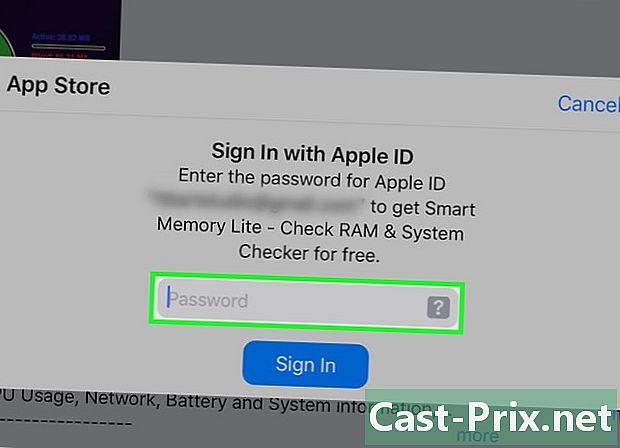
Presente su huella digital cuando se le solicite. Escanee la huella digital para identificarse con Apple para comenzar a descargar la aplicación en su iPad.- Si su iPad no utiliza la autenticación de huellas digitales, deberá tocar instalar en la parte inferior de la pantalla cuando se le solicite, e ingrese su contraseña de ID de Apple.
-
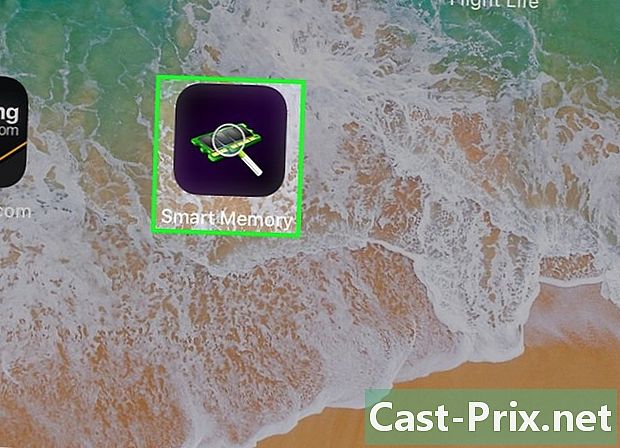
Abra Smart Memory Lite. Cuando se descargará el programa, toque Abrir en el repositorio de aplicaciones o en el icono de Smart Memory Lite que tiene la forma de un chip electrónico. -
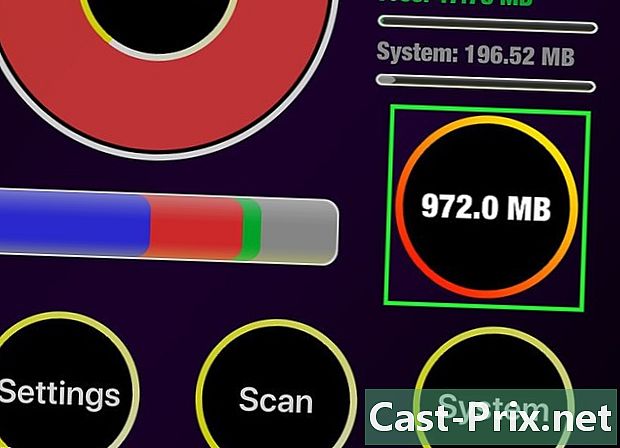
Verifique la cantidad total de RAM en su iPad. Verá en la esquina inferior derecha de la pantalla un círculo en el que se escribe un número. Esto representa la cantidad total de memoria en su iPad.- A diferencia de la mayoría de las computadoras, no podrá agregar RAM a la existente en su iPad.
-
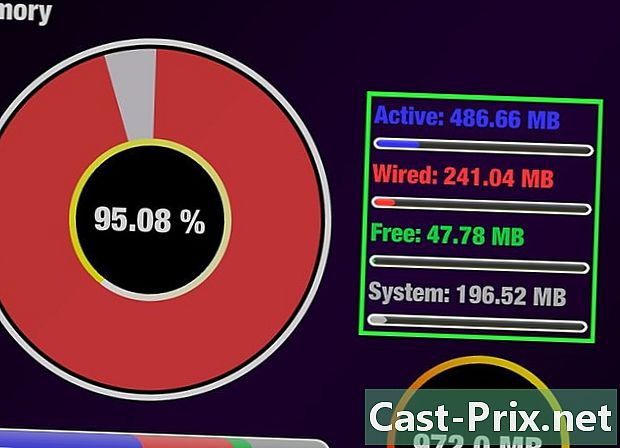
Comprueba el uso de RAM en tu iPad. Verá en la parte inferior de la pantalla una barra de color azul, rojo, verde y gris. Esta barra muestra la asignación que se hace de la memoria de su iPad, estos colores representan respectivamente la RAM utilizada permanentemente, la que ha permanecido libre y la memoria asignada al sistema operativo.- También podrá ver, a la derecha de la pantalla de su iPad, la tasa de uso en tiempo real de la RAM del aparato.
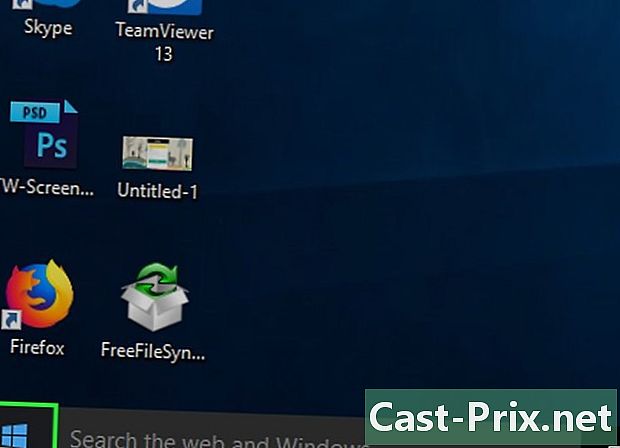
- la aplicación Smart Memory Lite está disponible tanto para iPad como para iPhone.
- RAM, también llamada memoria viva No debe confundirse con un disco duro. Los discos duros también se conocen como recuerdos de almacenamiento.
- También puede verificar el espacio en su disco duro.
- Las computadoras con una arquitectura de 32 bits solo pueden usar hasta 4 gigabytes de RAM. Instalar más no tendría sentido y no sería más que desperdicio.

