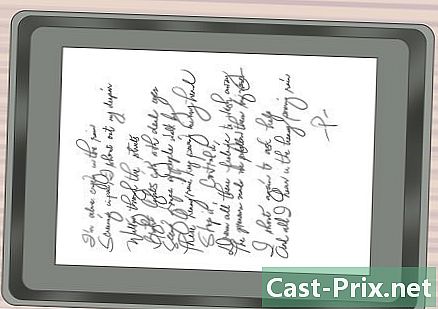Cómo bloquear una computadora
Autor:
Robert Simon
Fecha De Creación:
17 Junio 2021
Fecha De Actualización:
24 Junio 2024

Contenido
- etapas
- Método 1 de 2: Bloquea una computadora en Windows
- Método 2 de 2: Bloquea una computadora en Mac OS
Cuando está temporalmente alejado de su estación de trabajo, bloquear su computadora es una buena manera de proteger su trabajo contra posibles usuarios no deseados. Para que este bloqueo sea efectivo, deberá asegurarse de que esté configurado para solicitar su contraseña cuando solicite su salida en espera utilizando su teclado o mouse. Solo necesitará aplicar un atajo de teclado ⊞ ganar+la (en Windows) o Ctrl+⇧ Shift+poder (bajo Mac) para bloquear su PC. Tenga en cuenta que esta es solo una medida temporal para proteger su trabajo en progreso en caso de ausencia temporal de usted.
etapas
Método 1 de 2: Bloquea una computadora en Windows
-

Abre la ventana de Configuración de Windows. Presione la tecla ⊞ ganar y elige ajustes.- Si está utilizando una versión anterior de Windows, abra el panel de control tocando el ⊞ ganar y seleccionando la opción Panel de control. Si no lo ve en la lista de opciones que se muestran, ingrese Panel de control en la barra de búsqueda y selecciónela cuando se mostrará en los resultados.
-

Haga clic en el botón Cuentas de usuario. Este botón se encuentra a la derecha de la página de configuración. Verá una lista de opciones para las cuentas de usuario.- En versiones anteriores de Windows, seleccione Cuentas de usuario en el panel de control.
- Ya se habrá creado una contraseña al registrar cuentas de usuario en Windows 10 y 8, pero si está utilizando una versión anterior de Windows, vaya directamente a Editar una cuenta de usuario luego haga clic en la opción crear una contraseña junto al perfil de la cuenta que se está utilizando.
-

seleccionar Opciones de conexión. Este enlace, que se encuentra en la barra lateral izquierda de la ventana, lo llevará a una nueva página de opciones. -

Elija la opción "despertar" en su computadora. En el menú desplegable titulado Solicitar contraseña en la parte superior de la página, seleccione En la salida despierta. -

Cree un número de identificación personal o "PIN". Haga clic en añadir bajo el encabezado de creación del número de identificación personal. Después de ingresar la contraseña de su cuenta de usuario, deberá ingresar un número de identificación personal de su elección y luego confirmarlo.- Un número de identificación personal solo puede consistir en números.
- Este número de identificación personal se puede usar para reemplazar su contraseña cuando se conecta a su computadora o para salir del estado de espera.
-

Bloquee la pantalla de su computadora. Presione las teclas ⊞ ganar+la para bloquear la pantalla del dispositivo. Deberá ingresar su número de identificación personal o contraseña para desbloquearlo.- Podrá ajustar el tiempo de bloqueo automático de la pantalla yendo a la página de configuración del sistema, o seleccionará sistema después Poder y dormir. En el menú desplegable a continuación Viendo, elija cuánto tiempo la pantalla se irá a dormir. Tenga en cuenta que deberá realizar esta configuración para el dispositivo alimentado por la tensión de red, pero también para el caso de una fuente de alimentación de batería interna si su computadora es portátil.
- El sistema también se bloqueará si la computadora entra en modo de suspensión. El tiempo de espera del sistema puede cambiarse yendo a la página de configuración donde seleccionará sistema después Poder y dormir en el menú desplegable a continuación Pausado. Elija el tiempo de espera del sistema de la misma manera que para el bloqueo automático de pantalla.
Método 2 de 2: Bloquea una computadora en Mac OS
-

Abre el menú titulado Preferencias del sistema. Para acceder, abra el menú. manzana en la esquina superior izquierda de la pantalla y selecciona Preferencias del sistema.- También podrá abrir este menú desde el panel de inicio o la barra de inicio rápido de aplicaciones ubicadas en la parte inferior de la pantalla.
- Si su computadora está ejecutando una versión reciente de MacOS u OSX, se debe haber creado una contraseña cuando el dispositivo se puso en servicio por primera vez. Los usuarios de sistemas más antiguos podrán crear una contraseña abriendo el menú de preferencias del sistema y seleccionando la opción etiquetada Cuentas de usuario y eligiendo Cambiar contraseña que está al lado de la cuenta del usuario.
-

Haga clic en Seguridad y privacidad. Este enlace se encuentra en la línea superior de las opciones. -

Seleccione longlet etiquetado general. Todas las pestañas se enumeran en la parte superior de la ventana abierta. -

Haga clic en el icono con nombre cierre. Se encuentra en la parte inferior izquierda de la ventana. Un diálogo le pedirá que ingrese su contraseña. Se le permitirá cambiar su configuración una vez que su contraseña haya sido reconocida por el sistema. -

Cambiar las opciones de bloqueo del sistema. Marque la casilla etiquetada Ingrese una contraseña después de que se inicie el protector de pantalla o después de un temporizador de apagado. El propósito de esta configuración es obligar al usuario a ingresar su contraseña después de que la pantalla se haya apagado o aparezca el protector de pantalla. -

seleccionar inmediatamente en el menú desplegable que se muestra. Se encuentra cerca de la casilla de verificación y solicitará la contraseña del usuario cuando el protector de pantalla esté desactivado o cuando aparezca el protector de pantalla.- En el mismo menú desplegable, podrá modificar el retraso de aparición de la entrada de la contraseña. Esto puede ser útil si desea poder salir rápidamente de la apuesta antes de que se le solicite la contraseña. Sin embargo, la opción inmediatamente será el único que garantice el bloqueo de la pantalla de la computadora "a pedido".
-

seleccionar Deshabilitar conexión automática. Esta opción solo se aplica a Mac OSX 10.9 o sistemas anteriores. El inicio de sesión automático permite a los usuarios anular la entrada de una contraseña después de que la computadora se inicia o se activa. Deshabilitar esta capacidad forzará la entrada de contraseña cuando el sistema se inicie o durante las consultas de activación.- Esta característica se ha eliminado para las cuentas de acceso de administrador de Mac OSX 10.10 y sistemas posteriores.
- Puede hacer que el sistema admita estos cambios haciendo clic en el icono de candado, pero tenga en cuenta que esta opción es opcional porque guardar los cambios en la configuración del sistema se realiza automáticamente.
-

Presione las teclas simultáneamente Ctrl+⇧ Shift+poder. Esto bloqueará su computadora sin ponerla a dormir por completo. Luego se le pedirá su contraseña tan pronto como intente desbloquearla.- Si su Mac está equipada con una unidad de CD o DVD, obtendrá el mismo resultado utilizando el acceso directo Ctrl+⇧ Shift+⏏ Expulsar.