Cómo usar Siri
Autor:
Louise Ward
Fecha De Creación:
3 Febrero 2021
Fecha De Actualización:
1 Mes De Julio 2024
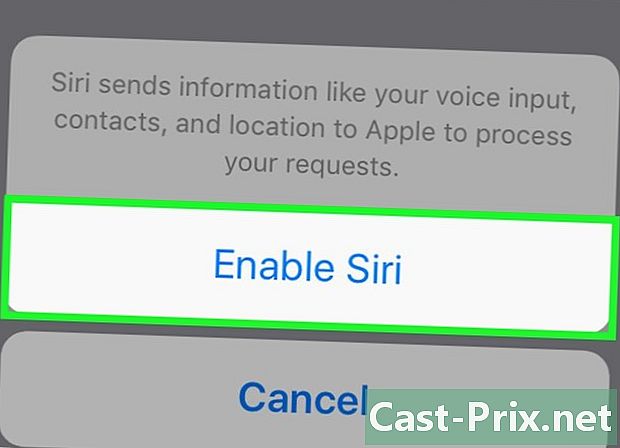
Contenido
- etapas
- Parte 1 Configurando Siri
- Parte 2 Activa Siri
- Parte 3 Llamar por teléfono y enviar uno o uno
- Parte 4 Realiza otras tareas
- Parte 5 Obteniendo lo mejor de Siri
- Parte 6 Usando la función de dictado
Aprende a configurar y usar Siri, el asistente personal del iPhone.
etapas
Parte 1 Configurando Siri
-
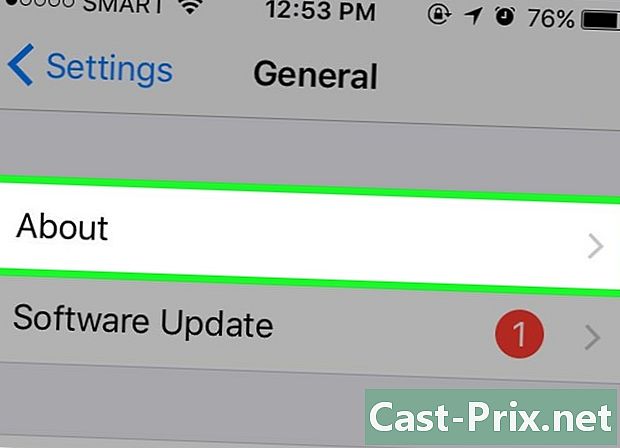
Asegúrate de que tu iPhone sea compatible con Siri. Todos los iPhones, desde la última versión hasta 4S, son compatibles con Siri.- En marzo de 2017, el iPhone 4S fue el único iPhone que no ejecutaba iOS 10 para admitir Siri.
-
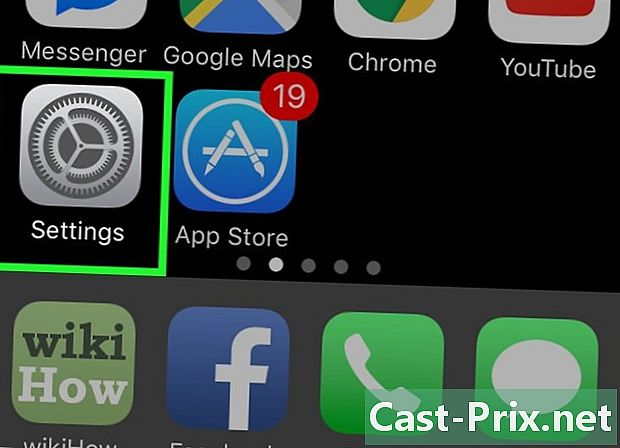
Entrar ajustes. Esta es la aplicación gris con ruedas con muescas que debería estar en la pantalla de inicio. -

Desplácese hacia abajo. Desplácese hacia abajo y presione Siri. Esta opción está justo debajo de la pestaña general. -

Deslice el interruptor Siri a la posición de encendido. El interruptor en la parte superior de la página se volverá verde. También verá una ventana conual en la parte inferior de la pantalla. -
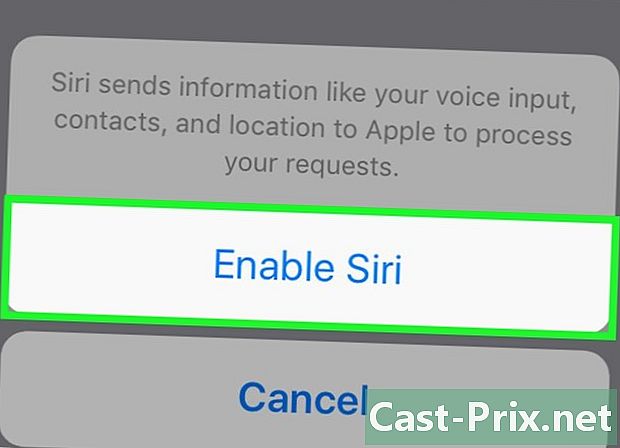
Toca Habilitar Siri. Esta opción está en la ventana conuelle. -

Personaliza la configuración de Siri. Hay diferentes opciones en esta página.- Acceso bloqueado o Acceso a la pantalla bloqueada. Deslice el interruptor a la posición de Encendido (a la derecha) para permitir que Siri responda cuando la unidad esté bloqueada.
- Permitir "Dis Siri". Deslice el interruptor a la posición de Encendido (a la derecha) para activar esta opción. Este es un proceso que le permite decir "Di Siri" en voz alta para invocar a Siri.
- Lengua. Elija el idioma para comunicarse con Siri.
- Voz de siri. Elija el acento o el género (masculino o femenino) de la voz utilizada por Siri.
- Retorno de audio. Elige cuando Siri habla en voz alta. siempre Siri te responderá en voz alta incluso si tu iPhone está en modo silencioso. Control con el botón de tono de llamada Le permite detener el retorno de audio con el botón Silencioso.
- Mi informacion. Elija un contacto a quien Siri se referirá cuando se dirija a usted. En la mayoría de los casos, espera que sea usted, así que presione su nombre en la lista.
- Aplicación compatible. Elija aplicaciones que no sean de Apple que Siri pueda usar. Verá una lista de estas aplicaciones abriendo Siri y presionando ? en la esquina inferior izquierda de la pantalla.
Parte 2 Activa Siri
-
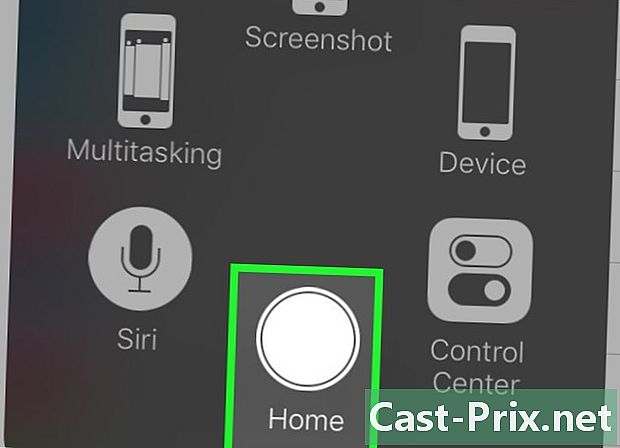
Mantenga presionado el botón de inicio. Este es el botón circular en la parte inferior de la pantalla. Mantenga presionado para invocar a Siri después de 1 o 2 segundos. Siri se abrirá en modo "escuchar" y esperará sus instrucciones.- Si su iPhone usa AssistiveTouch para reemplazar el botón de inicio defectuoso, presione el cuadrado AssistiveTouch y luego presione Siri (o mantenga presionado el ícono bienvenida).
- También puede decir "Dis Siri" en voz alta si ha habilitado esta función.
-

Espere a que aparezca una línea multicolor en la parte inferior de la pantalla. Cuando vea que aparece una línea multicolor en la parte inferior de la pantalla, puede comenzar a chatear con Siri. -

Pregúntale algo a Siri. Si Siri comprende la mayoría de las consultas específicas de iOS (como llamar a un amigo), deberá conectarse a Internet para responder preguntas más complicadas. -
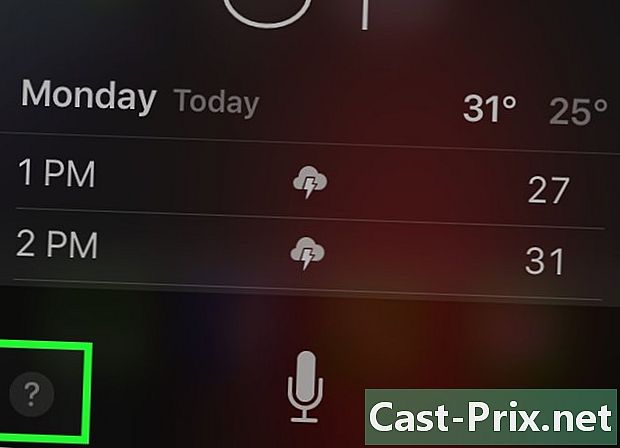
Prensa?. Esta opción se encuentra en la esquina inferior izquierda de la pantalla Siri. Verá una lista de aplicaciones con las que Siri puede interactuar y una breve descripción de cómo usarlas. -
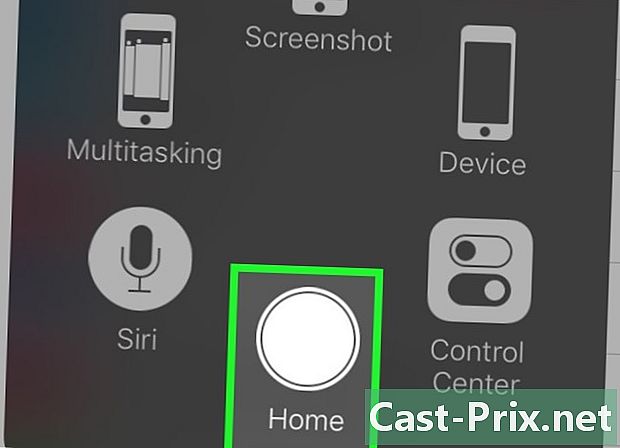
Presione el botón de inicio nuevamente. Presione el botón Inicio nuevamente para cerrar Siri.- También puedes decir "Adiós" si Siri está en modo de escucha.
Parte 3 Llamar por teléfono y enviar uno o uno
-

Activa Siri. Siri se abrirá en modo de escucha. -
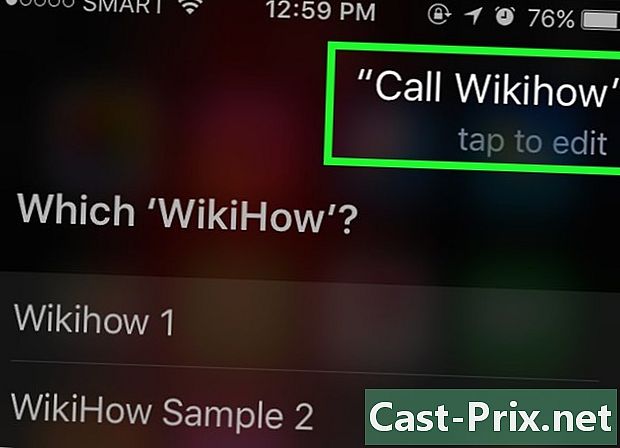
Diga "Llamar" para llamar. Siempre que el nombre que mencione sea parte de sus contactos, Siri llamará inmediatamente a la persona en cuestión.- Si tiene diferentes contactos con el mismo nombre, Siri le pedirá que elija uno. Puede decirle a Siri a quién llamar o presionar el contacto en cuestión para hacer la llamada.
-
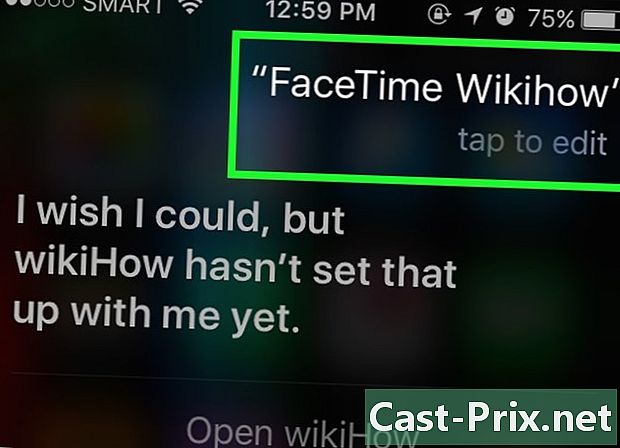
Diga "Llamar con FaceTime" para hacer una llamada FaceTime. El proceso es similar a la llamada telefónica. Si dice un nombre y Siri no sabe cuál elegir, le pedirá que confirme el contacto para llamar.- Si el contacto al que está intentando llamar no tiene un iPhone, la llamada de FaceTime comenzará poco antes de cerrarse.
-
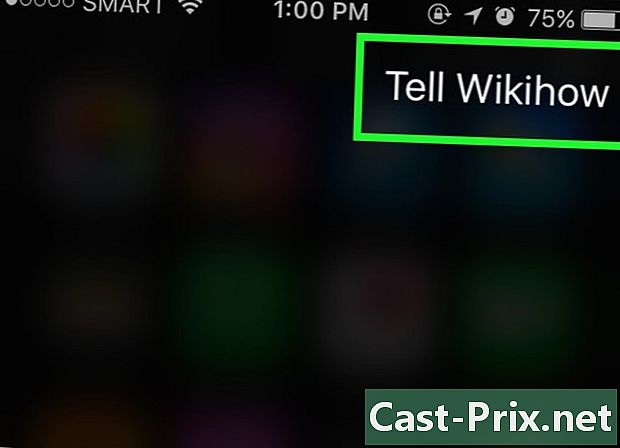
Di "Di a" seguido de una e. Por favor, diga exactamente lo que desea enviar después de indicar el nombre del contacto.- Por ejemplo, para desear una buena recuperación a un amigo enfermo, puede decir "Dile a Jeff que espero que estés mejor". Siri escribirá uno que diga "Espero que estés mejor. "
-
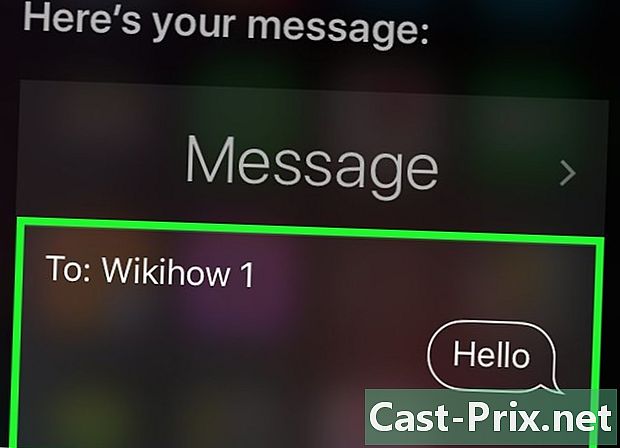
Di "Sí". Di "Sí" cuando Siri termine de leer en voz alta. Esto enviará tu.- También tendrá la oportunidad de releer y corregir algunos errores antes de decir "Sí" o de apoyarse en enviar a.
-
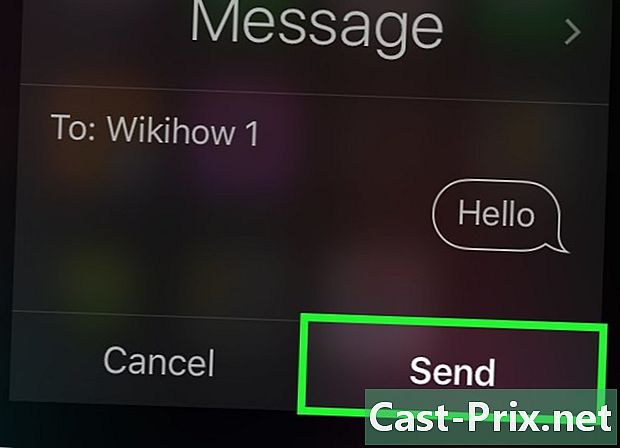
Di "Enviar uno a". Siri insertará el nombre de su contacto en la sección "Para" de la nueva y le pedirá que responda las preguntas a continuación.- ¿Cuál es el propósito de tu? Dile a Siri cuál debería ser tu objeto.
- ¿Qué quieres poner en tu? Dile a Siri lo que quieres poner en tu.
- ¿Estás listo para enviarlo? Siri te hará esta pregunta después de que leas en voz alta. Di "Sí" para enviarlo o "No" para pausar a Siri.
Parte 4 Realiza otras tareas
-

Pídale a Siri que haga una búsqueda en Internet. Por ejemplo, solo dígale "Busque consejos de jardinería en Internet". Investigará el tema y publicará una lista de sitios web relevantes. -
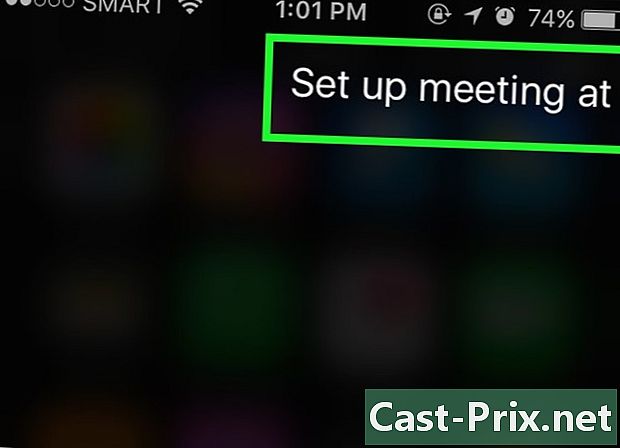
Pídale a Siri que programe una cita. Solo dígale "Programe una cita mañana al mediodía. Él te dirá: "Muy bien, estoy programando tu cita para mañana. ¿Debo confirmar? Se mostrará el calendario con la fecha y hora elegidas. Si hay otra cita programada, él le informará.- Confirme con una respuesta positiva o presione Confirmar.
-
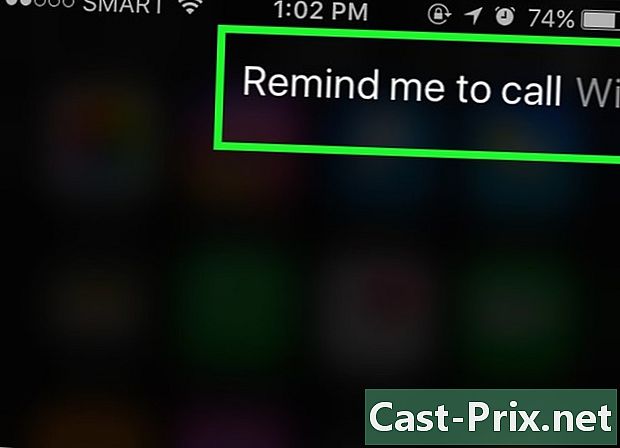
Pídele a Siri que recuerde algo. Solo dile algo como "Llámame Ashley. Siri dirá: "¿Cuándo quieres que te llame? Dígale a qué hora desea que le devuelva la llamada (diga mañana a las 10:00 a.m.) y confirme con el positivo o presione Confirmar cuando le pedirá que confirme el retiro. -
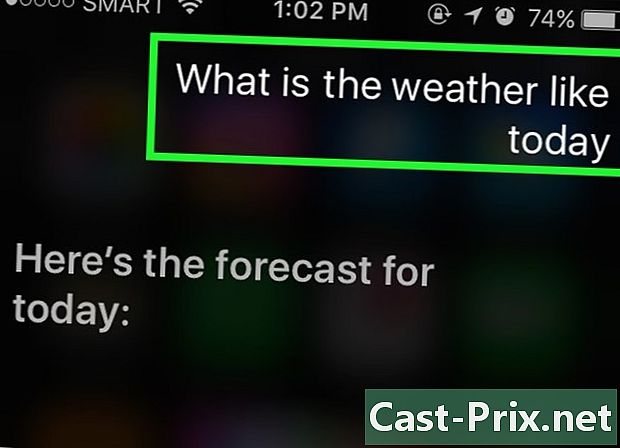
Pídele a Siri que revise el clima. Solo dile: "¿Cómo está el clima hoy? Él te mostrará el clima del día. -
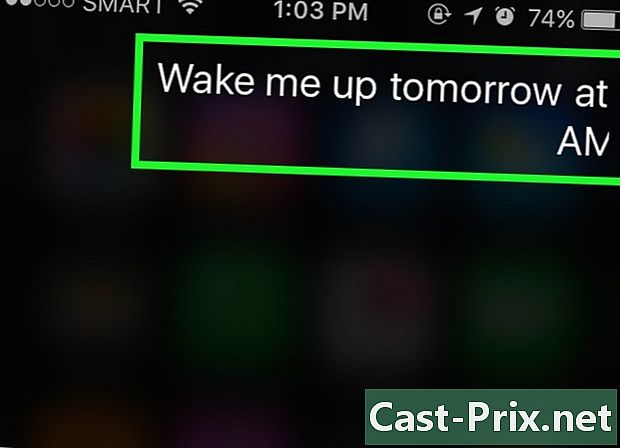
Pídele a Siri que ponga una alarma. Solo dile: "Despiértame mañana a las 6 en punto. Confirmará la solicitud diciendo que ha puesto la alarma a la hora indicada. -
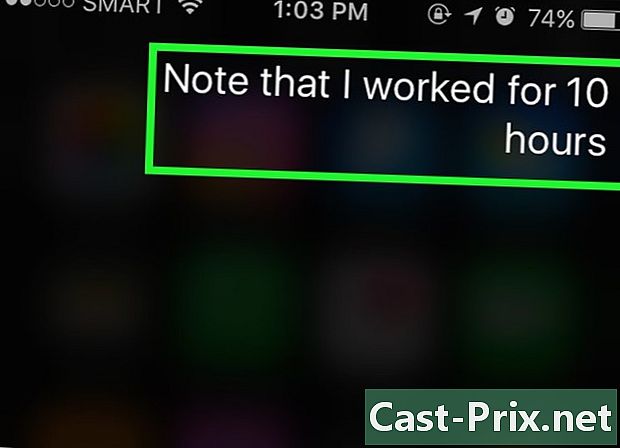
Pídele a Siri que escriba una nota. Solo dígale "Tenga en cuenta que trabajé 10 horas hoy. Aparecerá la nota con ella. -
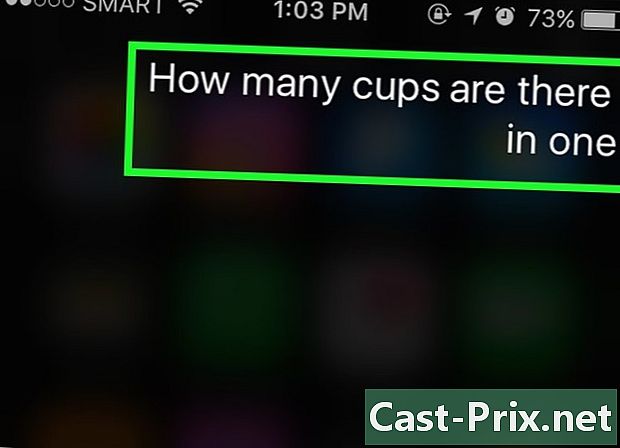
Pídele información a Siri. Pregúntale algo como "¿Cuántos vasos hacen 4 l? Analizará la pregunta y le dará la respuesta. -
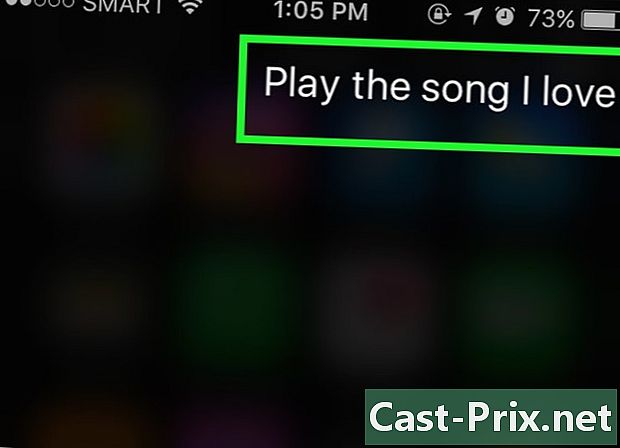
Pídele a Siri que toque una canción. Solo dile "Play" y Siri tocará la canción.- La canción debe estar en tu iPhone para que Siri pueda reproducirla.
Parte 5 Obteniendo lo mejor de Siri
-
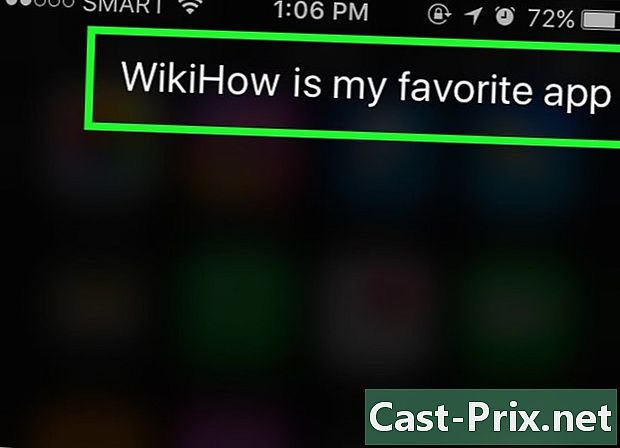
Crea enlaces personales. Si dices "es mi", Siri recordará a esa persona bajo ese título.- Por ejemplo, si dices "Teresa es mi mamá", puedes llamar a tu madre y decirle a Siri "Llama a mamá" la próxima vez que quieras llamarla.
- Puede hacer lo mismo para los establecimientos ("es mi restaurante favorito") y las organizaciones siempre que su número de teléfono u otra información esté almacenada en su iPhone.
-
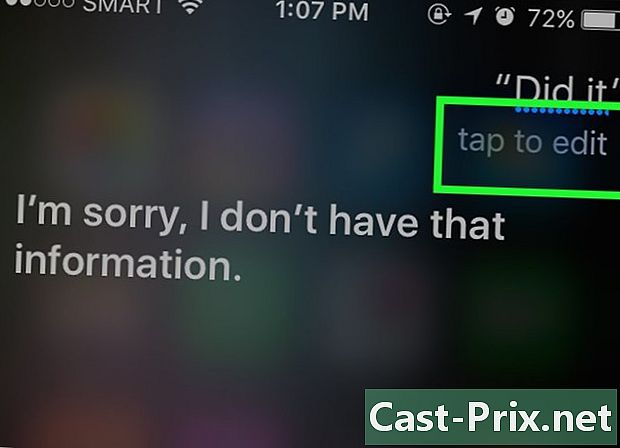
Corrige los errores de Siri. Si le dice algo a Siri y Siri no lo interpreta correctamente, presione el campo e con su consulta errónea y corríjalo con su teclado. Esto requerirá información adicional, pero Siri aprende de estos errores y la entenderá mejor la próxima vez. -
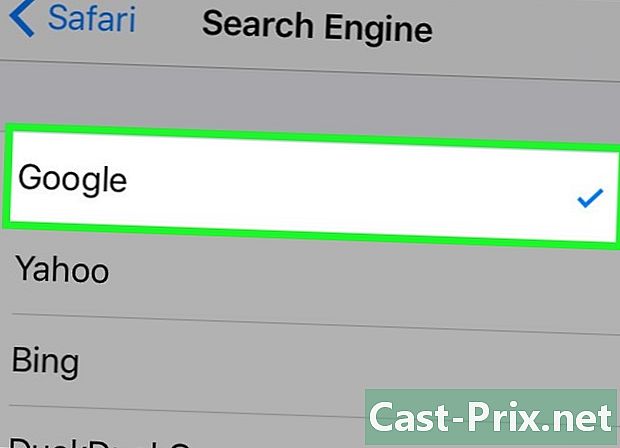
Cambia el motor de búsqueda predeterminado de Siri. Siri usa Safari para responder sus preguntas, ya sea una pregunta sobre cualquier cosa en el mundo o cálculos matemáticos al pagar la factura al restaurante. Para cambiar el motor de búsqueda predeterminado de Siri, vaya a ajustes, safari, Motor de búsqueda luego seleccione el motor de búsqueda que desea usar. -
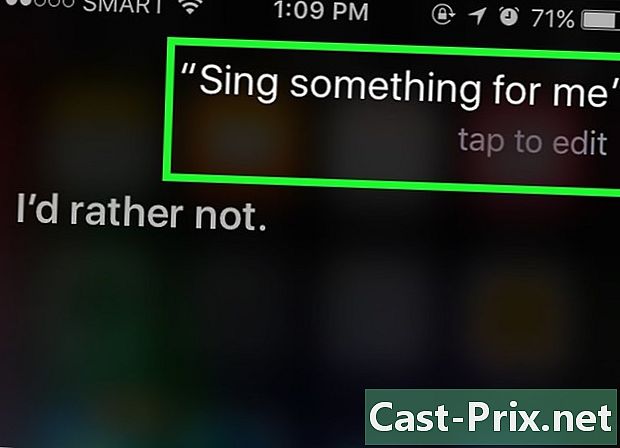
Pídele a Siri que te cuente un chiste. Por diversión, pídele a Siri que te cante una canción o que diga "Toc Toc". También puede pedirle que lo llame de todos modos, como "Su grandeza", o pedirle que diga más sobre él.- Los usuarios de iPhone han encontrado todo tipo de cosas divertidas para preguntarle a Siri.
Parte 6 Usando la función de dictado
-
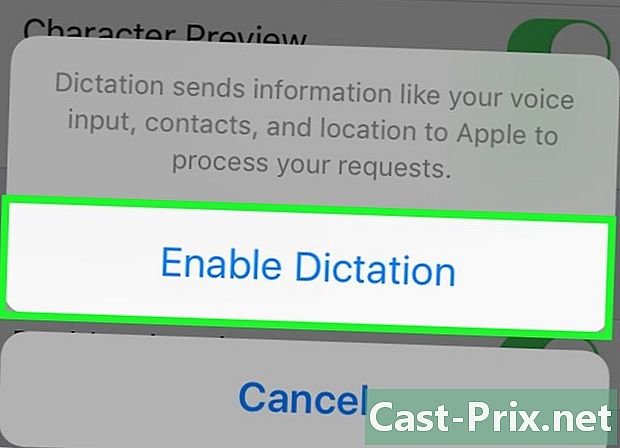
Activa el dictado. Debe activar la función de dictado para usarla. Al igual que Siri, ella reconoce tu voz y te permite dictar notas. Dictée enviará su dictado a los servidores de Apple para su reconocimiento y procesamiento.- Entrar ajustes.
- Prensa general.
- Prensa teclado.
- Desliza el interruptor Activar dictado en posición encendido.
-

Abra una aplicación que le permita tomar notas. Puede usar Dictado en cualquier aplicación que use el teclado. Abra una aplicación para escribir e y haga aparecer el teclado. -
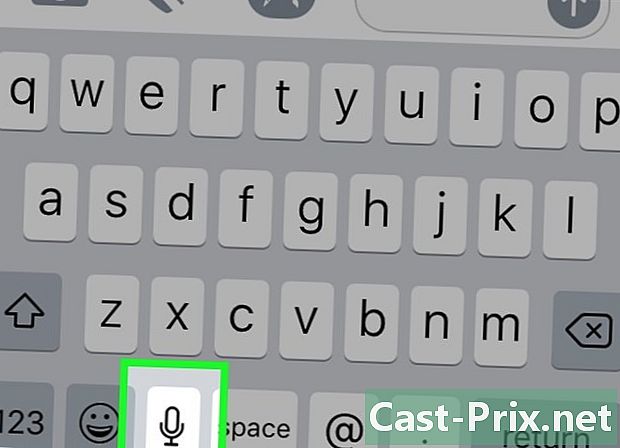
Presione el botón de dictado. Presione el botón de dictado al lado de la barra espaciadora. Parece un micrófono y comienza el proceso de dictado. -
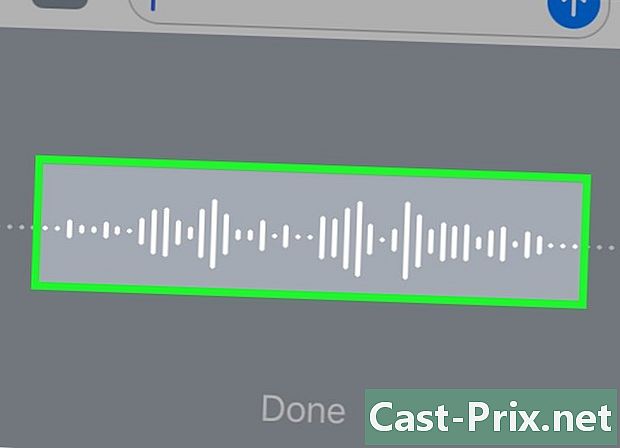
Indique lo que quiere anotar. Indique lo que desea escribir con una voz clara y tranquila. Habla con claridad y no digas tus palabras demasiado rápido. No tiene que hacer una pausa después de cada palabra, pero asegúrese de articular. -

Deletrea los signos de puntuación. El dictado reunirá todo lo que diga en una oración a menos que esté deletreando los signos de puntuación. Para insertarlos, solo tienes que deletrearlos. Por ejemplo, para escribir "¡Hola! Debes decir "Hola, signo de exclamación". A continuación se muestran los signos de puntuación más comunes.- . : "Punto" o "punto final".
- , : "Coma".
- ... : "3 puntos de suspensión" y "fin de cotización".
- : "Apostrophe".
- ? : " punto de interrogación ".
- ! : " punto de exclamación ".
- ( y ) : "Paréntesis abierto" y "paréntesis cerrado".
-

Añadir un salto de línea. Agregue un salto de línea o un salto de párrafo. Dictée agrega automáticamente un espacio y capitaliza el comienzo de una nueva oración después de la puntuación. Sin embargo, debe indicar cuándo desea comenzar una nueva línea o crear un nuevo párrafo. Diga "Nueva línea" para agregar un salto de línea en su documento o diga "Nuevo párrafo" para agregar un salto de párrafo. -
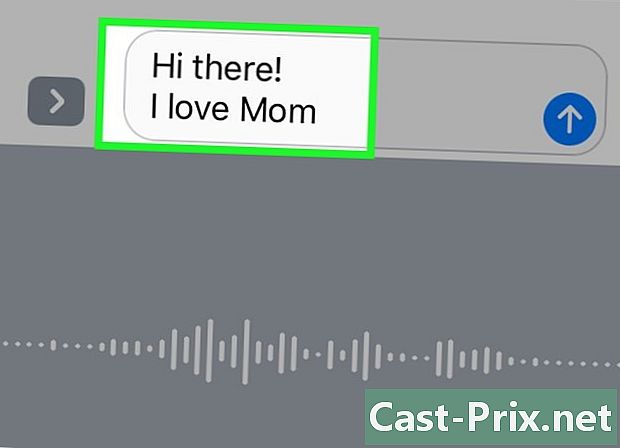
Activar y desactivar letras mayúsculas. Puede usar los comandos de dictado para cambiar el caso durante la entrada.- Diga "Capitalización habilitada" para poner en mayúscula la primera letra de la siguiente palabra. Por ejemplo, diga "Amo a las mayúsculas" para escribir "Amo a la mamá".
- Diga "Capitalización habilitada" y "Capitalización deshabilitada" para poner en mayúscula la primera letra de cada palabra en una oración. Los artículos no están en mayúscula. Por ejemplo, diga "Capitalización habilitada, ¿puede quitarme la receta en mayúscula?" Para escribir "¿Puede darme la receta?".
- Diga "Mayúsculas" para escribir la siguiente palabra en mayúsculas. Por ejemplo, diga "Yo supero a todos los superiores" para escribir "ODIO los insectos".

