Cómo usar Passbook en un iPhone
Autor:
John Stephens
Fecha De Creación:
26 Enero 2021
Fecha De Actualización:
19 Mayo 2024
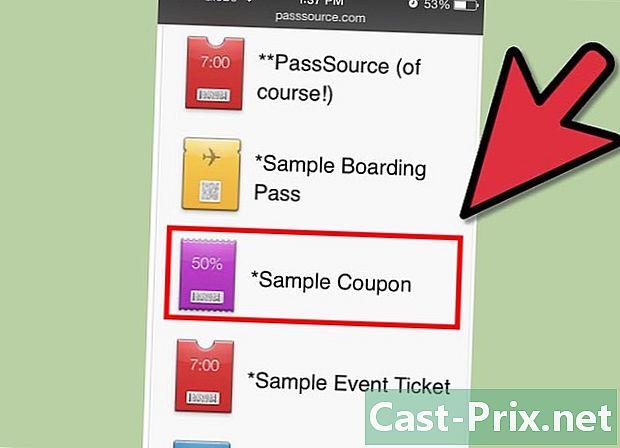
Contenido
En este artículo: Establecer PassbookAdd Tickets y Use PassbookReferences
La función Passbook en su iPhone le permite almacenar boletos, tarjetas de fidelidad, cupones y tarjetas de embarque en una aplicación conveniente. Además, utiliza su ubicación GPS para mostrarle los elementos que necesita en un lugar específico. Esta característica lo ayudará cuando vaya al cine o le facilitará su viaje en avión. Simplemente siga estos pasos para aprender a usar Passbook en su iPhone.
etapas
Parte 1 Establecer libreta de ahorros
-

Ve a tu pantalla de inicio. La pantalla de inicio del iPhone es la pantalla que le permite acceder a sus contactos, enviar mensajes y usar sus aplicaciones. Simplemente desbloquee su teléfono para acceder a esta pantalla. -
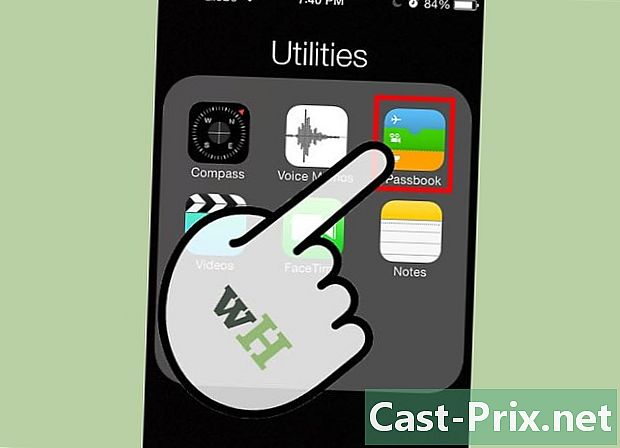
Toque el ícono Passbook. Al hacer clic en él, accederá a la aplicación Passbook. Aparecerá una nueva pantalla que explica algunas características de Passbook:- Muestre su tarjeta de embarque y le permite escanearla en la puerta de embarque;
- Recoge entradas de cine, conciertos y otros eventos;
- Comprar y usar tarjetas de regalo;
- Use cupones u otros descuentos para una variedad de productos y servicios.
-

Pulse el botón Aplicaciones para Passbook. Está al final de la página. Si nunca antes ha usado Passbook, esto le permitirá instalar algunas aplicaciones que usan la función Passbook. -
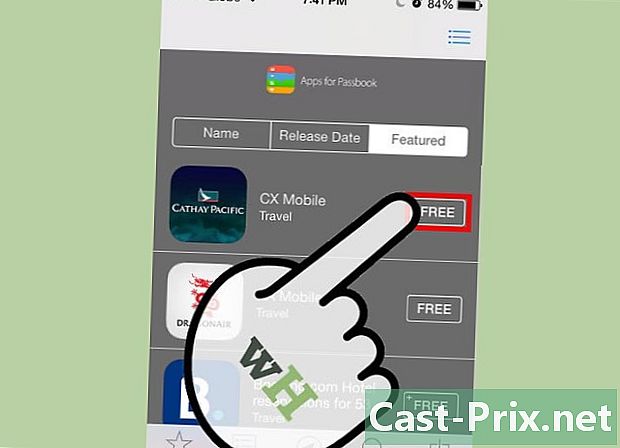
Pulse el botón gratis junto a las aplicaciones que quieres usar. Este botón está a la derecha de las aplicaciones. Explore la lista de aplicaciones hasta encontrar la que está buscando. Cuando presiona el botón, se mostrará el botón instalar. Puede instalar tantas aplicaciones como desee. Estos son algunos ejemplos de aplicaciones para Passbook:- Aire Francia
- EasyJet
- Salida
- Airbnb
- Hoteles Voyages SNCF
- Hotels.com
- McDo France
-
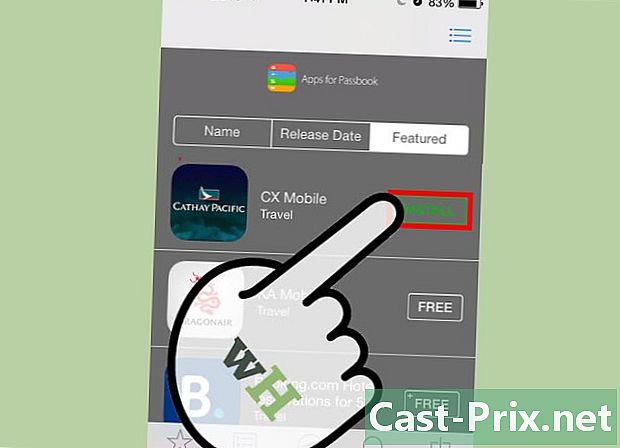
Pulse el botón instalar. Presione el botón verde instalar que aparece en lugar del botón azul gratis y espere hasta que la aplicación esté instalada. Puede tomar unos minutos o más, dependiendo de la velocidad de su conexión a Internet.
Parte 2 Agregar boletos y usar Passbook
-
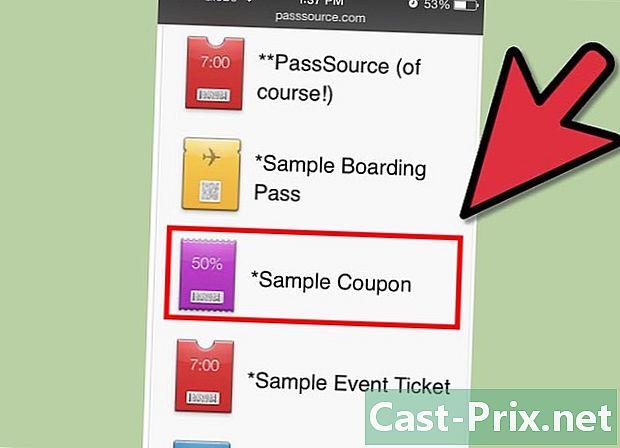
Agregar entradas a la libreta. Una vez que haya instalado la aplicación que desea, puede agregarla a su Passbook. Recuerde que no todos los servicios son compatibles con Passbook. Entonces, si no ve la opción para mostrar, es posible que la aplicación no sea compatible. Sin embargo, si Passbook es compatible, hay tres formas de agregar tickets a su teléfono:- Usando una aplicación compatible con Passbook. Si utiliza su aplicación de iPhone habilitada para Passbook para comprar boletos, registrarse para un vuelo, comprar una tarjeta de regalo o completar cualquier transacción, la aplicación le sugerirá que agregue el boleto a Passbook. Para usar esta aplicación, encuéntrela en Passbook o en su pantalla de inicio.
- Por correo o. También puede enviar y recibir boletos como un archivo adjunto o mediante un enlace en un correo electrónico o. Si recibe un boleto por correo electrónico o, simplemente haga clic en él y espere a que se agregue a la libreta. Por ejemplo, un correo electrónico de confirmación para la compra en línea de entradas de cine puede contener entradas de Passbook como un archivo adjunto.
- Navegando por internet con su teléfono. Puede encontrar entradas en sitios web buscando en la red. Para agregarlos a Passbook, simplemente haga clic en él.
-
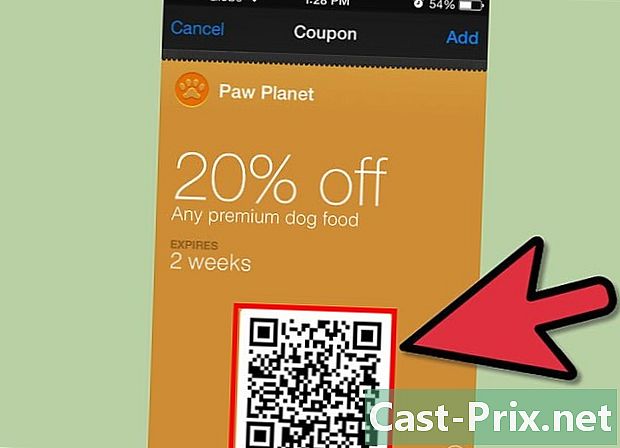
Escanee un código para agregar un ticket. Si su boleto tiene un código de barras, puede escanearlo para agregarlo a su libreta. Esta opción es especialmente útil para boletos aéreos que no se agregan automáticamente. Para escanear un código, haga clic en el enlace "Escanear código" en la parte superior de la página de inicio de Passbook. Apunte su objetivo al código de barras que desea escanear y no se mueva. -
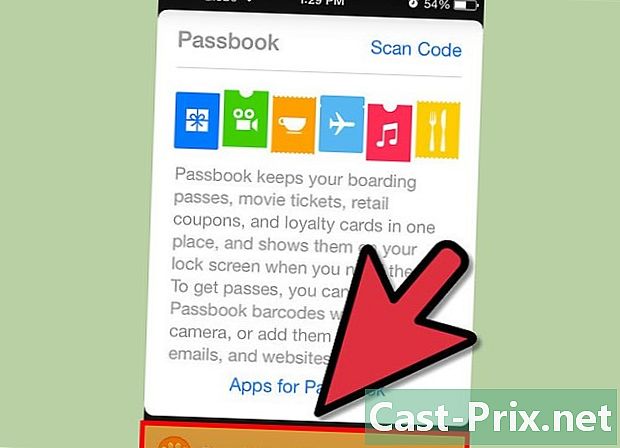
Usa los boletos. Una vez que el boleto se haya guardado en su teléfono, deberá aprender a usarlo. Algunos boletos aparecen automáticamente en ciertos momentos y lugares, como su tarjeta de embarque en el aeropuerto. Para ver el ticket para escanearlo, simplemente necesita desbloquear su iPhone.- Si el boleto no apareció automáticamente en su pantalla bloqueada, simplemente selecciónelo en Passbook.
- Es posible que el ticket no aparezca en la pantalla bloqueada porque la opción En la pantalla bloqueada no está habilitado para este ticket o porque simplemente no es compatible con esta opción.
-

Ajusta la configuración del ticket. Para ajustar la configuración de su boleto, toque el icono de información para ver la configuración e información adicional sobre el boleto. La pantalla de información también le permite eliminar el ticket presionando remove, para mostrar o no el ticket en la pantalla bloqueada y actualizar el ticket automáticamente. Para activar las opciones, simplemente active el botón arrastrándolo.- La pantalla de información también le brinda más información sobre el boleto, como la información de contacto del vendedor, que puede ser útil en caso de que el boleto no funcione por algún motivo.

