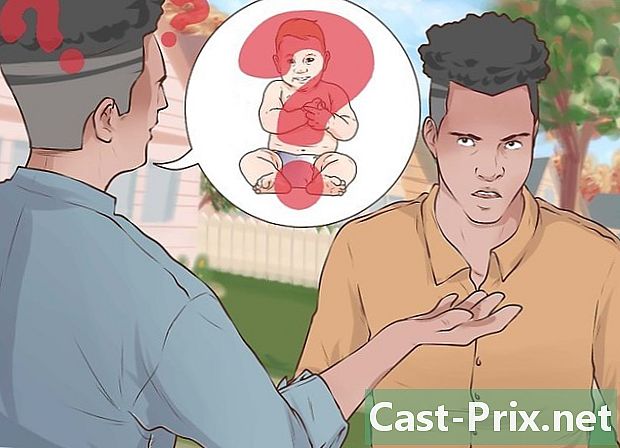Cómo usar OneDrive
Autor:
John Stephens
Fecha De Creación:
26 Enero 2021
Fecha De Actualización:
2 Mes De Julio 2024

Contenido
En este artículo: Explore las opciones de archivos OneDriveImportViewView
Aprenda a seleccionar archivos e importarlos a Microsoft OneDrive.
etapas
Parte 1 Explorer OneDrive
- Abre OneDrive.
- En una computadora, vaya a https://www.onedrive.live.com/about/en-US/ desde su navegador.
- En un dispositivo móvil, toque la aplicación OneDrive. Está representado por dos nubes blancas sobre un fondo azul (iPhone) o dos nubes azules (Android).
-

Inicie sesión en OneDrive. Si no ha iniciado sesión automáticamente, seleccione acceder e ingrese su contraseña y dirección de correo electrónico de Microsoft Live para iniciar sesión. -

Selecciona la pestaña archivos. Esta es la página predeterminada de OneDrive que aparece en la computadora y las versiones móviles de la aplicación.- En una computadora, las pestañas están en el lado izquierdo de la página.
- En iPhone, los encontrará en la parte inferior de la pantalla.
- En un dispositivo Android, los encontrará tocando el icono ☰ en la esquina superior izquierda de la pantalla.
-

Elige la pestaña las fotografías. Aquí se mostrarán todos los medios visuales (videos y fotos) que tenga en su OneDrive. -

Click en la pestaña reciente. En la aplicación móvil, esta opción está representada por una esfera de reloj. En este punto, verá los archivos que recientemente compartió, importó y vio. -

Selecciona la pestaña compartido. En la aplicación móvil, esta opción está representada por siluetas de dos personas. En esta página, verá todas las carpetas o archivos que ha compartido. -

Abre la pestaña nuevamente archivos. Ahora que sabe cómo explorar la interfaz de OneDrive, es hora de que importe un archivo usted mismo.
Parte 2 Importar archivos
-

Abra una carpeta, si es necesario. Puedes importar archivos directamente a la página archivos, pero si desea organizarlos, primero haga clic dos veces o toque una carpeta para abrirla. -

Haga clic en el botón carga. Esta es una flecha hacia arriba en la parte superior de la página.- En la versión móvil de la aplicación, primero toque + en la esquina superior derecha (iPhone) o en la esquina inferior derecha (Android) de la pantalla, luego seleccione carga.
-

Haga clic en archivos. Luego seleccione el archivo a importar. Cuando haces clic en la opción archivos, se abrirá una ventana que le permite navegar por los videos, imágenes y documentos que están en su computadora.- En la aplicación móvil, debe seleccionar el tipo de archivos que desea importar (fotos, por ejemplo). No puede cargar archivos e (como notas) desde su teléfono.
-

Haga doble clic o toque el archivo para importar. Esta acción comenzará a importar el archivo a su cuenta de OneDrive.- En iPhone, primero debes presionar bueno en la esquina superior derecha de la pantalla después de seleccionar todos los archivos que desea importar.
-

Espere a que se complete la importación. Una vez hecho esto, puede organizar, descargar, compartir y ver el archivo desde cualquier dispositivo en el que tenga acceso a OneDrive.- Tenga cuidado de no cerrar OneDrive o apagar su dispositivo antes de que se complete la importación.
Parte 3 Ver opciones de archivo
-

Seleccione un archivo o carpeta. Para hacer esto, haga clic en el círculo en la esquina superior derecha del elemento.- En la aplicación móvil, mantenga presionado el dedo sobre la carpeta o el archivo para seleccionarlo.
-

Revise las opciones en la carpeta o archivo. Estos se encuentran en la parte superior de la página e incluyen algunas características según el tipo de archivo y la plataforma.- Compartir, repartir : Aquí tiene la opción de compartir el archivo o archivo seleccionado a través de OneDrive, dirección de correo electrónico o plataformas de redes sociales. Esta opción está representada por una flecha de acceso directo a la derecha (computadora), un cuadro con una flecha hacia arriba (iPhone) o puntos suspensivos (Android).
- descargar (solo en la computadora): esta opción descarga el elemento seleccionado a su computadora.
- remove : representada por una papelera, esta opción le permite enviar el archivo o carpeta seleccionado a la papelera.
- movimiento : Esta función está representada por una carpeta con una flecha a la derecha. Al hacer clic, se le pedirá que elija la carpeta a la que desea mover el elemento seleccionado.
- Fuera de linea (solo en dispositivos móviles): está representado por un icono de paracaídas y le permite agregar los archivos que ha seleccionado a su carpeta Fuera de linea en OneDrive, que le permitirá acceder a él cuando no esté conectado a Internet.
- detalles : Esta opción está representada por el icono ⓘ. Cuando haga clic en él, verá el tamaño y la información para compartir archivos. Encontrará esta función en el menú desplegable de la aplicación móvil.
- ⋮ (solo en dispositivos móviles): este es el ícono del menú desplegable en el que verá varias opciones (por ejemplo, opciones registro o Reelegir).
- Copiar a (solo en la computadora): aquí, tendrá que elegir un lugar donde copiará el archivo seleccionado sin moverlo.
- Reelegir (solo en la computadora): esta opción le permite cambiar el nombre del elemento seleccionado.
- … (solo en la computadora): cuando hace clic en él, se generará un código HTML, que le permitirá incrustar el archivo que ha seleccionado en un blog o un sitio web. En general, esta opción aparecerá para los medios visuales, aunque también puede estar disponible para algunos documentos.
-

Haga doble clic o toque una carpeta o archivo. Esta acción mostrará el archivo en modo de pantalla completa o ampliará la carpeta para que pueda ver su contenido. -

Haga clic o presione el botón trasero. Esta es una flecha de retorno en la esquina superior izquierda de la página (en una computadora) o en la pantalla (en el móvil). Al hacer clic, volverá a la carpeta original.

- También puede descargar la aplicación OneDrive en su computadora (Mac o macOS). La instalación de este programa creará una carpeta en su computadora donde puede mover carpetas o archivos. Mientras esté conectado a Internet, sus archivos se sincronizarán con OneDrive.
- Evite guardar o importar archivos grandes en o desde OneDrive con una conexión de datos en un dispositivo móvil.