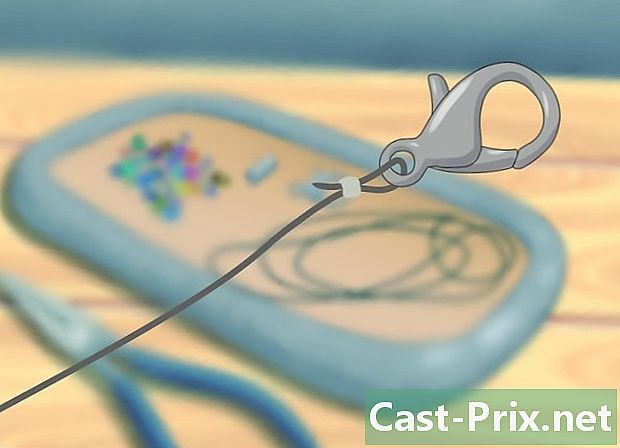Cómo usar Facebook Messenger
Autor:
Peter Berry
Fecha De Creación:
20 Agosto 2021
Fecha De Actualización:
12 Mayo 2024

Contenido
- etapas
- Parte 1 Instalar Messenger
- Parte 2 Chatea con amigos
- Parte 3 Enviar imágenes, pegatinas, GIF y notas de audio
- Parte 4 Haz una llamada de audio o video
- Parte 5 Comparte tu ubicación con amigos
- Parte 6 Hacer pagos en Messenger
- Parte 7 Encontrar un auto Uber o Lyft
- Parte 8 Agregar aplicaciones a Messenger
- Parte 9 Charlando con robots
- Parte 10 Ajustar notificaciones en iOS
- Parte 11 Ajustar notificaciones en Android
- Parte 12 Usando Messenger en la computadora
Facebook ha desarrollado una aplicación dedicada para dispositivos móviles que le permite chatear con sus amigos en la red social. Facebook Messenger o simplemente Messenger es una aplicación separada que reemplaza las características de la aplicación de Facebook. Puede usarlo para usar opciones avanzadas, por ejemplo, para cambiar el color de s o enviar emojis. Messenger se actualiza periódicamente con nuevas funciones, que incluyen transferencias de dinero, robots de chat, servicios de transporte y Photo Magic que le permite enviar fotos que ha tomado de sus amigos con un solo clic.
etapas
Parte 1 Instalar Messenger
-

Abra la App Store en su dispositivo móvil. Puede descargar la aplicación para iPhone, iPad, iPod touch, Android y Windows Phone. Abra la aplicación para encontrar Messenger y descargarla.- También puede abrir Messenger directamente abriendo la sección en la aplicación de Facebook.
-

Buscar mensajero. Probablemente habrá muchos resultados, porque otras aplicaciones podrían llamarse Messenger. -

Instálalo desde Facebook. Verifique el editor de la aplicación para asegurarse de que sea la creada por Facebook. Elige el boton instalar para comenzar la instalación.- Su dispositivo debe estar conectado a una red inalámbrica para descargar la aplicación.
-

Inicia sesión en Messenger. Cuando abra la aplicación, se le pedirá que inicie sesión en su cuenta de Facebook. Si ya tiene la aplicación de Facebook en su dispositivo, no necesitará seguir este paso.- Si no se lava, puede crear una cuenta especial de Messenger con su número de teléfono. Esto le permitirá chatear con otras personas en su lista de contactos que están usando la aplicación, pero no tendrá acceso a sus discusiones en Facebook. Haga clic en Crea una cuenta nueva en la página de inicio. Sin embargo, esta opción puede no estar disponible en todas partes.
Parte 2 Chatea con amigos
-

Revisa tus conversaciones de Facebook. Cuando inicie Messenger, verá todas sus conversaciones de Facebook en la pestaña Recientes. Toque para abrirlos. -

Comience una nueva conversación. Puede crear uno nuevo desde la pestaña Reciente escribiendo nuevo .- Para iOS: presione nuevo en la esquina superior derecha
- Para Android: selecciona el botón + en la esquina inferior derecha y seleccione Escribir un .
-

Agrega amigos a tu. Después de comenzar uno nuevo, verá la lista de amigos que contacta con más frecuencia. Puede seleccionar un amigo de la lista o hacer una búsqueda en la parte superior para encontrar a una persona más abajo en la lista. También puede agregar un grupo que ya ha creado.- Puede agregar más amigos escribiendo sus nombres después de elegir el primer destinatario.
-

Escribe uno. En la parte inferior de la ventana verá un campo donde está escrito Escribir un . Tóquelo para que aparezca el teclado.- A diferencia de los huesos, no hay límite para la longitud de los mensajes que puede enviar.
-

Insertar emojis. Presione el botón con emoji ahumado para reemplazar el teclado tradicional con un teclado demojis. Puede deslizar hacia la izquierda o hacia la derecha para ver diferentes categorías y subir o bajar para ver todos los emojis.- Para iOS: presione el smiley a la izquierda del teclado. Luego seleccione CBA para volver al teclado normal.
- Para Android: encontrará el botón a la derecha del campo e y se verá como cuatro emoticonos que forman un cuadrado. Selecciónelo para que aparezca el teclado emoji y tóquelo nuevamente para volver al teclado tradicional.
-

Elige el boton Me gusta. Si aún no ha escrito nada, notará un botón "Jaime" cerca del campo e. Toque rápidamente para enviar un "Jaime" si su amigo le envía algo interesante. Se enviará tan pronto como lo toque.- Manténgalo presionado para enviar un Jaime aún más grande. Si lo presiona demasiado, explotará.
-

Cambiar la configuración. Presione el botón ⓘ (para Android) o el nombre de la conversación (para iOS) para cambiar el color, los emojis y otras configuraciones. Puede cambiar algunas de las configuraciones relacionadas con la conversación que aparece en la pantalla. Tenga en cuenta que algunos de estos cambios también aparecerán en la pantalla del destinatario.- Toca Notificaciones para habilitar o deshabilitar las notificaciones para esta conversación.
- Prensa colores para cambiar el color de la pantalla de conversación. Los otros participantes también verán este cambio.
- prensa emoji elegir un emoji especial para la conversación. Reemplazará el botón Me gusta.
- seleccionar apodos para dar un apodo a cada participante. Esto solo se aplicará a la conversación actual.
- elegir Ver perfil para ver el perfil de la persona con la que estás hablando.
-

Mira si otros te han leído. Notarás una pequeña foto de perfil en el lado derecho de la conversación. Indica hasta qué punto el otro participante ha leído lo que ha escrito.
Parte 3 Enviar imágenes, pegatinas, GIF y notas de audio
-

Toca la cámara. Puede usar la cámara de su teléfono para tomar una foto rápidamente y enviarla a los participantes en la conversación. Deberá permitir el acceso a su cámara a la aplicación Messenger.- Toque el círculo para tomar la foto. Mantenga presionado para grabar un video. Puede grabar un video por hasta quince segundos. Puede levantar el dedo para cancelar la grabación.
- Elija el botón con forma de cámara en la esquina para cambiar entre la cámara delantera y trasera.
- seleccionar enviar a después de tomar la foto o grabar el video para enviarlo a la ventana de conversación.
-

Presione el botón galería para enviar una foto Puede pasar por este botón para buscar una foto que haya guardado en su dispositivo y enviarla a los participantes de la conversación.- Toca una foto y selecciona enviar a.
- También puede tocar el botón del lápiz para escribir en la foto antes de enviarla.
-

Toca el smiley para enviar stickers. Facebook Messenger pone a tu disposición muchas pegatinas que puedes insertar en tu s. Arrastre la parte superior del panel de adhesivos hacia la izquierda y hacia la derecha para ver las diferentes opciones disponibles.- Toque una pegatina para enviarla de inmediato.
- Mantenga presionado para obtener una vista previa. Muchos de ellos son animados.
- Presione el + a la derecha de la ventana para encontrar nuevas pegatinas. Hay muchos otros y todos son gratuitos.
-

Presione el botón GIF para enviar una imagen animada Los archivos GIF son imágenes animadas populares para enviar una reacción rápida. Messenger le permite buscar GIF en sitios populares y enviarlos rápidamente a la conversación. Algunas de las imágenes más populares aparecerán cuando abras longlet.- Encuentra el GIF que quieras usar. Por ejemplo, si desea enviar un GIF Battlestar Galactica, seleccione Battlestar en el campo de búsqueda.
- Si elige GIF, lo enviará directamente a la conversación.
-

Toque el micrófono para grabar una nota de audio. Puede hacer pequeñas grabaciones de voz que otros participantes pueden escuchar. Si está utilizando un dispositivo con una pantalla pequeña, es posible que deba presionar ... en primero.- Mantén el botón registro presionado para comenzar a grabar. Suelte el dedo para enviar la grabación. Deslice el dedo para cancelar la grabación.
-

Activa Photo Magic. Esto le permite a Messenger reconocer a tus amigos en las fotos que tomas. La aplicación escaneará las fotos que tome con su teléfono, incluso si Messenger no está abierto, para tratar de encontrar las caras de sus amigos en Facebook. Si encuentra una cara, recibirá una notificación y puede enviar esta foto de inmediato a las personas que aparecen allí.- Abra la configuración o el perfil.
- seleccionar Fotos y medios.
- elegir Photo Magic y activarlo
- Abre la notificación que aparece cuando tomas fotos con tus amigos. Prensa enviar a para enviar la imagen en la conversación en Messenger a las personas que están etiquetadas en ella.
Parte 4 Haz una llamada de audio o video
-

Abra la conversación con la persona a la que desea llamar. Puede realizar llamadas de audio o video con otros usuarios de la aplicación. Si abre una conversación con alguien y ve que los botones de la llamada son grises en la parte superior de la pantalla o si ve Invita (nombre) a usar MessengerEsto significa que esta persona no ha instalado la aplicación y no puede llamarla.- Puede ver quién está usando la aplicación desde sus contactos mirando el ícono en la esquina de su foto de perfil. Si ve un icono con forma de perno, esta persona usa Messenger. Si ve el icono de Facebook, envía mensajes a través del sitio de Facebook.
-

Presione el botón apropiado para responder la llamada. Haga clic en el botón para realizar una llamada de audio o video y Messenger intentará comunicarse con esa persona. Su dispositivo comenzará a sonar si las notificaciones de llamadas están habilitadas y ella está conectada a Internet. -

Habla todo el tiempo que quieras. Messenger es completamente gratuito, pero si utiliza la conexión a Internet de su compañía telefónica, se deducirá de su paquete. Un chat de video puede costarle mucho dinero rápidamente, por lo que debe limitarlos a los momentos en que está conectado a Wifi.
Parte 5 Comparte tu ubicación con amigos
-

Abre una conversación. Puedes insertar tu ubicación en la conversación para que tus amigos puedan encontrarte fácilmente. Encontrará esta opción en conversaciones abiertas. -

Toca .... Luego presione ubicación. Habilite compartir su ubicación si Messenger le pregunta. -

Mueva el marcador a la ubicación que desee. Cuando se abra la tarjeta, el marcador estará en su ubicación actual. Puede mover el mapa debajo del marcador para elegir otra ubicación para compartir.- Puede elegir tiendas cerca de allí en la lista que aparece a continuación o buscar ubicaciones específicas utilizando el cuadro de búsqueda en la parte superior de la pantalla.
- Presione el objetivo o la flecha de navegación para restablecer el marcador a su ubicación actual.
-

seleccionar enviar a para enviar su ubicación Aparecerá una tarjeta en la conversación con la ubicación del marcador y la tienda si ha seleccionado una. Cuando alguien toca el mapa, abrirá una versión de pantalla completa que le permitirá saber dónde se encuentra.
Parte 6 Hacer pagos en Messenger
- Abra la configuración o el perfil. Puede enviar o recibir dinero con Messenger y todo lo que necesita es una tarjeta de crédito válida. Para comenzar, necesitará información de su tarjeta. Esto le permitirá enviar dinero desde o hacia su cuenta bancaria.
- Toca pagos en el menú de configuración. Esto abrirá la pantalla de pago.
- Prensa Agregar una tarjeta de crédito. Este es el único método de pago ofrecido por Messenger. Necesitará una tarjeta de crédito provista por su banco para enviar o recibir dinero. Las tarjetas prepagas, otros tipos de tarjetas de crédito y PayPal no funcionarán.
- Necesitará una tarjeta de crédito para enviar o recibir dinero.
- Ingrese la información de la tarjeta. Complete el número, la fecha de vencimiento, el código de seguridad en la parte posterior y su código postal. elegir registro para agregar la tarjeta a su cuenta.
- Messenger no aceptará todos los bancos y es posible que su tarjeta no funcione.
- Abre una conversación con la persona adecuada. Ahora que ha agregado una tarjeta, puede enviar o recibir dinero. Puede comenzar la conversación con una persona o grupo.
- Toca .... Luego seleccione pagos. Esto le permitirá abrir la opción de enviar o recibir pagos.
- Si hay varias personas en la conversación, deberá elegir una antes de continuar.
- Ingrese la cantidad que desea enviar o recibir. Puede cambiar entre enviar o recibir dinero según su caso. Ingrese la cantidad que desea enviar o recibir de esta persona.
- Complete el motivo (opcional). Puede indicar por qué está enviando o recibiendo dinero. Use esta opción si no está claro para otros.
- Enviar dinero o solicitud. Una vez que haya ingresado todo correctamente, elija Próximo para enviar la solicitud de pago. El destinatario tendrá que aceptar o deberá establecer los pagos en su nombre antes de que comience la transferencia. Puede tomar hasta tres días hábiles para completar la transferencia.
Parte 7 Encontrar un auto Uber o Lyft
- Abre una discusión con alguien. Puede encontrar un automóvil Uber o Lyft directamente desde una conversación de Messenger. Esta puede ser una excelente manera de hacerle saber a un amigo que está en camino o pagando el viaje.
- Necesitará una cuenta de Uber o Lyft para usar esta opción y puede crear una al mismo tiempo si no tiene una.
- También puede abrir una conversación directamente con un robot dUber o Lyft. Comience la conversación y siga las instrucciones que le da.
- prensa .... Entonces elige red de transportes. Esto abrirá el menú apropiado.
- Elija el servicio que desea usar. Por ahora, puedes elegir entre Uber y Lyft (si están disponibles en tu área). Aún necesita una cuenta con este servicio. No verá esta opción si inicia el proceso directamente desde la conversación con el robot.
- Si no tiene una cuenta Uber o Lyft, primero deberá crear una antes de agregar su información de pago.
- Permitir acceso a su cuenta. Este es un paso necesario para conectarse al servicio de transporte a través de la aplicación de servicio.
- Elige el tipo de auto que deseas. Dependiendo de su ubicación y el servicio que elija, puede tener varias opciones. Use las diferentes pestañas para elegir una y consulte con el servicio al cliente de la compañía en cuestión para saber la diferencia.
- Elige tu ubicación Por defecto, se establecerá en su ubicación actual. Luego puede elegir cualquier ubicación, lo que puede ser útil si solicita un viaje para otra persona.
- Complete el destino de su elección. Tendrá que ingresar el lugar al que desea ir antes de finalizar el pedido.
- Prensa enviar a para enviar la solicitud El tiempo requerido para recibir una respuesta dependerá de factores locales. El pago se realizará con la información de pago que haya guardado en la aplicación de envío o en la aplicación Messenger.
- Encuentra el recibo en la conversación con el robot. Después de realizar el pedido, recibirá uno del robot que lo confirma. Puede encontrar todos los recibos de todos sus viajes, así como las conversaciones de servicio al cliente si necesita consultarlos más adelante.
- Encontrará esta conversación en conversaciones más recientes.
Parte 8 Agregar aplicaciones a Messenger
-

Abre una conversación con alguien. Messenger le permite instalar muchas aplicaciones diseñadas para funcionar con la aplicación. Puedes hacerlo desde cualquier conversación. -

Toca .... Esto le permitirá tener acceso a opciones adicionales. -

Desplácese por la lista de aplicaciones disponibles. Puede explorar la lista para encontrar todas las aplicaciones que funcionan con Messenger. Algunas son aplicaciones de terceros que puedes integrar en la red, otras solo funcionan con Messenger.- La disponibilidad de las aplicaciones depende del dispositivo que esté utilizando.
-

Toca instalar o Abrir. Todas las aplicaciones que puede usar con Messenger deben descargarse de la App Store de su dispositivo. -

Instala la aplicación. seleccionar instalar para comenzar a instalar la aplicación como lo haría con cualquier otra aplicación. -

Presione de nuevo .... Debería ver un punto azul que indica que hay una nueva opción disponible. -

Toque la aplicación que acaba de instalar. Lo encontrará en la lista en la parte superior de la pantalla. Esto lo abrirá en su dispositivo. -

Usa la aplicación. Dependiendo de cuál haya descargado, podrá hacer diferentes cosas, pero la mayoría de ellas le permiten crear contenido que puede enviar a través del canal. Consulte la página de la aplicación para saber cómo usarla mejor. -

Toca Enviar en Messenger. La ubicación y el proceso exactos dependerán de la aplicación descargada, pero generalmente puede enviar lo que cree directamente a Messenger. -

Prensa enviar a en Messenger Esto le permite enviar su nueva creación. También debe tener una vista previa antes de confirmar el envío.
Parte 9 Charlando con robots
-

Encuentra un robot con el que hablar. Permite a las personas interactuar con una empresa u organización sin tener que hacer llamadas telefónicas o esperar una respuesta. Esta es una tecnología bastante reciente y no hay muchas disponibles por el momento. Estos son algunos de los robots con los que puede interactuar:- Jeanneton
- Harumi
- mylène
- Jessica y Melinda
- Meetic
-

Abre la seccion contactos de la aplicación. Puedes ver todos los contactos que tienes. -

Busque el robot que desea agregar. Si hay uno disponible, lo verá en la lista. Es posible que la búsqueda no siempre funcione, por lo que podría ser más fácil ir directamente al sitio del robot (por ejemplo http://jeanneton.com/) en el navegador de su dispositivo móvil antes de hacer clic en el enlace que le permite comenzar a interactuar con Messenger. Esto se abrirá directamente sin tener que hacer nada más. -

Comienza a hablar con el robot. Aquí es donde las cosas se ponen más interesantes. Estos robots responden a comandos y palabras clave específicos y aún no reconocen el lenguaje natural. Intenta ser lo más preciso posible usando muy pocas palabras. Haz diferentes pruebas según los robots.- Por ejemplo, puede comenzar la discusión con Mylène y hacerle preguntas sobre los temas que desea ver qué contesta.
- Jessica es un bot que también simula una conversación real y eso te hará creer que Melinda es su bot para impulsar aún más el realismo de la discusión.
Parte 10 Ajustar notificaciones en iOS
-

Abre la configuración de la aplicación. Puede configurar cómo Messenger le advierte de los recién llegados. seleccionar configuraciones en la esquina inferior derecha -

Toca Notificaciones. Esto abre la configuración de notificaciones de la aplicación.- También puede deshabilitarlos por completo o cambiar el sonido que emite el dispositivo cuando recibe uno nuevo. Debe pasar por la configuración para deshabilitar las notificaciones como se explica en otro paso.
-

Habilitar o deshabilitar las vistas previas. Esto le permite elegir el tipo de información que aparecerá en las notificaciones al recibir una nueva. -

Desactiva las notificaciones por un tiempo. Prensa Desactivar no recibir más por un cierto período. Puede elegir entre varios intervalos o hasta la mañana siguiente (nueve en punto). No puede deshabilitarlos por completo de esta manera. -

prensa Notificaciones en Messenger. Esto le permitirá ajustar sus preferencias. Messenger tiene su propia configuración de notificaciones cuando la aplicación está abierta y activa. En este menú, puede habilitar o deshabilitar el sonido y la vibración al recibir uno nuevo mientras la aplicación está abierta. -

Abra la configuración para cambiar las otras opciones de notificación. Si desea cambiar la forma en que aparecen las notificaciones, la presencia o ausencia de sonido, o si solo desea deshabilitarlas, debe pasar por la configuración de diOS. -

Prensa Notificaciones en la lista de opciones. Esto le permitirá ver una lista de aplicaciones. -

Toca mensajero en la lista Esto le permitirá abrir la configuración de esta aplicación. -

Active o desactive el control deslizante de notificaciones. Si lo deshabilita, no lo recibirá en absoluto. -

Habilitar o deshabilitar otras configuraciones. Puede elegir si desea que aparezcan las notificaciones en su pantalla, el sonido que desea escuchar, si desea ver el número que aparece en el icono o si los números también aparecen en la pantalla de bloqueo. También puede ajustar cómo aparecen las notificaciones mientras usa otra aplicación en su dispositivo.
Parte 11 Ajustar notificaciones en Android
-

Abra la ventana de perfil en la aplicación. Encontrará la configuración en esta sección, incluidas las opciones de notificación. Elige el boton perfil en la esquina superior derecha -

seleccionar Notificaciones y sonidos. Esto abrirá la configuración que está buscando.- No puede deshabilitar por completo las notificaciones desde allí. Tendrá que pasar por la configuración de Android para habilitar o deshabilitar las notificaciones como se explica en otro paso.
-

Habilitar o deshabilitar la vista previa de notificaciones. Le permite aparecer el nombre del contacto y el contenido de las noticias que recibe. Desactive si no desea que esta información aparezca en la pantalla de bloqueo. -

Activa o desactiva la vibración. Puede hacerlo fácilmente ajustando el control deslizante a la posición deseada. -

Enciende o apaga las luces. Si hay una luz en su dispositivo cuando la recibe, también puede ajustarla. Si su dispositivo no tiene uno, no podrá ajustarlo. -

Enciende o apaga el sonido. Use el control deslizante para que Messenger le advierta o no con un sonido al recibir uno nuevo. -

prensa Notificación de sonido para cambiar el sonido Puedes elegir entre varias canciones disponibles en tu dispositivo Android. -

Activa o desactiva los sonidos de la aplicación. Messenger usa varios sonidos diferentes dependiendo de ciertas acciones en la aplicación, por ejemplo, al recargar la lista de conversación. El control deslizante le permitirá activar o desactivar sus sonidos. -

Abra la configuración de Android para deshabilitarlos. Si desea deshabilitar por completo las notificaciones de Messenger, deberá hacerlo directamente desde la configuración de su dispositivo.- Abra la configuración y toque Aplicaciones o Gerente de aplicaciones.
- Prensa mensajero en la lista de aplicaciones que se muestran.
- Desmarca la casilla junto a Permitir notificaciones.
- Si no lo ve, regrese al menú de configuración principal y vaya a Sonidos y notificaciones. Toca Aplicaciones, luego en Notificaciones. Haga clic en mensajero en la lista y luego en Bloquear.
Parte 12 Usando Messenger en la computadora
-

Nos vemos en messenger.com en tu navegador Ahora puede acceder a Messenger desde Messenger.com. Puede usar la mayoría de las funciones de la aplicación móvil, incluso pagos.- No hay más software especial para Messenger en la computadora. Evite descargar un programa que afirme poder iniciar sesión en Facebook Messenger, ya que esto puede comprometer los detalles de su cuenta.
-

Inicia sesión en tu cuenta de Facebook. Si ya inició sesión en Facebook en su computadora, puede continuar sin seguir este paso. -

Use el sitio como si fuera la aplicación. Encontrará una lista de todas sus conversaciones en el lado izquierdo de la página. Elija uno para abrir en el marco principal y encontrará imágenes, pegatinas, GIF y opciones de pago en la columna de la derecha.- Es posible que algunas de estas opciones, como la conexión al servicio Uber, no estén disponibles.