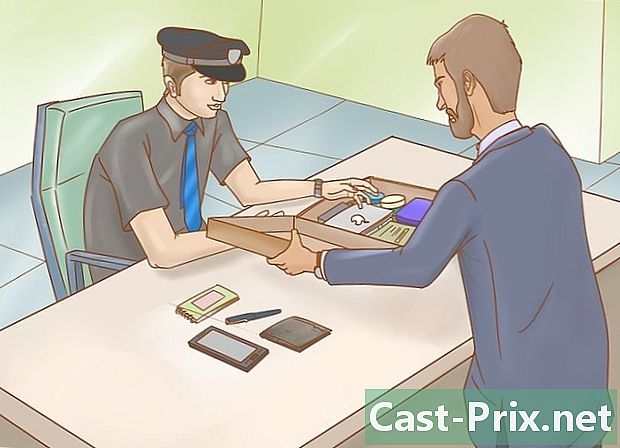Cómo transferir fotos desde un iPhone a una Mac
Autor:
Robert Simon
Fecha De Creación:
18 Junio 2021
Fecha De Actualización:
24 Junio 2024

Contenido
- etapas
- Método 1 de 4: Usa la aplicación Fotos
- Método 2 de 4: Usa AirDrop
- Método 3 de 4: Usa la biblioteca de fotos de iCloud
¿La memoria de tu iPhone está comenzando a saturarse y quieres transferir tus fotos a tu Mac? Puede usar la aplicación Fotos preinstalada en su computadora o la aplicación Captura de imagen. También puede usar AirDrop o sincronizar sus fotos con iCloud y luego descargarlas a su Mac. Tenga en cuenta que si elige enviar sus fotos a iCloud, el espacio de almacenamiento disponible debe ser suficiente para acomodar las fotos en su iPhone.
etapas
Método 1 de 4: Usa la aplicación Fotos
-

Conecta tu iPhone a tu Mac. Conecte un extremo del cable del cargador de su iPhone al conector de carga (lado del iPhone) y el extremo USB a uno de los puertos USB de su computadora. -

Abre la aplicación Fotos. En el Dock de tu Mac, haz clic en el ícono con forma de flor multicolor.- Es posible que la aplicación Fotos se abra automáticamente una vez que su iPhone esté conectado. Si es así, omita este paso.
-

Selecciona tu iPhone. En la columna izquierda de la ventana, haga clic en el nombre de su iPhone. Lo encontrarás debajo del encabezado dispositivos.- Si no ves tu iPhone en la sección dispositivos a la izquierda de la ventana, primero asegúrese de que esté desbloqueado.
-

Seleccione las fotos que desea descargar. Haga clic en las fotos y videos que desea transferir a su Mac.- Omita este paso si desea importar fotos que aún no están en su Mac.
-

Haga clic en Importar elementos seleccionados. Este botón gris se encuentra en la parte superior derecha de la ventana e indica la cantidad de imágenes seleccionadas (por ejemplo Importa los 34 elementos seleccionados).- Haga clic en el botón azul Sube todas las fotos nuevas si quieres importar todas las fotos nuevas de tu iPhone.
-

Espera hasta el final del proceso. Una vez que todas las fotos de su iPhone se transfieren a su Mac, puede encontrarlas yendo a la sección Mis álbumes a la izquierda de la ventana.
Método 2 de 4: Usa AirDrop
-

Active AirDrop en su Mac. Abre el Finder, haz clic Lanzamiento desde el aire a la izquierda, seleccione Autorizar para ser detectado por: luego elige Todo el mundo en el menú desplegable que se muestra.- Si es la primera vez que abre AirDrop, verá el botón Encienda Bluetooth aparecer en el medio de la ventana. Haga clic en él para activar la función Bluetooth de su Mac.
-

Abre la aplicación Fotos en tu iPhone. Toque el icono de la aplicación Fotos que se parece a una rueda multicolor sobre un fondo blanco. -

Prensa álbumes. Esta opción se encuentra en la parte inferior derecha de la aplicación Fotos.- Omita este paso si la aplicación Fotos se abre en la página de uno de los álbumes.
- Si se abre en una lista de fotos, presione el botón Atrás en la parte superior izquierda de la pantalla y vaya al siguiente paso.
-

seleccionar película. Esta opción está en la parte superior de la página y abre una lista de fotos en su iPhone.- Verás la indicación Todas las fotos en lugar de película si la biblioteca de iCloud está habilitada.
-

Prensa seleccionar. Esta opción se encuentra en la parte superior derecha de la pantalla. -

Seleccionar fotos Toque las fotos que desea cargar en su Mac. Debería aparecer una marca de verificación azul y blanca en la esquina de cada foto seleccionada. -

Toca el botón de compartir
. Este botón de flecha se encuentra en la parte inferior izquierda de la pantalla y le permite abrir un menú. -

Presione el icono AirDrop. El icono de AirDrop se ve como varios círculos concéntricos en la parte superior del menú para compartir. Toque para activar el Bluetooth y Wi-Fi de su iPhone (si estas opciones estaban deshabilitadas) y mostrar el nombre de su Mac. -

Selecciona tu Mac. En el menú AirDrop, toque el nombre de su Mac para enviar las fotos a la carpeta descargas. Para abrir esta carpeta, haga clic en descargas a la izquierda de la ventana del Finder.- Es posible que deba confirmar que las fotos se cargarán en su Mac si no usa la misma ID de Apple en su computadora y iPhone.
Método 3 de 4: Usa la biblioteca de fotos de iCloud
-

Asegúrese de que su espacio de almacenamiento sea suficiente. Este método consiste en enviar todas sus fotos a iCloud para que pueda descargarlas a cualquier computadora conectada a Internet. Antes de hacer nada, asegúrese de que el espacio de almacenamiento en su cuenta sea suficiente para acomodar todas sus fotos. Tiene 5 GB de almacenamiento gratuito en iCloud, pero tendrá que comprar más espacio si planea cargar varios cientos de fotos. -

Ve a la configuración de tu iPhone
. En la pantalla de inicio de su iPhone, toque el icono que parece una rueda dentada gris. -

Toca tu ID de Apple. Lo encontrará en la parte superior de la página de configuración.- seleccionar Conéctate al iPhone si aún no ha iniciado sesión, ingrese su ID y contraseña de Apple y presione Conectarse.
-

Prensa iCloud. Este botón está en el medio de la pantalla. -

seleccionar las fotografías. Esta opción está en la sección APLICACIONES CON ICLOUD en la página de iCloud. -

Desliza el interruptor Biblioteca de fotos de iCloud
. Se volverá verde
y las fotos de tu iPhone se transferirán a iCloud.- La duración del proceso dependerá de la cantidad de fotos a transferir. Solo asegúrese de que su iPhone esté completamente cargado (o conectado a un cargador) y conectado a una red Wi-Fi.
- En el símbolo del sistema, seleccione Optimizar el almacenamiento de iPhone si quieres ahorrar espacio en tu teléfono.
- Para transferir instantáneamente tus fotos futuras a tu iCloud, activa el interruptor Mi secuencia de fotos.
-

Abre el menú Apple de tu Mac
. Haga clic en el logotipo en forma de manzana en la esquina superior izquierda de la pantalla para abrir un menú desplegable. -

seleccionar Preferencias del sistema .... Esta opción está en la parte superior del menú desplegable y abre la ventana de Preferencias del sistema. -

Haga clic en
iCloud. Este icono de la nube está en el lado izquierdo de la ventana de Preferencias del Sistema. -

Haga clic en opciones. Este botón está en el lado derecho de la cabeza. las fotografías que se encuentra en la parte superior de la página. Haga clic en él para abrir una nueva ventana. -

Habilita la sincronización de fotos. Marca las casillas Biblioteca de fotos de iCloud y Mi secuencia de fotos para importar fotos desde tu iPhone a tu Mac. -

Haga clic en Terminado. Este es el botón azul en la parte inferior de la ventana. Haga clic en él para guardar sus cambios. A partir de ahora, podrá ver las fotos de su iPhone en la aplicación Fotos, incluso si es posible que tarden un tiempo en mostrarse.