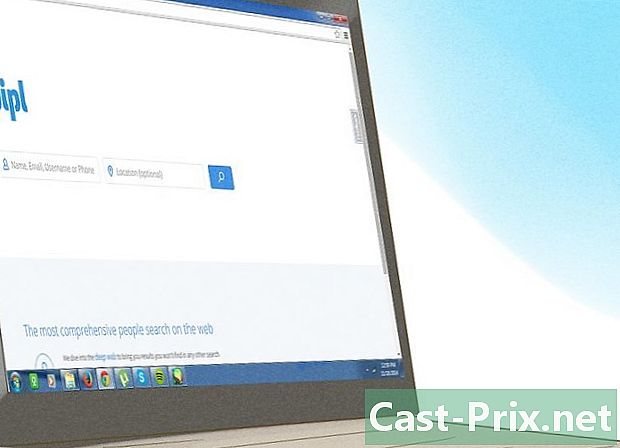Cómo transferir archivos de una computadora a un iPad
Autor:
Robert Simon
Fecha De Creación:
18 Junio 2021
Fecha De Actualización:
14 Mayo 2024

Contenido
- etapas
- Método 1 de 3: Usa iTunes
- Método 2 de 4: Usando iCloud Drive
- Método 3 de 4: Usa AirDrop
- Método 4 de 4: Usa un
- Método 5 de 2: usa Microsoft OneDrive
- Método 6 de 4: Usa Google Drive
Puede copiar archivos desde su computadora Windows o Mac a su iPad para verlos sin conexión. Puede hacerlo a través de iTunes, iCloud Drive, Microsoft OneDrive o Google Drive.
etapas
Método 1 de 3: Usa iTunes
- Conecta tu iPad a tu computadora. Inserte un extremo del cable del cargador en uno de los puertos USB de su computadora y luego el otro extremo del cable en el puerto de carga del iPad.
-

Abre iTunes en tu computadora. El ícono de la aplicación iTunes parece una nota musical multicolor sobre un fondo blanco.- Si iTunes le solicita que lo actualice, haga clic en Descarga iTunes luego reinicie su computadora al final de la actualización.
- Apple ha anunciado que retirará la aplicación iTunes con el lanzamiento en el otoño de 2019 de MacOS Catalina. Esta aplicación será reemplazada por Apple Music, Apple TV y Apple Podcast para usuarios de Mac. Permanecerá disponible para los usuarios de Windows durante al menos algún tiempo.
-

Haga clic en el ícono de su dispositivo. Este es el botón del iPad en la esquina superior izquierda de la ventana de iTunes. Haga clic en él para abrir la página de su iPad. - seleccionar Compartir archivos. la opción Compartir archivos aparece en el panel lateral izquierdo cuando hace clic en el icono de su dispositivo. Está al lado de un icono en forma de "A".
-

Elige una aplicación. En la columna de la aplicación en el medio de la ventana de iTunes, haga clic en la aplicación en la que desea agregar un archivo. El tipo de archivo no tiene que coincidir con la aplicación (por ejemplo, puede agregar un archivo de Microsoft Word a una carpeta de iMovie).- Las aplicaciones Apple Pages, Keynote, Numbers, iMovie y GarageBand tienen carpetas para proyectos guardados en su iPad. Eso significa que puede usarlos para guardar prácticamente cualquier tipo de archivo.
-

Desplácese hacia abajo hasta la opción añadir. Esta opción se encuentra en la parte inferior derecha de la página y le permite abrir el explorador de archivos (en una computadora con Windows) o el Finder (en una Mac). -

Selecciona un archivo. Haga clic en el archivo que desea agregar a su iPad para seleccionarlo. Es posible que primero deba ir a la ubicación del archivo haciendo clic en la carpeta derecha en el panel lateral izquierdo de la ventana. -

Haga clic en Abrir. Esta opción se encuentra en la parte inferior derecha de la ventana. Verá aparecer el nombre del archivo en la ventana de la aplicación en iTunes. -

elegir Sincronizar. Este es el botón en la parte inferior derecha de la ventana de iTunes. Haga clic en él para agregar el archivo a la aplicación seleccionada en el iPad. Ahora puede abrir el archivo en su iPad cuando lo desee, incluso si no está conectado a Internet.- Puedes hacer clic en Terminado después de la sincronización para volver a la página principal.
Método 2 de 4: Usando iCloud Drive
-

Nos vemos en iCloud. Se abrirá la página de inicio de sesión de iCloud. -

Inicie sesión en su cuenta de iCloud. Ingrese la dirección y la contraseña de su ID de Apple, luego haga clic en el icono de flecha a la derecha de los campos dedicados a la ID y contraseña de Apple.- Si ya está conectado a iCloud, vaya al siguiente paso.
- Si tiene habilitada la identificación de 2 factores, necesitará el número de 6 dígitos enviado a su iPad para conectarse a su computadora.
- Si se le pregunta si desea confiar en el dispositivo al que se está conectando, presione Confiar en tu iPad y tu computadora.
-

Abra iCloud Drive
. Esta es la aplicación azul con nubes. Haga clic en el icono para abrir su página de iCloud Drive. -

Haga clic en el ícono de importación. Este icono está en la parte superior de la página y parece una nube con una flecha apuntando hacia arriba. Haga clic en él para abrir un explorador de archivos (en una computadora con Windows) o el Finder (en una Mac). -

Seleccione el archivo para importar. Use el explorador de archivos para navegar al contenido que desea importar. Haga clic en un archivo para seleccionarlo.- También puede seleccionar todos los archivos de una ubicación dada haciendo clic en uno de los archivos y luego presionando Ctrl+la (en una computadora con Windows) o orden+la (en una Mac)
- Para seleccionar varios archivos, presione la tecla Ctrl (en Windows) o orden (en Mac) y luego haga clic en cada archivo que desee seleccionar.
-

Haga clic en Abrir. Este botón se encuentra en la parte inferior derecha de la ventana y le permite importar sus archivos a iCloud Drive. -

Espera hasta el final del proceso. La importación de archivos puede durar entre unos segundos y unas pocas horas, dependiendo de su tamaño total. Una vez que se complete el proceso, puede continuar con el siguiente paso. -

Abre la aplicación Archivos en tu iPad
. El icono de la aplicación Archivos se ve como una carpeta azul sobre un fondo blanco. iCloud Drive ha sido reemplazado por Archivos en iOS 11 y aquí es donde debe ir para descargar archivos de iCloud en su iPad. -

Ir a la pestaña explorar. Esta pestaña se encuentra en la parte inferior derecha de la pantalla. -

Prensa
iCloud Drive. Encontrará esta opción debajo del encabezado ubicaciones. Toque para ver el contenido de su iCloud Drive.- Si no ve esta opción, primero presione el encabezado ubicaciones para hacerlo aparecer.
-

Prensa seleccionar en la esquina superior derecha de la pantalla. Aparecerá un círculo blanco al lado de cada archivo. - Seleccione los archivos para copiar en su iPad. Aparecerá una marca de verificación en el círculo junto a los archivos seleccionados.
-

elegir movimiento. El botón movimiento está en la parte inferior de la pantalla. -

Prensa En mi iPad. Esta opción está al lado de un icono que se parece a un iPad. Muestra una lista de archivos en su tableta. - Toca una carpeta. Los archivos seleccionados se guardarán en esta carpeta.
- seleccionar movimiento. Este botón se encuentra en la parte superior derecha de la pantalla y le permite agregar los archivos seleccionados a la carpeta que elija. Estos archivos estarán disponibles en su iPad incluso cuando no esté conectado a Internet.
- Puede abrir los archivos desde la aplicación Archivos.
Método 3 de 4: Usa AirDrop
- Abre el buscador

en tu Mac Este es el icono de la cara azul y blanca. - Haga clic en Go. Esta opción se encuentra en la barra de menú en la parte superior de la pantalla. Haga clic en él para mostrar un menú desplegable con las diferentes carpetas en el Finder.
- seleccionar Lanzamiento desde el aire. la opción Lanzamiento desde el aire está en el menú desplegable debajo de Go en el buscador
- elegir Solo contactos o Todo el mundo. Encontrará estas opciones en el menú desplegable en la parte inferior de la pantalla junto a "Permitir que me detecte por:". Esto te hará detectable a través de AirDrop.
- Abra la aplicación de archivos

en tu iPad. El icono de la aplicación Archivos parece una carpeta azul y se encuentra en el Dock en la parte inferior de la pantalla de inicio. - Prensa explorar. Esta es la segunda pestaña en la parte inferior de la aplicación Archivos. Presione para mostrar una barra de menú a la izquierda.
- elegir En mi iPad. Esta opción está al lado del icono que parece un iPad en el menú de la izquierda.
- Seleccione el programa que contiene los archivos para transferir. Los archivos de programa en Archivos están organizados por aplicaciones. Toque la carpeta que contiene el contenido que se transferirá para ver todos los archivos que contiene.
- Por ejemplo, si desea transferir documentos de Pages, presione páginas.
- Prensa seleccionar. Esta opción se encuentra en la parte superior derecha de la aplicación Archivos y muestra un botón circular al lado de cada archivo.
- Toque los archivos que desea transferir. Aparecerá una marca de verificación junto a los archivos seleccionados.
- elegir Compartir, repartir. la opción Compartir, repartir se encuentra en la parte inferior izquierda de la aplicación Archivos. Toque para abrir el menú para compartir.
- Toque el icono AirDrop en el menú para compartir. Este es el icono en forma de círculos concéntricos con una V invertida. Toque para ver los contactos disponibles a través de AirDrop en el menú.
- Para que un contacto esté disponible a través de AirDrop, debe iniciar sesión con su ID de Apple en su dispositivo. Sus 2 dispositivos deben estar conectados a la misma red Wi-Fi y tener Bluetooth habilitado.
- AirDrop debe ser detectable por "Contactos" o por "Todos" en el dispositivo de destino.
- Es posible que la transferencia de archivos AirDrop no esté disponible en algunos modelos anteriores de iPhone, iPad, iMac o MacBook.
- Elija un contacto en la sección AirDrop. La sección AirDrop es la segunda sección en el menú para compartir. Contiene la imagen de perfil, así como los dispositivos de todos los contactos (incluido usted) disponibles a través de AirDrop. Esto enviará los archivos a tu Mac, que emitirá un sonido al final de la transferencia. Encontrarás los archivos en la carpeta descargas en el Finder en tu Mac.
Método 4 de 4: Usa un
- Abre una aplicación en tu iPad. Toque la aplicación que usa habitualmente en su iPad. Si usa Apple Mail, toque el icono azul con un sobre blanco en la parte inferior de la pantalla. Si usa Gmail o Outlook, toque el icono correspondiente en su pantalla de inicio.
- Toque el ícono nuevamente. Este es el icono que presiona para crear uno nuevo. En Apple Mail y Outlook, se ve como un lápiz y un papel en la parte superior de la pantalla. En Gmail, se ve como un signo más (+) y se encuentra en la parte inferior izquierda.
- Escribe tu dirección. En el campo del destinatario (con "Para:" o "Destinatario" en el formulario nuevamente, escriba su dirección.
- Ingrese un objeto para el. En el campo objeto, escriba el objeto de su (por ejemplo, el nombre de los archivos o "Archivos" simplemente).
- Toca el ícono de archivos adjuntos. Este suele ser el icono de clip en la parte superior de la pantalla o en la esquina superior derecha del teclado que aparece.
- seleccionar Recorrer (si es necesario). Esta es la segunda pestaña en la parte inferior de la pantalla.
- Si está utilizando Gmail, toque el elemento que desea enviar en la lista de archivos.
- elegir En mi iPad. Esta opción está al lado de un icono que se parece a un iPad en el menú de la izquierda.
- Toque el programa que contiene los archivos para transferir. En Archivos, los archivos del programa están organizados por aplicación. Toque la carpeta de la aplicación que contiene los elementos que desea transferir. Se mostrarán todos los archivos en la aplicación.
- Seleccione el archivo a transferir. Toque un archivo para importarlo como un archivo adjunto.
- Algunos servicios limitan el tamaño de los archivos que se pueden importar. Si no puede adjuntar el archivo, probablemente sea porque es demasiado grande.
- Toca el ícono de enviar. En Apple Mail, este es el botón enviar a arriba a la derecha. En Outlook y Gmail, es el ícono del avión de papel en la esquina superior derecha.
- Abra la aplicación rie en su Mac. Si está utilizando Outlook o Apple Mail, toque el icono de Outlook o Apple Mail en la carpeta Aplicaciones en Finder o Dock. Si usa Gmail, abra esta página en un navegador web.
- Si no ha iniciado sesión automáticamente en su cuenta, primero ingrese su dirección y contraseña para iniciar sesión.
- Abre el que te enviaste a ti mismo. Búsquelo con el objeto que especificó y haga clic para abrirlo.
- Haga doble clic en los archivos adjuntos para descargarlos. Los archivos adjuntos generalmente se enumeran en la parte inferior de la. Por defecto, se cargan en la carpeta Descargas en el Finder.
Método 5 de 2: usa Microsoft OneDrive
-

Nos vemos en esta página. Si ha iniciado sesión en su cuenta de Microsoft, se abrirá la página principal de su Microsoft OneDrive.- Si no ha iniciado sesión en su cuenta de Microsoft, primero ingrese su dirección y contraseña.
-

Haga clic en carga. Esta opción está en la parte superior de la página y abre un menú desplegable.- Si desea hacer una copia de seguridad de los archivos en una carpeta específica, primero haga clic en la carpeta en cuestión.
-

elegir archivos. la opción archivos está en el menú desplegable. Haga clic en él para abrir un explorador de archivos (en una computadora con Windows) o el Finder (en una Mac).- Si desea cargar una carpeta llena de archivos, haga clic en Carpetas.
-

Seleccionar archivos Haga clic en el archivo que desea transferir a OneDrive o mantenga presionado Ctrl (en Windows) o orden (en Mac) y luego haga clic en los diferentes archivos que desea seleccionar.- También puede seleccionar todos los archivos de una ubicación determinada haciendo clic en uno de ellos y presionando Ctrl+la (en una computadora con Windows) o orden+la (en una Mac)
- Si desea transferir una carpeta, haga clic en la carpeta en cuestión.
-

Haga clic en Abrir. Este botón está en la parte inferior derecha de la ventana. Haga clic en él para comenzar a cargar en OneDrive. -

Espere hasta el final de la carga. La duración del proceso dependerá del tamaño total del contenido transferido. Una vez que se completa la carga, puede continuar con el siguiente paso. -

Abrir OneDrive
en tu iPad. Toque el ícono de la aplicación OneDrive que se parece a 2 nubes blancas sobre un fondo azul. Si ya inició sesión, se abrirá la página principal de su OneDrive.- Una vez más, si no ha iniciado sesión, primero ingrese su dirección y su contraseña.
-

Mantenga presionado un archivo para seleccionarlo. Luego toque los otros archivos o carpetas que desea descargar a su iPad. Para seleccionar varios archivos, toque y mantenga presionado uno de ellos, luego toque el archivo entre ellos. -

Toca el ícono de compartir
. El icono para compartir se ve como una flecha hacia arriba y se encuentra en la parte superior izquierda de la pantalla. Abre un menú. -

seleccionar Guardar en archivos. Este icono de carpeta está en el menú en la parte inferior de la pantalla. - elegir En mi iPad. Esto mostrará una lista de carpetas en su iPad.
-

Toque la carpeta donde desea guardar los archivos. Bajo el encabezado En mi iPad, toque una carpeta (por ejemplo páginas) para seleccionarlo como el lugar donde guardar el archivo OneDrive. -

seleccionar añadir. la opción añadir está en la parte superior derecha de la pantalla. Ahora puede abrir el archivo en su iPad incluso si no está conectado a Internet.
Método 6 de 4: Usa Google Drive
-

Nos vemos en Google Drive. Si ya ha iniciado sesión en su cuenta de Google, se abrirá su Google Drive.- Si no ha iniciado sesión en Google Drive, primero haga clic en el botón azul Ir a Google Drive luego ingrese su dirección seguida de su contraseña.
-

Haga clic en NUEVO. Este es el botón azul en la esquina superior izquierda de la ventana. Haga clic en él para abrir un menú desplegable.- Si desea guardar el archivo en una carpeta específica, primero haga clic en la carpeta en la que desea guardarlo.
-

elegir Sube un archivo. Esta opción está en el menú desplegable. -

Haga clic en el archivo que desea importar. Para seleccionar varios archivos, mantenga presionado Ctrl (en una computadora con Windows) o orden (en una Mac) y luego haga clic en los archivos que desea importar a Google Drive.- También puede seleccionar todos los archivos de una ubicación dada haciendo clic en un archivo y luego presionando Ctrl+la (en Windows) o orden+la (en Mac)
-

seleccionar Abrir. Esta opción se encuentra en la parte inferior derecha de la ventana y le permite importar sus archivos a Google Drive. -

Espera hasta el final del proceso. El tiempo necesario para importar los archivos dependerá de su cantidad. Puede continuar con el siguiente paso una vez que se complete el proceso. -

Abre la aplicación Google Drive. El ícono de la aplicación parece un triángulo verde, azul y amarillo sobre un fondo blanco. Toque para abrir la página principal de Google Drive si ya inició sesión.- Una vez más, si aún no está conectado a Google Drive, ingrese la dirección y la contraseña de la cuenta en la que desea importar sus archivos.
-

Mantenga presionado un archivo. Una pulsación prolongada en un archivo permite seleccionarlo. Si desea seleccionar varios elementos, mantenga presionado uno de ellos y luego toque los otros. -

Prensa ⋯. Este es el ícono de 3 puntos al lado de cada archivo en la carpeta Google Drive. -

seleccionar Poner a disposición sin conexión. Esta opción está en el menú de conuel. Abre archivos en Google Drive incluso cuando el iPad no está conectado a Internet.- Encontrarás una opción de Google Drive en la aplicación Archivos. Sin embargo, no es posible descargar varios archivos de Google Drive en la aplicación como con otras aplicaciones de almacenamiento en línea.

- La mayoría de las aplicaciones de almacenamiento en línea tienen una función "sin conexión" que hace que los archivos estén disponibles sin conexión. Para usarlo, puede seleccionar un archivo, presionar el ícono de menú (⋮) y elegir la opción Fuera de conexión.
- Después de descargar un archivo a la aplicación Archivos de su iPad, puede eliminarlo del servicio de almacenamiento en línea sin eliminarlo de su tableta.
- Si no tiene iOS 11 o posterior en su iPad, no tendrá la aplicación Archivos. En este caso, deberá abrir los archivos en la aplicación seleccionada.