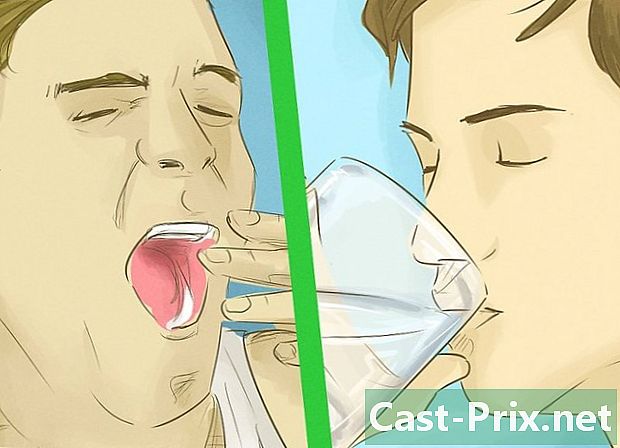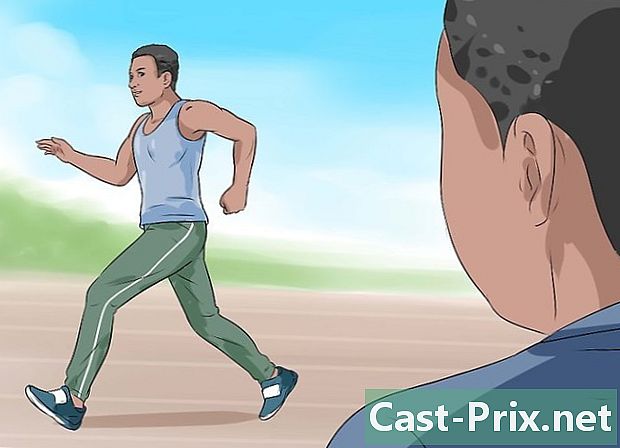Cómo eliminar el fondo blanco en Microsoft Paint
Autor:
Randy Alexander
Fecha De Creación:
25 Abril 2021
Fecha De Actualización:
26 Junio 2024

Contenido
En este artículo: Uso de Paint 3D Uso de MS Paint
¿Se pregunta cómo hacer que el fondo blanco sea transparente en Microsoft Paint? Si está utilizando Windows 10, tendrá una versión mejorada de MS Paint (llamada Paint 3D) que elimina el fondo en unos pocos clics. Si está utilizando una versión anterior de Windows, no podrá guardar una imagen con un fondo transparente en Paint. Sin embargo, puede cortar el tema de la imagen y pegarlo en otro fondo.
etapas
Método 1 de 3: Usa Paint 3D
-

Abra Paint 3D. Windows 10 viene con una versión mejorada de MS Paint llamada MS Paint 3D. Lo encontrarás en el menú. comienzo o escribiendo "Paint 3D" en la barra de búsqueda de Windows.- Puede usar este método con cualquier fondo de color sólido.
-

Haga clic en Abrir. Este es el segundo cuadro a la izquierda de la pantalla de bienvenida. -

seleccionar Examinar archivos. Esta opción está en la parte superior del panel derecho. -

Elija su archivo y luego haga clic en Abrir. La imagen seleccionada se abrirá en el programa. -

Ir a la pestaña Área de dibujo. Este es el ícono hash (#) en la barra de herramientas en la parte superior de la ventana de la aplicación. -

Opción de activación Área de dibujo transparente
. Esta opción está a la derecha debajo de Área de dibujo y le permite desactivar el color del fondo (no lo notará de inmediato). -

Desmarca la casilla Cambiar el tamaño de la imagen con el área de dibujo. Este es el cuadro en el medio del panel derecho. -

Arrastre los bordes del área de dibujo. Haga clic en uno de los cuadros en las esquinas del área de dibujo y arrástrelos hacia adentro para acercarlos a la parte de la imagen que desea conservar. -

Haga clic en Selección mágica. Esta opción está en la parte gris claro de la barra de herramientas en la parte superior de la pantalla. Su ícono parece una silueta de alguien mirando su reflejo. El panel de selección mágica se abrirá a la derecha. -

seleccionar Próximo. El botón Próximo está en el panel derecho. -

Desmarca la casilla Relleno automático del fondo.. Encontrará esta opción en el panel derecho. -

Haga clic en bueno. Esto eliminará la parte seleccionada de la imagen de fondo del fondo y la colocará en un nuevo fondo (que también es blanco). -

Regresar a la pestaña Área de dibujo. Este es el signo de libra en la barra en la parte superior de la ventana. -

Deshabilitar opción Mostrar área de dibujo
. Lo encontrará en la parte superior del panel derecho. Desactivar para mostrar solo la parte seleccionada de la imagen sobre un fondo gris. -

Haga clic en el botón menú. El botón menú parece una carpeta y está en la parte superior izquierda de Paint 3D. -

seleccionar Guardar como. Esta opción está en el medio del menú. -

elegir imagen. Este es el cuadro con el icono en forma de montañas. -

Marque la casilla al lado de transparencia. Está en el panel derecho y muestra un fondo a cuadros (lo que significa que es transparente). El fondo marcado no se grabará con el sujeto. -

Haga clic en registro. El botón registro está en la parte inferior derecha. -

Ingrese un nombre de archivo. Luego, haga clic en Guardar para guardar su imagen con un fondo completamente transparente.
Método 2 de 4: Usa MS Paint
-

Pintura abierta. Puede abrir Paint rápidamente escribiendo "paint" en la barra de búsqueda de Windows y luego haciendo clic en Paint en los resultados de búsqueda.- Si está en Windows 10, use Paint 3D en su lugar.
- No es posible hacer que el fondo blanco sea transparente en MS Paint. Este método le enseñará a cortar la parte de la imagen que desea conservar y luego pegarla en un fondo diferente.
-

Haga clic en expediente. la opción expediente está en la esquina superior izquierda de Paint. -

seleccionar Abrir. -

Elige una imagen y luego haz clic Abrir. Asegúrese de seleccionar una imagen con un fondo blanco. -

Haga clic en Color 2. Esta opción se encuentra en la barra de herramientas en la parte superior de la pantalla, junto a la paleta de colores. -

Seleccione la herramienta de pipeta. Este es el selector de color y lo encontrará en la barra de herramientas en la parte superior de la pantalla (en el panel instrumentos). -

Haga clic en un área vacía del fondo blanco. El color de fondo aparecerá en el campo. Color 2.- Incluso si el color del cuadro ya es blanco, es una precaución adicional en caso de que el fondo de la imagen tenga tonos de gris u otros.
-

Click en la flecha
bajo seleccionar. Está en la barra de herramientas en la parte superior de la ventana. Haga clic a continuación para mostrar un menú desplegable. -

elegir Selección transparente. Esta opción se encuentra en la parte inferior del menú desplegable. Aparecerá una marca de verificación junto a la opción para indicar que está seleccionada. la herramienta Selección transparente ignore el fondo blanco al copiar imágenes en Paint y péguelos en otra imagen.- la herramienta Selección transparente ignora el fondo blanco al copiar imágenes en Paint para pegarlas en otra imagen.
-

Haga clic nuevamente en
bajo seleccionar. Volverá a aparecer el menú desplegable debajo de la barra de herramientas. -

elegir Selección rectangular. Esta opción está en la parte superior del menú. Le permite dibujar un rectángulo de selección alrededor del tema de la imagen. -

Seleccione la parte de la imagen para guardar. Haga clic y arrastre sobre la imagen para seleccionar la parte de la imagen que desea conservar. Aparecerán puntos rectangulares alrededor del área seleccionada.- Todo en la selección que no tiene el mismo color que la caja. Color 2 será guardado Si el fondo no es completamente blanco (por ejemplo, si contiene sombras u objetos que no desea conservar), elija Selección libre para poder ajustar la parte de la imagen que desea conservar.
-

Haga clic en copia. Esta opción se encuentra en la parte superior izquierda de Paint, en el panel portapapeles. Haga clic en él para copiar su selección. -

Crea o abre un nuevo archivo. Ahora que se ha copiado su selección, puede abrir la imagen en la que desea insertarla. Primero se le pedirá que mantenga o elimine los cambios realizados en la imagen que se está editando.- Haga clic en expediente en la esquina superior derecha
- elegir nuevo para crear un nuevo archivo o haga clic en Abrir para abrir otra imagen.
-

seleccionar Pegar. Esta opción se encuentra en la esquina superior izquierda de la ventana de Paint. Haga clic en él para pegar la parte seleccionada de la imagen anterior en la nueva.- Haga clic y arrastre la selección pegada para moverla a la nueva imagen.
- Es posible que todavía haya algo de blanco alrededor de la imagen pegada. ¡Sigue leyendo para descubrir cómo resolver el problema!
-

Haga clic en Color 1. Esta opción está al lado de la paleta de colores en la parte superior de la pantalla. -

Seleccione la herramienta de pipeta. -

Haga clic en el fondo al lado de los bordes blancos. Si todavía hay blanco en los bordes de la imagen que ha pegado, haga clic en el fondo al lado del borde blanco para seleccionar el color que está directamente detrás. Esto le permitirá pintar las áreas blancas para que tengan el mismo color que el seleccionado. -

Seleccione la herramienta en forma de pincel. Lo encontrará a la derecha del panel. instrumentos en la parte superior de la ventana de Paint.- Puede hacer clic en la flecha debajo del pincel para seleccionar diferentes tipos de pinceles.
-

Pase el pincel sobre los bordes blancos. Use el pincel para colorear las partes blancas restantes alrededor del objeto que ha pegado.- Acerque e intente no colorear la imagen.
- Si el color del fondo no es sólido, deberá usar la herramienta Selector de color más de una vez.
- Haga clic en la flecha debajo Tamaño para cambiar el tamaño del pincel. Use un pincel más ancho para colorear los bordes blancos restantes, luego amplíe y use un pincel más pequeño para mayor precisión.
- Busque las partes blancas de la imagen como herramienta Selección transparente No se copió. Usa el pincel para colorearlos.
- Si accidentalmente coloreó parte de la imagen, presione Ctrl+Z para cancelar el cambio.