Cómo conectarse a Internet automáticamente con LastPass
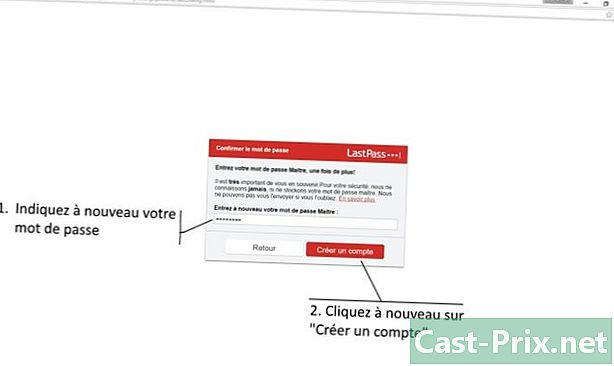
Contenido
- etapas
- Parte 1 Críticos
- Parte 2 La situación
- Parte 3 Información sobre Lastpass y generalidades
- Parte 4 Crear cuenta LastPass
- Parte 5 Usando LastPass
- Parte 6 Haga una copia de seguridad de sus contraseñas
- Parte 7 Genere contraseñas seguras
- a mano
- automáticamente
Use las aplicaciones de productividad gratuitas proporcionadas por LastPass para mejorar el uso de su computadora. La instalación, configuración y uso son bastante intuitivos y todo está desmitificado en este artículo de . Foros, servicios en línea, correos electrónicos, sitios de viajes, aplicaciones móviles, hoy necesita cuentas personales en todas partes. Con un administrador como LastPass, inicie sesión con solo un clic en todos sus sitios web favoritos. Guarde sus contraseñas con un clic, ¡cámbielas con un clic! Disfruta de una seguridad infalible gratis. Además, por solo 15 euros al año puedes ir aún más lejos en la experiencia móvil. LastPass también ofrece servicios para empresas que no están cubiertas en este artículo de . Con LastPass, sus contraseñas lo siguen a todas partes.
etapas
Parte 1 Críticos
- Haz tu vida más fácil. Si ya puede conectarse a sus correos electrónicos en línea, ¿para qué sirve LastPass?
- ¿Qué sucede si necesita revisar su correo electrónico en otra computadora? ¿Alguna vez lo has pensado? ¿Sabes como? ¿Alguna vez has pensado en cambiar tu contraseña? Todo esto es muy fácil con LastPass.
- Cambie a la próxima generación de navegación por Internet. Regístrese en un foro con un solo clic, conéctese a cualquier sitio web con un solo clic, cambie su contraseña automáticamente con un solo clic, ¡especialmente no olvide su contraseña!
- Protege tu privacidad No quieres dar tus contraseñas a nadie, ¿cómo?
- Nadie conoce tus contraseñas en internet. Es como su llave para la cerradura: solo usted la posee, otras tienen el mismo modelo de cerradura, pero solo su llave puede abrir la cerradura. Incluso LastPass no conoce su contraseña principal o las almacenadas en su cuenta para sitios web o software.
- Ahorra tiempo Ya hay un administrador de contraseñas en su navegador web, entonces, ¿cuál es el interés de LastPass?
- En la práctica, la conexión de un clic ya es posible con un administrador de contraseñas clásico. Sin embargo, LastPass ofrece más funciones y debe olvidar el administrador incluido en su navegador si trabaja en un negocio o si desea mejorar su experiencia en la computadora.
Parte 2 La situación
- Inicia sesión de forma segura. Usuario clásico, realmente no le gustan las contraseñas, solo tiene una para todas sus cuentas y esta contraseña no es muy segura.
- ¿Sabía que la recomendación es cambiar la contraseña una vez al mes? Dada la cantidad de cuentas que tiene, se vuelve complicado. LastPass lo ayudará en este proceso para los servicios en línea que utiliza.
Parte 3 Información sobre Lastpass y generalidades
- Entiende LastPass. LastPass es un administrador de contraseñas que te facilitará la vida de muchas maneras. Estas son las características principales de una cuenta personal de LastPass.
- Una contraseña para todas sus cuentas: elíjala correctamente y cámbiela una vez al mes.
- Llenado automático de su información de identificación en sitios web.
- Llenado automático de formularios.
- Generación de contraseñas seguras.
- Se puede usar en línea en el sitio web, a través de extensiones del navegador y a través de aplicaciones de teléfonos inteligentes móviles.
- Solo para Windows, hay una aplicación que le permite completar contraseñas automáticamente en todo el software que utiliza, productividad, juegos, etc.
- LastPass utiliza una función de cifrado de datos personales de alto rendimiento. El cifrado se produce en el dispositivo que está utilizando, una computadora, una tableta o un teléfono móvil. Usted y solo usted sabe la contraseña maestra. No se almacena información en los dispositivos que usa, ideal para cibercafés.
- No más cookies para el inicio de sesión automático, active la extensión LastPass para la navegación privada y desaparecerá.
- Recuerda tu contraseña. Tenga cuidado, recuerde su contraseña, LastPass no la conoce y almacena sus datos cifrados en su cuenta personal en línea. Es como almacenar sus correos electrónicos en el servidor de correo electrónico de su proveedor de Internet, excepto que pueden restablecer su contraseña a través de preguntas personales. Esta característica no existe en LastPass, por un problema de seguridad mayor.
Parte 4 Crear cuenta LastPass
-
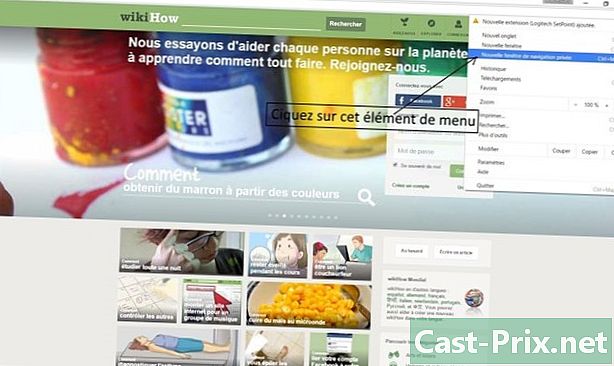
Abre una ventana de navegación privada. -

Ir a LastPass LastPass. - Haga clic en el botón rojo: Obtenga LastPass gratis.
-
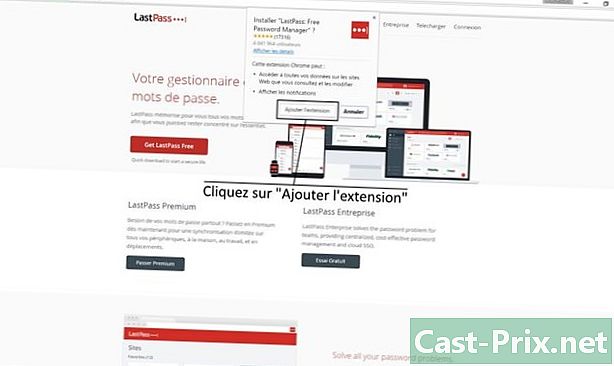
Haga clic en Agregar extensión, luego espera un momento. -
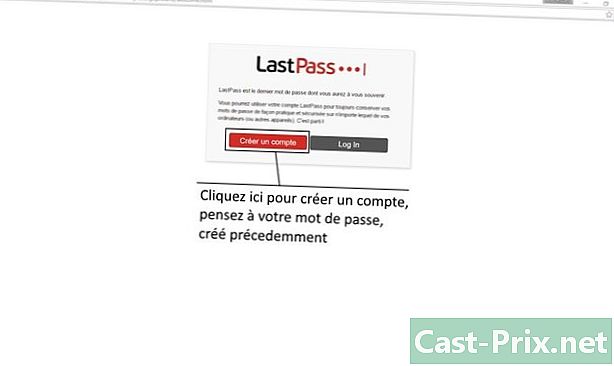
Haga clic en crear una cuenta. -
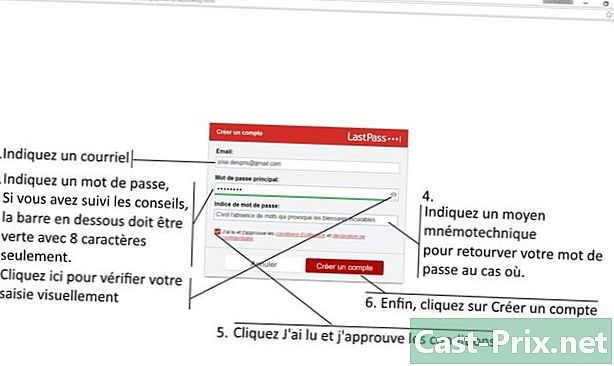
Complete la información solicitada como se muestra en la imagen. -
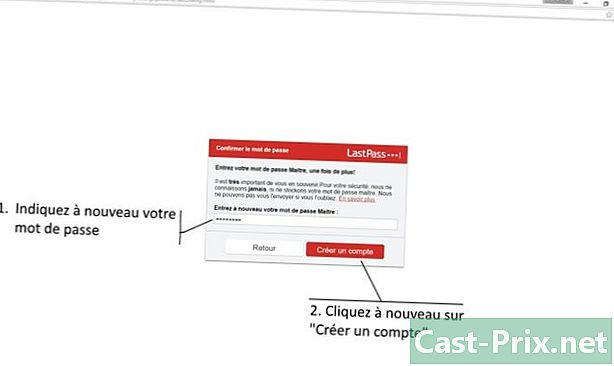
Ingrese su contraseña nuevamente. -

Sigue la presentación. -
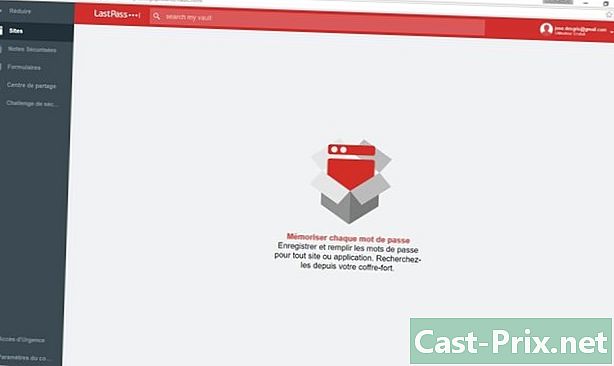
Eso es todo, ¡estás en tu cuenta local de LastPass, sincronizada con la nube de LastPass!
Parte 5 Usando LastPass
- Guarda tu información. Ahora que su extensión está instalada en su navegador favorito, puede comenzar a guardar sus credenciales en sus servicios en línea habituales.
Parte 6 Haga una copia de seguridad de sus contraseñas
- Ver el ejemplo en http://mail.google.com.
-

Nos vemos en Cliente de correo electrónico en línea de Google. -
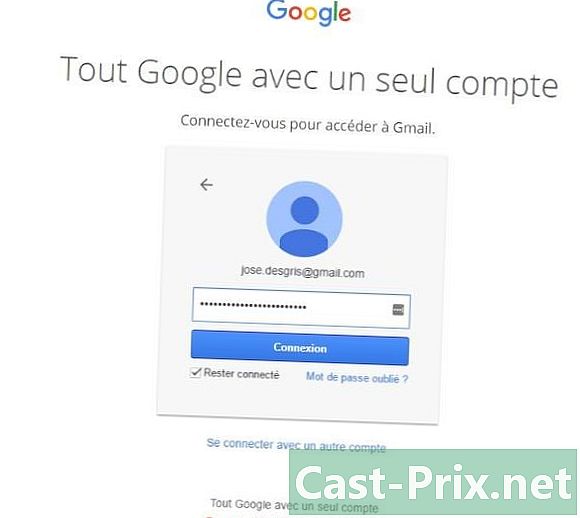
Ingrese su dirección de correo electrónico, haga clic en Siguiente. -
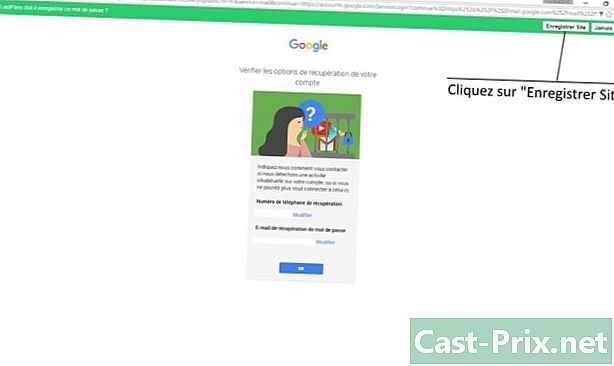
Ir al enlace Guardar sitio.- Indique la URL que ingresó al principio, no es la misma al principio, porque está en la página de inicio de sesión. Aquí, en el ejemplo, la URL para indicar un mejor funcionamiento es https://mail.google.com.
- Ingresa un nombre.
- Especifica una carpeta. Así es como clasifica las entradas de su sitio web en LastPass.
- Haga clic en Configuración avanzada> Conexión automática si desea iniciar sesión automáticamente cuando haya iniciado sesión en su cuenta de LastPass.
-
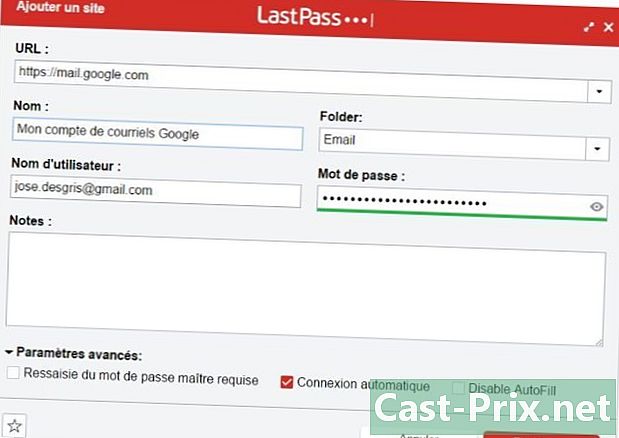
Haz clic en Guardar. - Cierre sesión haciendo clic en su nombre o apellido inicial en la parte superior derecha, luego Salir. Es magico ! ¡LastPass te reconecta automáticamente con esta configuración!
Parte 7 Genere contraseñas seguras
a mano
- En el cliente de correo electrónico de Google, vaya a su inicial en la parte superior derecha, haga clic.
- Haga clic en el botón azul Mi cuenta.
- Haga clic en Conexión y seguridad..
- Haga clic en Contraseña y método de inicio de sesión> Contraseña.
-

Use LastPass para completar automáticamente una nueva contraseña. Haga clic en el icono que rodea un punto central como se muestra en la imagen. -
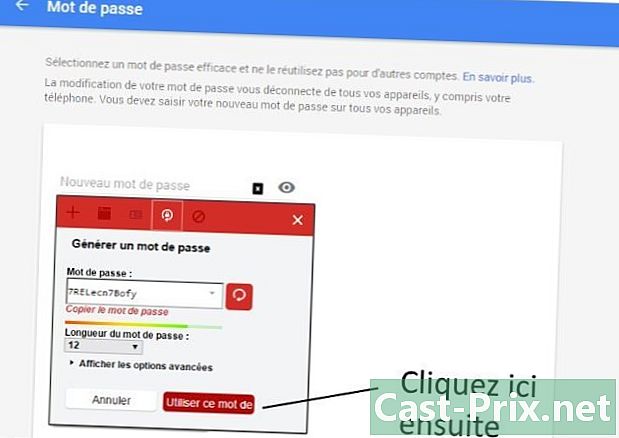
Haga clic en Usa esta contraseña. Nota: Puede ir a la configuración avanzada y habilitar caracteres especiales para reforzar su contraseña. -
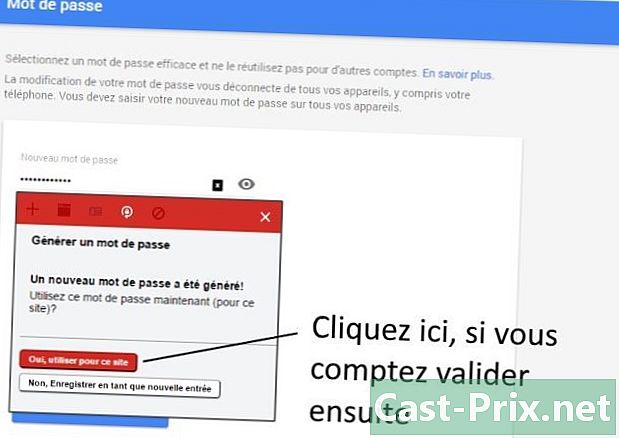
Ten cuidado con este paso. LastPass sugiere que reemplace la contraseña anterior por la nueva que generó manualmente. Si tiene la intención de validar y funciona, puede hacer clic como se muestra en la siguiente imagen, de lo contrario, para estar más seguro, puede registrar una nueva entrada. Sin embargo, cuando limpie sus entradas, ¡tenga cuidado de no eliminar la entrada que está utilizando actualmente! En resumen, de manera predeterminada, haga clic en Sí, use para este sitio. -

Valide el cambio de contraseña aquí en los servicios de Google. - ¡Pruebe la nueva contraseña, que no necesita saber! ¡Cierre sesión y volverá a iniciar sesión automáticamente con esta configuración!
automáticamente
- Abra su cuenta LastPass con extensión.
- Haga clic en el icono con los tres puntos pequeños en la esquina superior derecha (en Google Chrome, por ejemplo).
- Haga clic en el enlace Mi caja fuerte.
- Desplácese sobre su entrada en la categoría.
-

Haga clic en el icono de la herramienta, esa es la opción Editar. -

Haga clic en el enlace para cambiar automáticamente la contraseña. -
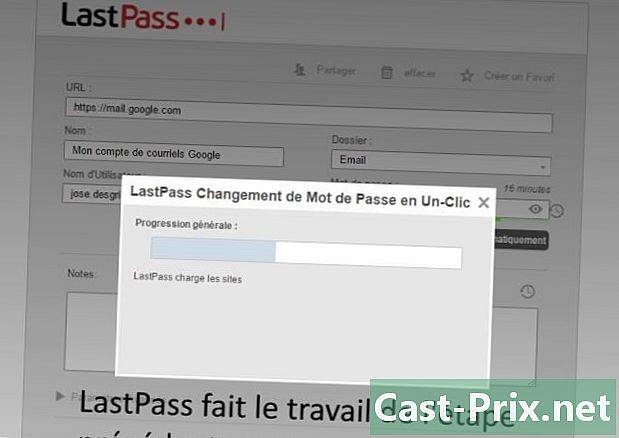
¡Deje que LastPass haga el trabajo del paso anterior automáticamente! LastPass admite docenas y docenas de sitios importantes que ciertamente usa. -
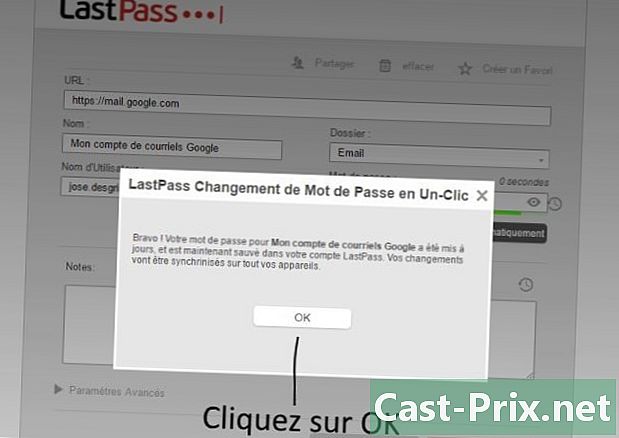
Haga clic en bueno.- El longlet del cliente de correo electrónico de Google se ha recargado automáticamente.
- Puede verificar cerrando la sesión, se volverá a conectar automáticamente y se ha cambiado su contraseña.

